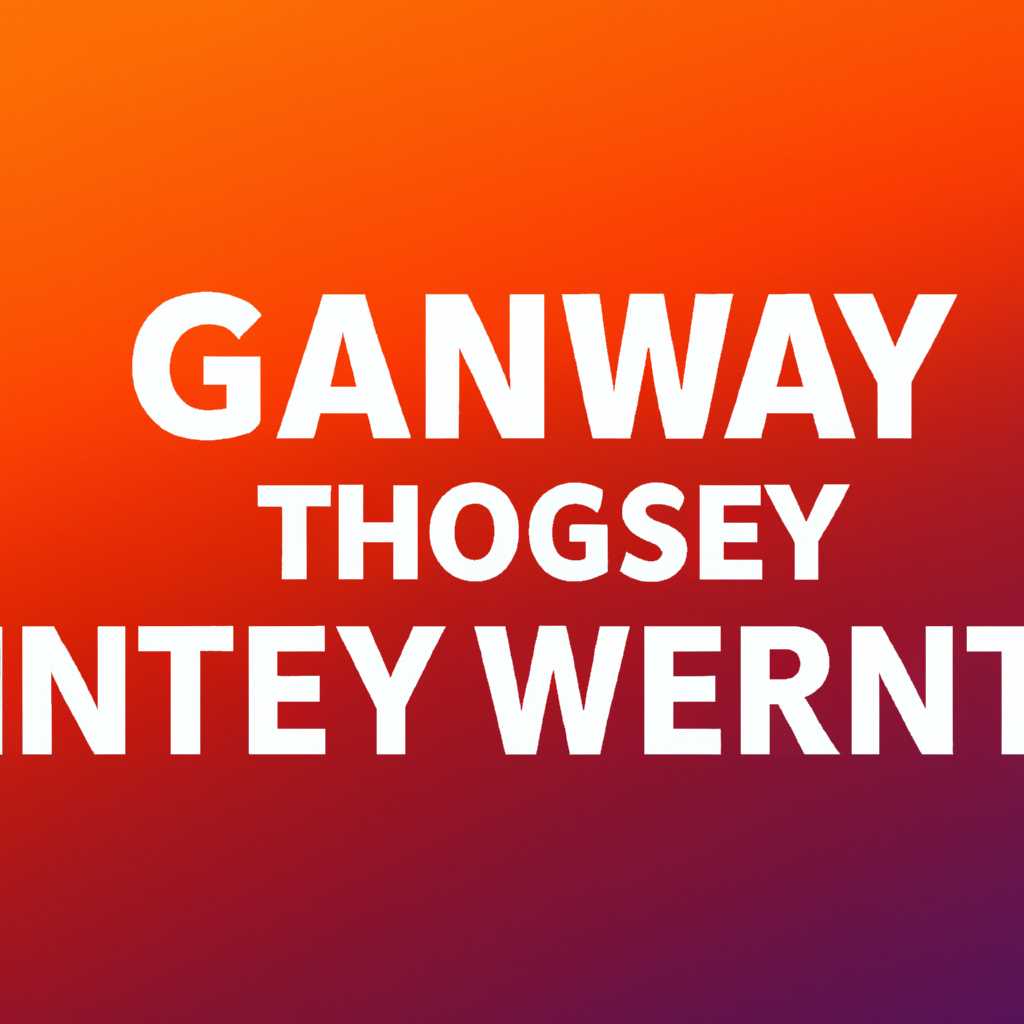- Как узнать шлюз сети по ip адресу в Windows 10: подробное руководство
- Как узнать шлюз сети по IP адресу в Windows 10?
- Использование командной строки
- Использование свойств соединения
- Использование команды ping и tracert
- Откройте командную строку
- Метод 1: Через контекстное меню пуска
- Метод 2: Через поиск
- Введите команду «ipconfig»
- Найдите сетевой адаптер, подключенный к интернету
- Метод 1: Используя командную строку
- Метод 2: Используя PowerShell
- Запишите IP адрес и маску подсети
- Введите команду «route print»
- Найдите строчку с вашим IP адресом
- Метод 1: Использование команды ipconfig
- Метод 2: Использование панели настроек сети
- Узнайте шлюз сети
- 1. Используйте командную строку
- 2. Просмотр через настройки сети
- Включение и отключение сетевых интерфейсов
- Использование панели управления
- Использование командной строки с помощью утилиты netsh
- Видео:
- как узнать адрес основного шлюза
Как узнать шлюз сети по ip адресу в Windows 10: подробное руководство
Когда вам нужно узнать шлюз сети по IP адресу в Windows 10, вы можете воспользоваться несколькими различными способами. В данной статье мы рассмотрим процесс поиска шлюза с использованием «netsh» командной строки, а также с помощью инструментов, предоставляемых самой операционной системой Windows 10.
Один из самых простых способов найти шлюз сети — использовать команду «ipconfig». Эта команда выдаст вам информацию о состоянии сетевых адаптеров на вашем компьютере, включая IP адреса и шлюзы. Чтобы воспользоваться этой командой, просто откройте командную строку Windows (нажмите на кнопку «Пуск» и введите «командная строка», затем выберите «Командная строка» в результате поиска) и введите «ipconfig» без кавычек.
Если вы подключены к сети через роутер, вам может понадобиться найти шлюз, который предоставляет вам доступ в Интернет. Вы можете обнаружить это, открыв параметры на панели управления и перейдя в раздел «Сеть и Интернет». Затем выберите «Сетевые и интернет-соединения» и перейдите в «Сетевые подключения». На странице, которая откроется, найдите имя вашего подключения и нажмите на него. В открывшемся окне выберите «Свойства».
В открывшемся окне прокрутите список и найдите «Интернет протокол версии 4 (TCP/IPv4)» и выберите его. Затем нажмите на кнопку «Свойства» ниже. В открывшемся окне вы увидите IP адрес, маску подсети и шлюз по умолчанию. Шлюзом по умолчанию будет ваш роутер, через который вы подключены к Интернету.
Если вы предпочитаете использовать командную строку и утилиты для поиска шлюза сети, вы можете воспользоваться командой «ping». Откройте командную строку и введите «ping имя_хоста». Замените «имя_хоста» на адрес сайта или IP адрес, например, «ping google.com» или «ping 8.8.8.8». В результате выполнения этой команды вы увидите маршрут передачи данных от вашего компьютера до указанного адреса, включая все промежуточные шлюзы.
Если вам нужно найти шлюз сети на других операционных системах, таких как Linux или MacOS, процесс может немного отличаться. На Linux вы можете использовать команду «route -n» или «ip route show». На MacOS вы можете воспользоваться командой «netstat -nr» или «route -n get default». В этих командах вы также найдете информацию о маршрутах и шлюзах сети.
Как узнать шлюз сети по IP адресу в Windows 10?
Использование командной строки
Один из способов узнать шлюз сети — использовать командную строку. Для этого необходимо выполнить следующие шаги:
- Нажмите Win+R, чтобы открыть окно «Запустить».
- Введите
cmdи нажмите Enter, чтобы открыть командную строку. - Введите команду
ipconfigи нажмите Enter, чтобы увидеть список всех сетевых адаптеров и их IP-адресов. - Найдите адаптер, для которого вы хотите узнать шлюз. Обычно это будет Ethernet или Wi-Fi адаптер.
- В строке с информацией об адаптере найдите параметры «По умолчанию шлюз» или «Default Gateway». Рядом с ними будет указан IP-адрес шлюза сети.
Использование свойств соединения
Еще один способ узнать шлюз сети — это использовать свойства соединения. Вы можете выполнить следующие шаги:
- Откройте «Панель управления» и перейдите в раздел «Сеть и интернет».
- Выберите «Центр управления сетями и общим доступом».
- Выберите активное подключение, для которого вы хотите узнать шлюз, и щелкните правой кнопкой мыши по нему.
- Выберите «Статус» и затем «Свойства».
- Найдите «Протокол интернета версии 4 (TCP/IPv4)» в списке, выберите его и нажмите кнопку «Свойства».
- В открывшемся окне выберите вкладку «Общие» и найдите параметр «По умолчанию шлюз». Рядом с ним будет указан IP-адрес шлюза сети.
Использование команды ping и tracert
Еще один способ узнать шлюз сети — это использовать команды ping и tracert. Для этого выполните следующие действия:
- Откройте командную строку, как описано выше.
- Введите команду
ping <IP-адрес>, где <IP-адрес> — это IP-адрес шлюза сети. Если получен ответ, это значит, что шлюз работает и доступен. - Введите команду
tracert <IP-адрес>, чтобы увидеть маршрут до шлюза сети через другие сервера. Это поможет выявить возможные проблемы в маршрутизации.
Теперь вы знаете несколько способов узнать шлюз сети по IP адресу в Windows 10. Пользуйтесь этой информацией при настройке и управлении вашей сетью!
Откройте командную строку
Чтобы узнать шлюз сети по IP-адресу в Windows 10, вам необходимо открыть командную строку. Вот несколько способов сделать это:
Метод 1: Через контекстное меню пуска
- Щелкните правой кнопкой мыши на значок «Пуск» в левом нижнем углу экрана.
- В появившемся контекстном меню выберите «Windows PowerShell» или «Командная строка».
Метод 2: Через поиск
- Нажмите кнопку «Пуск» и начните вводить «cmd» или «командная строка» в поле поиска.
- Выберите «Командная строка» или «Windows PowerShell» из результатов поиска.
Теперь, когда у вас открыта командная строка, вы можете использовать различные утилиты для поиска шлюза, такие как ping, tracert, nslookup, getmac и другие.
Например, если вы хотите узнать шлюз сети по IP-адресу, введите команду:
ipconfig
После выполнения этой команды вы получите информацию о вашей сетевой конфигурации, включая IP-адрес, маску подсети и шлюз.
Если вы желаете узнать шлюз только определенного интерфейса, вам необходимо будет указать его имя в команде ipconfig. Например:
ipconfig /all
Также можно воспользоваться Powershell для управления сетевыми настройками:
Get-NetIPConfiguration
Если вы используете iOS, вы можете найти шлюз сети в настройках Wi-Fi вашего iPhone или iPad. Для этого перейдите в раздел «Настройки», выберите «Wi-Fi», затем нажмите кнопку (i) рядом с именем вашей сети Wi-Fi. Шлюз будет указан рядом с полем «Router» или «Gateway».
Подсказка: Когда вы получите информацию о шлюзе, рекомендуется сохранить ее для дальнейшего использования или отключения.
Введите команду «ipconfig»
Чтобы воспользоваться командой «ipconfig», выполните следующую последовательность действий:
- Откройте командную строку (CMD) или PowerShell. Это можно сделать через меню «Пуск» или нажав сочетание клавиш Win + R и введя «cmd» или «powershell».
- В открывшемся окне командной строки или PowerShell введите команду «ipconfig» без кавычек и нажмите клавишу Enter.
После ввода команды «ipconfig» вы увидите информацию о состоянии всех сетевых подключений на вашем компьютере. Шлюз по умолчанию будет указан в разделе «Сетевое подключение по локальной сети» или в разделе, соответствующем вашему подключению к интернету.
В некоторых случаях вместо команды «ipconfig» можно использовать команду «netstat -nr», чтобы определить шлюз по умолчанию. Однако команда «ipconfig» является более универсальной и подробной.
Найдите сетевой адаптер, подключенный к интернету
Для этого вы можете воспользоваться командной строкой или PowerShell. Оба метода могут предоставить вам нужную информацию.
Метод 1: Используя командную строку
Чтобы получить сведения о сетевом адаптере с помощью командной строки, следуйте этим шагам:
- Откройте меню «Пуск» и введите «cmd» в строке поиска. Нажмите «Enter», чтобы открыть командную строку.
- Введите команду «ipconfig» и нажмите «Enter». Вы увидите список всех активных сетевых адаптеров на вашем компьютере.
- Найдите адаптер, который отображает доступ к интернету. Обычно это будет «Ethernet» или «Wi-Fi» адаптер.
- Посмотрите значение «Default Gateway» для этого адаптера. Этот адрес является вашим шлюзом.
Метод 2: Используя PowerShell
Если вы предпочитаете использовать PowerShell для получения информации о шлюзе сети, выполните следующие действия:
- Откройте меню «Пуск» и введите «PowerShell» в строке поиска. Нажмите «Enter», чтобы открыть PowerShell.
- Введите команду «Get-NetAdapter | Where-Object $_.InterfaceDescription -like ‘Ethernet’ -or $_.InterfaceDescription -like ‘Wi-Fi’} | Select-Object *»
- Вы увидите список всех сетевых адаптеров и связанных с ними ip-адресов и шлюзов
- Найдите адаптер, у которого сведения о шлюзе отображают нужный вам адрес.
Используя любой из этих методов, можно получить информацию о шлюзе сети, подключенной к интернету на вашем компьютере. Это может быть полезно в случае, если вам нужно изменить или добавить параметры конфигурирования IP-адреса на роутере.
Запишите IP адрес и маску подсети
Для определения шлюза сети по IP-адресу в Windows 10 необходимо узнать адрес и маску подсети вашего компьютера. После установки вашей операционной системы, в основном, IP-адрес и маска подсети устанавливаются автоматически при подключении к локальной сети или интернету.
Самый простой способ узнать IP-адрес и маску подсети — использовать командную строку или PowerShell:
- Перейдите в командную строку или PowerShell. Для этого нажмите «Пуск», в строке поиска введите «cmd» или «PowerShell» и выберите соответствующий результат.
- Введите команду «ipconfig» и нажмите клавишу «Enter». Эта команда позволяет получить конфигурацию сетевых интерфейсов вашего компьютера.
- Находите весь список сетевых интерфейсов, а затем находим нужный интерфейс, для которого вы хотите найти шлюз.
- Запишите IP-адрес, который находится в строке «IP-адрес», и маску подсети, которая находится в строке «Маска подсети». Эти данные понадобятся вам в следующих шагах.
Теперь у вас есть IP-адрес и маска подсети, необходимые для поиска шлюза сети.
Введите команду «route print»
Если вам необходимо найти шлюз сети по IP-адресу в Windows 10, вы можете использовать команду «route print» в командной строке или Windows PowerShell. Это универсальный метод для получения сведений о маршруте и настроек сетевой маршрутизации.
Чтобы начать, нажмите Win + R, чтобы открыть окно «Выполнить», а затем введите «cmd» или «powershell» и нажмите Enter для открытия командной строки или PowerShell.
После открытия командной строки или PowerShell введите команду «route print» и нажмите Enter. Вы увидете весь список маршрутов, параметры маршрутизации и значения шлюза для каждого IP-адреса.
Найдите строку с вашим IP-адресом или искомым IP-адресом в столбце «Destination», и в столбце «Gateway» вы увидете значение шлюза для данного IP-адреса.
При необходимости можно использовать другие утилиты, такие как «ping», «nslookup», «tracert», «pathping» и «netstat» для получения информации о сетевом соединении, серверах и других сетевых параметрах.
Важно отметить, что конфигурирование сетевых настроек и изменение значения шлюза должно выполняться с осторожностью, так как это может повлиять на доступ к сети и Интернету.
Для пользователей Android существует аналогичная процедура для получения информации о шлюзе сети. В меню «Настройки» найдите раздел «Сеть и интернет» или «Wi-Fi», выберите вашу сеть и просмотрите подробные сведения о сети, где вы найдете информацию о шлюзе.
Для получения более подробной информации о маршрутизации и настройках сети в Windows 10 рекомендуется обратиться к документации Microsoft или провести дополнительные исследования.
Найдите строчку с вашим IP адресом
Чтобы узнать шлюз сети по IP-адресу в Windows 10, вам необходимо найти свой IP-адрес в сетевых настройках. Существует несколько методов для определения своего IP-адреса, и в данном руководстве мы рассмотрим два наиболее распространенных способа: с использованием команды ipconfig и панели настроек сети.
Метод 1: Использование команды ipconfig
1. Нажмите клавишу «Win» (или кнопку «Пуск») на клавиатуре, чтобы открыть меню пуска.
2. Введите «cmd» в поле поиска, чтобы открыть командную строку.
3. Нажмите клавишу «Ввод», чтобы запустить командную строку.
4. В командной строке введите «ipconfig» без кавычек и нажмите клавишу «Ввод».
5. В предоставленной информации найдите строчку с вашим IP-адресом. Обычно она будет выглядеть примерно так: «IPv4-адрес . . . . . . . . . . . : 192.168.1.2». Скопируйте этот адрес, так как он потребуется вам для дальнейших действий.
Примечание: Если у вас используется несколько сетевых адаптеров, то может быть несколько строчек с IP-адресами. Вам необходимо выбрать тот, который соответствует вашей сети.
Метод 2: Использование панели настроек сети
1. Щелкните правой кнопкой мыши на значке сети в правом нижнем углу панели задач.
2. В контекстном меню выберите «Открыть центр сети и общего доступа».
3. В окне «Центр сети и общего доступа» на левой панели выберите «Изменение настроек адаптера».
4. В открывшемся окне отображаются все сетевые адаптеры вашего компьютера. Найдите тот, который используется для подключения к интернету (обычно это будет «Подключение по локальной сети» или «Беспроводная сеть»).
5. Щелкните правой кнопкой мыши на выбранном адаптере и выберите «Свойства».
6. В открывшемся окне выберите «Протокол интернета версии 4 (TCP/IPv4)» и нажмите кнопку «Свойства».
7. В открывшемся окне вы увидите ваш IP-адрес в поле «IP-адрес». Скопируйте его, так как он потребуется вам для дальнейших действий.
Примечание: Если вы используете iPhone или другую платформу, то процесс нахождения вашего IP-адреса может немного отличаться. Вы можете использовать аналогичные методы поиска в настройках сети или приложениях сетевых утилит.
Теперь, когда у вас есть IP-адрес вашего компьютера, вы можете найти шлюз сети посредством использования команды ping или утилиты ipconfig.
Узнайте шлюз сети
1. Используйте командную строку
Метод 1: netstat
- Откройте командную строку в Windows 10. Для этого нажмите комбинацию клавиш Win + R, введите «cmd» без кавычек и нажмите Enter.
- Введите команду «netstat -nr» без кавычек и нажмите Enter.
- Теперь вы увидите список сетевых адресов и их соответствующих шлюзов.
Метод 2: netsh
- Откройте командную строку в Windows 10. Для этого нажмите комбинацию клавиш Win + R, введите «cmd» без кавычек и нажмите Enter.
- Введите команду «netsh interface ipv4 show config» без кавычек и нажмите Enter.
- Теперь найдите параметры «Default Gateway» и «DHCP Enabled». В столбце «Default Gateway» будет указан ваш шлюз.
2. Просмотр через настройки сети
Метод 1: Через «Панель управления»
- Откройте «Панель управления» в Windows 10. Для этого нажмите правой кнопкой мыши на кнопке «Пуск» и выберите «Панель управления».
- Найдите и выберите «Сеть и интернет».
- После этого выберите «Сетевые подключения».
- Найдите свое подключение (обычно называется «Ethernet» или «Wi-Fi») и нажмите правой кнопкой мыши на нем. Выберите «Статус».
- В открывшемся окне выберите «Подробнее».
- Теперь вы увидите информацию о вашем IPv4-адресе, маске подсети и шлюзе по умолчанию (Gateway).
Метод 2: Через «Параметры Windows»
- Откройте «Параметры Windows» в Windows 10. Для этого нажмите комбинацию клавиш Win + I.
- Выберите «Сеть и интернет».
- На левой панели выберите «Статус».
- На правой панели найдите подраздел «Информация о сети».
- Теперь вы увидите информацию о вашем IPv4-адресе, маске подсети и шлюзе по умолчанию (Gateway).
Теперь, когда вы знаете несколько способов узнать шлюз сети на компьютере с Windows 10, вы можете легко проверить его настройки и внести необходимые изменения.
Включение и отключение сетевых интерфейсов
В Windows 10 существует несколько способов включения и отключения сетевых интерфейсов. В этом разделе мы рассмотрим два основных метода: использование панели управления и использование командной строки с помощью утилиты netsh.
Использование панели управления
- Нажмите правой кнопкой мыши по значку «Пуск» в левом нижнем углу экрана и выберите «Панель управления».
- В окне «Панель управления» найдите и нажмите на ссылку «Сеть и интернет».
- В следующем окне выберите «Центр управления сетями и общим доступом».
- В открывшемся окне выберите нужный сетевой интерфейс (например, Wi-Fi или Ethernet).
- Щелкните правой кнопкой мыши по выбранному интерфейсу и выберите «Включить» или «Отключить», в зависимости от нужного действия.
Использование командной строки с помощью утилиты netsh
Другим методом для включения и отключения сетевых интерфейсов является использование командной строки и утилиты netsh. Вот подробное руководство:
- Откройте командную строку, нажав Win + R и введя «cmd». Нажмите Enter.
- В командной строке введите следующую команду для отображения списка доступных сетевых интерфейсов:
netsh interface show interfaceЭто позволит вам увидеть все активные и неактивные интерфейсы с их состоянием (включен или выключен).
- Найдите нужный интерфейс и запомните его имя. Вам может потребоваться его для включения или отключения.
- Для включения интерфейса введите следующую команду, заменив «InterfaceName» на имя интерфейса:
netsh interface set interface "InterfaceName" admin=enabled - Для отключения интерфейса введите следующую команду, также заменив «InterfaceName» на нужное имя:
netsh interface set interface "InterfaceName" admin=disabled
Эти методы позволяют вам легко включать и отключать сетевые интерфейсы в Windows 10. Вы можете использовать любой из них в зависимости от своих предпочтений и ситуации.
Видео:
как узнать адрес основного шлюза
как узнать адрес основного шлюза by RaZnOoBrAzIe 7,280 views 6 years ago 1 minute, 23 seconds