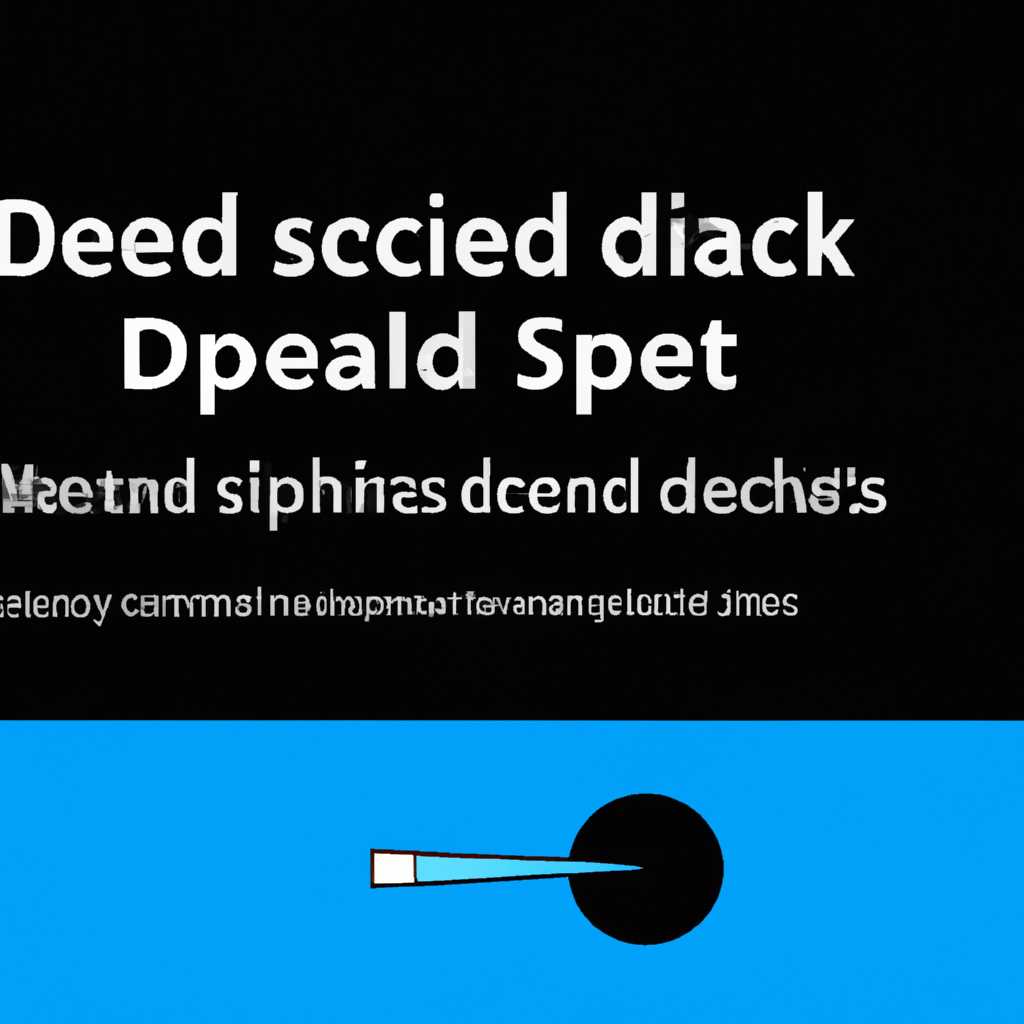- Как узнать скорость дисков в Windows 10: простые способы проверки
- Как пользоваться?
- Измеряем скорость с помощью программы CrystalDiskMark
- Пара слов о производительности жестких дисков
- Тестирование скорости диска с помощью Windows Disk Speed Test
- Тестирование скорости диска с помощью CrystalDiskMark
- Плюсы и минусы тестирования производительности дисков
- Аналоги и альтернативы тестирования производительности диска
- Аналоги программы
- CrystalDiskMark
- ATTO Disk Benchmark
- AS SSD Benchmark
- Disk Speed Test
- CrystalDiskMark
- Использование командной строки
- Альтернативный вариант AS SSD Benchmark
- Видео:
- Как проверить жесткий диск на ошибки и исправить ошибки в Windows 10, 8, 7 🔎🛠️🗄️
Как узнать скорость дисков в Windows 10: простые способы проверки
Существует несколько способов проверить скорость дисков в операционной системе Windows 10. Одним из самых простых и популярных методов является использование командной строки для выполнения теста скорости.
Для проверки скорости вам потребуется запустить командную строку, ввести специальную строку кода и нажать клавишу Enter. Это позволит вам измерить скорость чтения и записи на вашем жестком диске или SSD-диске. Один из вариантов команд для тестирования дисков в Windows 10 — DiskSpd.
Еще одним альтернативным способом тестирования скорости дисков в Windows 10 является использование программы CrystalDiskMark. CrystalDiskMark — это бесплатная программа для измерения скорости дисков и SSD. Она позволяет запустить тест скорости чтения и записи, а также анализировать различные параметры производительности диска.
Кроме того, вы можете использовать онлайн-сервисы для измерения скорости дисков в Windows 10. Один из таких сервисов — Speedtest.net, позволяющий измерить скорость интернет-соединения. Однако, с помощью данного сервиса также можно измерить скорость чтения и записи на вашем диске.
Используя любой из этих методов, вы сможете точно измерить скорость дисков в Windows 10 и проверить производительность вашего накопителя. Каждый из способов тестирования дисков имеет свои особенности, плюсы и минусы, поэтому выбор программы или сервиса для измерения скорости дисков зависит от ваших потребностей и возможностей.
Как пользоваться?
1. С помощью программы CrystalDiskMark. Это одно из самых популярных приложений для тестирования скорости жестких дисков и SSD. После установки программы мы запускаем ее, выбираем нужный диск или раздел для тестирования, и нажимаем кнопку «All» для запуска теста. По завершении теста мы получаем результаты в виде таблицы с точными данными о скорости записи и чтения.
2. С помощью командной строки Windows. В Windows есть несколько команд, которые позволяют измерить скорость дисков. Например, команда «diskspd» позволяет провести тестирование скорости диска с разными параметрами, например, количество потоков и размер блока данных. Для запуска теста можно использовать команду «diskspd.exe -c20G -d10s C:\testfile.dat» (где «20G» — размер файла для тестирования, «10s» — время тестирования, «C:\testfile.dat» — путь к тестовому файлу).
3. С помощью программы HD Tune. Это универсальный инструмент для анализа скорости чтения и записи дисков. Программа имеет простой и интуитивно понятный интерфейс. После запуска HD Tune выбираем нужный диск и нажимаем «Start» для начала тестирования. В результате мы получаем график скорости чтения и записи, а также подробные значения скорости в разных зонах диска.
Вариантов тестирования скорости дисков в Windows 10 существует множество, и каждый из них имеет свои плюсы и минусы. Выбирайте наиболее удобный для себя вариант, и проведите тестирование для получения точных данных о скорости ваших дисков.
Измеряем скорость с помощью программы CrystalDiskMark
С помощью CrystalDiskMark вы можете произвести тесты на скорость дисков, загрузка которых может быть активацией диагностики для выполнения тестов. Это обеспечит точные результаты и избежит влияния других процессов на производительность. При этом CrystalDiskMark имеет интуитивно понятный интерфейс и особенности в виде таблицы с результатами, что позволит легко проанализировать результаты и сравнить их с другими дисками.
Для тестирования скорости дисков с помощью CrystalDiskMark вы можете запустить программу, выбрать нужный вариант тестирования (например, последовательный тест для измерения скорости чтения и записи) и нажать кнопку «Start». CrystalDiskMark выполнит тест и выведет результаты, включая скорость передачи данных в МБ/с, время доступа к данным и т.д.
CrystalDiskMark имеет несколько аналогов и альтернативных программ для проверки скорости дисков в Windows 10, таких как HD Tune, AS SSD Benchmark, ATTO Disk Benchmark и другие. Все они имеют свои плюсы и минусы, но их основная цель — измерить скорость записи и чтения дисков для анализа и оценки их производительности.
Пользоваться программой CrystalDiskMark очень просто, и она является одним из наиболее точных и надежных вариантов измерения скорости дисков в Windows 10. Поэтому, если вам нужно тестирование скорости вашего жесткого диска или SSD-накопителя, не стоит искать других программ, достаточно просто запустить CrystalDiskMark и измерить скорость дисков.
Пара слов о производительности жестких дисков
Тестирование скорости диска с помощью Windows Disk Speed Test
Один из альтернативных вариантов измерения производительности жесткого диска в Windows 10 – использовать встроенную в ОС утилиту Windows Disk Speed Test. Для ее активации необходимо в командной строке ввести следующую команду:
- diskspd.exe /b16k /d30 /h /L /o8 /r /t8 /w100M /c100M /s /Su /Sh
При выполнении этой команды Windows Disk Speed Test запустится и начнет измерять скорость чтения и записи на диск. После завершения теста вы получите результаты в виде точных измерений скорости чтения и записи диска.
Тестирование скорости диска с помощью CrystalDiskMark
Еще одним популярным вариантом тестирования производительности дисков в Windows 10 является программа CrystalDiskMark. Это бесплатная утилита, которую можно скачать и пользоваться без ограничений. Программа позволяет измерить скорость чтения и записи дисков, а также провести анализ производительности накопителей.
Для тестирования дисков с помощью CrystalDiskMark, необходимо запустить программу, выбрать диск, который вы хотите проверить, и нажать кнопку «All» для запуска тестов. После завершения теста, вы получите подробный отчет о скорости чтения и записи диска, а также другие параметры производительности.
Плюсы и минусы тестирования производительности дисков
Тестирование производительности дисков в Windows 10 имеет свои плюсы и минусы. Среди основных преимуществ можно выделить возможность точного измерения скорости диска, что позволяет оценить его производительность. Также тестирование дисков позволяет выявить проблемы с производительностью и оптимизировать их.
Однако тестирование производительности дисков имеет и некоторые недостатки. Во-первых, при проведении теста может произойти физическое изнашивание накопителей, особенно если тестирование проводится длительное время. Во-вторых, различные программы и методы измерения могут давать разные результаты, что усложняет сравнение производительности разных дисков.
Аналоги и альтернативы тестирования производительности диска
Помимо Windows Disk Speed Test и CrystalDiskMark, существуют и другие программы для измерения и анализа производительности дисков в Windows 10. Некоторые из них предлагают более расширенные возможности и подробный анализ результатов тестов. Например, популярные аналоги включают в себя HD Tune, AS SSD Benchmark и иные.
Таким образом, с помощью различных программ и тестов можно измерить скорость диска и оценить его производительность. От тестирования зависит оптимальная настройка накопителей и эффективная работа операционной системы Windows 10.
Аналоги программы
Если у вас есть windows, и вы хотите измерить скорость вашего hdd-диска или ssd накопителя, то существует несколько аналогов программ, которые помогут вам с этим.
CrystalDiskMark
Один из самых популярных вариантов для измерения скорости диска в Windows. CrystalDiskMark предлагает широкий спектр возможностей для проверки производительности накопителей. С помощью данной программы вы можете запустить несколько тестов (sequential read/write, 4K random read/write) для получения точных результатов. Отображение результатов тестирования в виде таблицы позволяет вам анализировать скорость диска и оптимизировать его производительность.
Плюсы:
- Удобный и интуитивный интерфейс;
- Возможность проводить тесты различных видов (sequential, 4K, 4K QD32);
- Поддержка работы с ssd и hdd дисками.
Минусы:
- Не всегда точные результаты тестирования;
- Загрузка диска во время проведения теста;
- Командная строка недоступна для пользователей бесплатной версии.
ATTO Disk Benchmark
Данная программа предлагает простой вариант для измерения скорости чтения и записи данных на диск. ATTO Disk Benchmark подходит как для ssd, так и для hdd дисков. Программа позволяет выбрать размер блока данных и произвести тестирование диска с различными настройками.
Плюсы:
- Простой и понятный интерфейс;
- Возможность настройки размера блока данных для тестирования;
- Подходит для работы с ssd и hdd дисками.
Минусы:
- Ограниченный набор опций для тестирования;
- Не такая большая функциональность, как у других программ.
AS SSD Benchmark
AS SSD Benchmark позволяет измерить скорость чтения и записи данных на вашем диске. Она является простым и удобным инструментом для тестирования производительности ssd и hdd дисков.
Плюсы:
- Простой и понятный интерфейс;
- Возможность проводить тестирование без активации;
- Можно запустить тест в режиме TEST COPY для измерения производительности при копировании файлов.
Минусы:
- Ограниченное количество тестов;
- Не всегда точные результаты тестирования.
| Название программы | Плюсы | Минусы |
|---|---|---|
| CrystalDiskMark | Удобный и интуитивный интерфейс; Возможность проводить различные тесты; Поддержка ssd и hdd дисков. | Не всегда точные результаты; Загрузка диска во время теста; Ограничения в бесплатной версии. |
| ATTO Disk Benchmark | Простой и понятный интерфейс; Настройка размера блока данных; Подходит для ssd и hdd дисков. | Ограниченный набор опций; Ограниченная функциональность. |
| AS SSD Benchmark | Простой и понятный интерфейс; Тестирование без активации; Возможность запустить TEST COPY. | Ограниченное количество тестов; Неточность результатов. |
Таким образом, есть несколько вариантов аналогов программ для измерения скорости дисков в Windows. Каждая программа имеет свои преимущества и недостатки, поэтому выбор программы зависит от ваших потребностей и предпочтений.
Disk Speed Test
CrystalDiskMark
Один из популярных инструментов для анализа производительности диска в Windows 10 — CrystalDiskMark. Это бесплатная программа, которая позволяет проверить скорость диска, используя разные виды тестовых нагрузок.
Для проверки скорости диска с помощью CrystalDiskMark выполните следующие шаги:
- Загрузите программу CrystalDiskMark с официального сайта разработчика.
- Установите программу на свой компьютер и запустите ее.
- Выберите диск, скорость которого вы хотите проверить, из выпадающего списка.
- Нажмите кнопку «All» для запуска тестирования всех возможностей диска.
- Подождите, пока программа завершит тестирование диска.
- После завершения тестирования вы увидите результаты скорости чтения и записи данных на диск.
Помимо CrystalDiskMark, существуют и другие аналоги, такие как AS SSD Benchmark и HD Tune, которые также позволяют проверить скорость и производительность диска.
Использование командной строки
Еще один вариант проверки скорости дисков в Windows 10 — использование командной строки и встроенной утилиты «diskspd».
Для запуска теста скорости диска с помощью командной строки выполните следующие действия:
- Откройте командную строку, нажав клавишу Windows + R и введите «cmd» в поле поиска.
- В командной строке введите следующую строку для запуска теста скорости диска: «diskspd.exe -b2M -d5 -o32 -t8 -W0 -Sh -c100G C:\testfile.dat». При необходимости замените путь к файлу «C:\testfile.dat» на путь к файлу, который будет использоваться для тестирования скорости диска.
- Дождитесь завершения теста скорости диска.
- После завершения тестирования вы увидите результаты скорости чтения и записи данных на диск.
Однако, использование командной строки требует некоторых навыков работы с ней, поэтому данный вариант может быть не таким удобным для обычных пользователей.
В итоге, для проверки скорости дисков в Windows 10 есть несколько вариантов. Вы можете использовать программы типа CrystalDiskMark или AS SSD Benchmark для более удобного и точного измерения производительности диска. Также вы можете воспользоваться командной строкой и утилитой «diskspd» для проведения теста скорости диска, однако это может быть не так удобно для всех пользователей.
Альтернативный вариант AS SSD Benchmark
CrystalDiskMark — это еще одна бесплатная программа, которая позволяет измерить скорость чтения и записи на вашем диске. Она имеет простой и понятный интерфейс, поэтому использовать ее очень просто.
Для тестирования скорости дисков с помощью CrystalDiskMark выполните следующие шаги:
- Скачайте и установите CrystalDiskMark на ваш компьютер.
- Запустите программу и выберите диск, скорость которого вы хотите проверить.
- Выберите тип теста: «Seq Q32T1» для проверки скорости последовательного чтения и записи или «4K Q8T8» для проверки скорости случайного доступа.
- Нажмите кнопку «All» для запуска теста скорости.
- После окончания теста программа покажет вам результаты, включая скорость чтения и записи на вашем диске.
CrystalDiskMark — это отличный вариант для тестирования скорости дисков, особенно если у вас нет возможности использовать AS SSD Benchmark. Обе программы имеют свои особенности и некоторые различия, поэтому рекомендуется попробовать оба варианта и выбрать наиболее подходящий для вас.
Видео:
Как проверить жесткий диск на ошибки и исправить ошибки в Windows 10, 8, 7 🔎🛠️🗄️
Как проверить жесткий диск на ошибки и исправить ошибки в Windows 10, 8, 7 🔎🛠️🗄️ by Hetman Software: Восстановление данных и ремонт ПК 282,820 views 7 years ago 4 minutes, 34 seconds