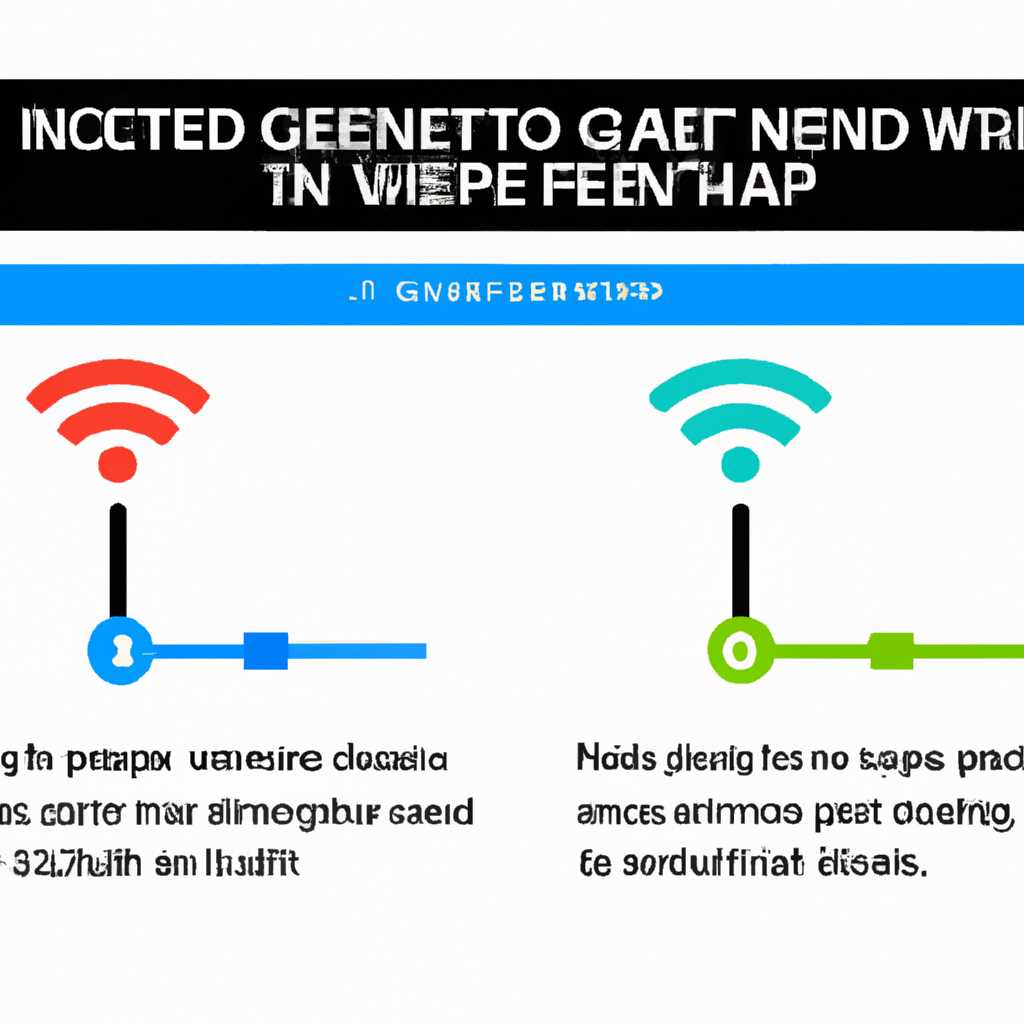- Как узнать скорость сетевого адаптера в Windows 10 и 8.1: пошаговая инструкция
- Как узнать скорость сетевого адаптера в Windows 10 и 8.1
- 1. Использование QoS
- 2. Использование утилиты cFosSpeed
- 3. Использование утилиты NetScream
- Шаг 1: Переходим в «Параметры»
- Шаг 2: Выбираем «Сеть и интернет»
- Шаг 3: В левом меню выбираем «Wi-Fi» или «Ethernet»
- Шаг 4: Нажимаем на «Изменение параметров адаптера»
- Видео:
- изменение скорости сетевой карты
Как узнать скорость сетевого адаптера в Windows 10 и 8.1: пошаговая инструкция
Увеличение скорости сетевого адаптера может значительно улучшить качество интернет-соединения, что особенно важно при использовании онлайн-игр, потокового видео и других ресурсоемких приложений. Если вы хотите узнать, сколько скорости доступно вашему сетевому адаптеру, вам потребуется пошаговая инструкция по проверке его текущей скорости.
Для начала откройте Центр управления сетью и общим доступом. Для этого щелкните правой кнопкой мыши по значку сети на панели задач и выберите «Центр управления сетью и общим доступом». В открывшемся окне выберите раздел «Изменение параметров адаптера», чтобы увидеть список всех сетевых адаптеров, установленных на вашей системе.
Прокрутите данный раздел, чтобы найти сетевой адаптер, скорость которого вы хотите узнать. Укажите на него и выполните правый клик мыши, а затем выберите «Состояние». В открывшемся окне состояния сетевого адаптера выберите раздел «Скорость сети», чтобы узнать его текущую скорость. Смотрите скриншоты ниже для наглядной инструкции.
Как узнать скорость сетевого адаптера в Windows 10 и 8.1
Скорость вашего сетевого адаптера может существенно влиять на производительность вашей сети. В Windows 10 и 8.1 есть несколько способов узнать скорость вашего сетевого адаптера и оптимизировать его работу.
1. Использование QoS
Quality of Service (QoS) — это механизм, позволяющий устанавливать приоритеты для различных сетевых приложений. Включение QoS может помочь улучшить пропускную способность вашего сетевого адаптера и снизить задержки.
Чтобы включить QoS в Windows 10 и 8.1, выполните следующие действия:
- Нажмите правой кнопкой мыши на значок сети в системном трее и выберите «Открыть центр сети и общего доступа».
- Нажмите на кнопку «Параметры адаптера» в разделе «Изменение настроек сети».
- Правой кнопкой мыши кликните на вашем сетевом адаптере и выберите «Свойства».
- Вкладка «Параметры».
- Нажмите на кнопку «Свойства».
- Нажмите на кнопку «Добавить».
- В появившемся окне выберите «Internet Protocol Version 4 (TCP/IPv4)» и нажмите «OK».
- Включите флажок «QoS пакетного планировщика» и нажмите «OK».
Теперь, при использовании приложений, поддерживающих QoS, ваш сетевой адаптер будет оптимизирован для обеспечения максимальной пропускной способности и минимизации задержек.
2. Использование утилиты cFosSpeed
cFosSpeed — это утилита, предназначенная для увеличения пропускной способности и ускорения сетевого соединения. Она может быть полезна, если ваша сеть медленная или перегружена, а также для оптимизации сети при файловом обмене.
Чтобы использовать cFosSpeed в Windows 10 и 8.1, выполните следующие действия:
- Скачайте и установите cFosSpeed с официального сайта разработчика.
- Запустите cFosSpeed и перейдите в его настройки.
- Включите турбо-режим в настройках утилиты.
- Выберите ваш сетевой адаптер и укажите его пропускную способность.
- Нажмите кнопку «Применить» и закройте окно настроек.
Теперь cFosSpeed будет ускорять вашу сеть и оптимизировать ее работу, увеличивая пропускную способность и уменьшая задержки.
3. Использование утилиты NetScream
NetScream — это еще одна утилита, предназначенная для увеличения производительности вашей сети. Она позволяет оптимизировать настройки TCP/IP и ускорить скорость вашего сетевого адаптера.
Чтобы использовать NetScream в Windows 10 и 8.1, выполните следующие действия:
- Скачайте и установите NetScream с официального сайта разработчика.
- Запустите NetScream и перейдите в его настройки.
- Включите ускорение в настройках утилиты.
- Выберите ваш сетевой адаптер и укажите его пропускную способность.
- Нажмите кнопку «Применить» и закройте окно настроек.
Теперь NetScream будет автоматически увеличивать скорость вашего сетевого адаптера и оптимизировать его работу.
В Windows 10 и 8.1 есть много способов узнать скорость вашего сетевого адаптера и оптимизировать его работу. Выберите тот способ, который наиболее удобен для вас и настройте ваш сетевой адаптер для максимального ускорения и увеличения пропускной способности.
Шаг 1: Переходим в «Параметры»
- Нажмите на кнопку «Пуск» в левом нижнем углу экрана и выберите вкладку «Параметры».
- В открывшемся окне «Параметры» прокрутите вниз и найдите раздел «Сеть и Интернет».
- В разделе «Сеть и Интернет» выберите пункт «Wi-Fi» или «Ethernet», в зависимости от способа подключения к интернету.
- На странице с настройками Wi-Fi или Ethernet в левой панели выберите пункт «Другие параметры сети».
- В открывшемся разделе «Другие параметры сети» нажмите на ссылку «Состояние сетевого адаптера».
Теперь вы перешли к разделу «Состояние сетевого адаптера», где можете посмотреть скорость вашего сетевого адаптера и другие сведения. В этом разделе также доступны различные команды управления сетевыми адаптерами и способы оптимизации и увеличения скорости соединения.
Шаг 2: Выбираем «Сеть и интернет»
Для настройки и проверки скорости сетевого адаптера в ОС Windows 10 и 8.1 необходимо перейти в раздел «Сеть и интернет» в системных параметрах. Этот раздел содержит множество настроек и инструментов для работы с сетевыми соединениями, включая проверку скорости интернет-соединения.
- Нажмите на кнопку «Пуск», расположенную в левом нижнем углу экрана, для открытия меню «Пуск».
- В появившемся меню «Пуск» выберите папку «Система Windows».
- В папке «Система Windows» найдите и откройте папку «Система».
- В папке «Система» найдите и откройте папку «Панель управления».
- В папке «Панель управления» найдите и выберите раздел «Сеть и интернет».
Теперь вы находитесь в разделе «Сеть и интернет», где можно настроить различные параметры сети, влияющие на скорость и качество интернет-соединения.
Шаг 3: В левом меню выбираем «Wi-Fi» или «Ethernet»
После открытия окна «Параметры» нажмите на кнопку «Сеть и интернет». В общим окне выберите в левом меню вкладку «Wi-Fi» или «Ethernet», в зависимости от типа сетевого адаптера, скорость которого вы хотите посмотреть или увеличить. Если у вас есть оба адаптера, вы можете использовать оба способа для увеличения пропускной способности.
Для увеличения скорости Wi-Fi соединения можете использовать утилиту cFosSpeed или включение режима QoS (Quality of Service) в настройках вашего роутера. Если у вас Ethernet-соединение, вы можете посмотреть максимальную скорость, используя командную строку или утилиту wmic.
Чтобы узнать скорость вашего Wi-Fi-соединения, откройте командную строку от имени администратора и введите следующую команду: netsh wlan show interfaces. После выполнения команды вы увидите информацию о вашей сети, включая пропускную способность.
Если вы хотите увеличить пропускную способность Wi-Fi, укажите в настройках режима QoS (Quality of Service) приоритетные приложения или устройства для ускорения и неограниченного использования.
Для просмотра максимальной скорости Ethernet-соединения используйте команду wmic NIC where NetEnabled=true get Name,Speed. Вы увидите список всех установленных сетевых адаптеров и их скоростные возможности. Если у вас есть медленное соединение, возможными причинами являются ограничения вашего провайдера или неполадки с оборудованием.
Это была инструкция по увеличению скорости сетевого адаптера в Windows 10 и 8.1. Надеемся, что она была вам полезна!
Шаг 4: Нажимаем на «Изменение параметров адаптера»
Получив список доступных сетевых адаптеров в Windows, мы можем перейти к настройкам конкретного устройства для оптимизации его работы. Для этого необходимо нажать правой кнопкой мыши на нужном сетевом адаптере и выбрать в контекстном меню пункт «Изменение параметров адаптера».
В открывшейся папке сетевого управления будут представлены все доступные сетевые адаптеры на вашем устройстве. Обратите внимание, что сетевые адаптеры могут быть разных типов и использоваться для разных целей, таких как проводное интернет-соединение (Ethernet), беспроводное Wi-Fi соединение (Wireless) и другие.
Найдите нужный вам сетевой адаптер, с которым вы хотите работать, и нажмите на него левой кнопкой мыши. В открывшемся разделе «Свойства» можно увидеть состояние и настройки выбранного сетевого адаптера.
Чтобы узнать скорость сетевого адаптера, принимающие файлы через папку файла и фаил обмена, вам необходимо найти раздел с настройками скорости. Это может быть разделом «Расширения» или «Настройки сети». Откройте его и найдите параметры ускорения или акселерации, которые могут помочь увеличить пропускную способность сетевого адаптера.
Некоторые утилиты, такие как NetScream или cFosSpeed, предоставляют возможность ускорить скорость сетевого адаптера путем оптимизации настроек. Если у вас установлена одна из таких утилит, вы можете воспользоваться ею, чтобы посмотреть текущую скорость и, возможно, изменить настройки для увеличения пропускной способности.
Если в разделе настроек сетевого адаптера нет специальных параметров для увеличения скорости, вы можете попробовать использовать команды управления сетью в командной консоли Windows или попробовать изменить настройки сетевого адаптера в свойствах TCP/IP.
На скриншотах, приведенных в инструкции, можно увидеть примеры различных версий Windows 10 и 8.1 и различные способы настройки сетевых адаптеров.
После того как вы нашли нужный раздел с настройками скоростные настройки сетевого адаптера, укажите максимальную пропускную способность, которую вы хотите получить. В разделе «Свойства» сетевого адаптера будет кнопка «Параметры», при нажатии на которую вы сможете изменить настройки скорости.
Видео:
изменение скорости сетевой карты
изменение скорости сетевой карты by Hvatmar 58,814 views 7 years ago 5 minutes, 40 seconds