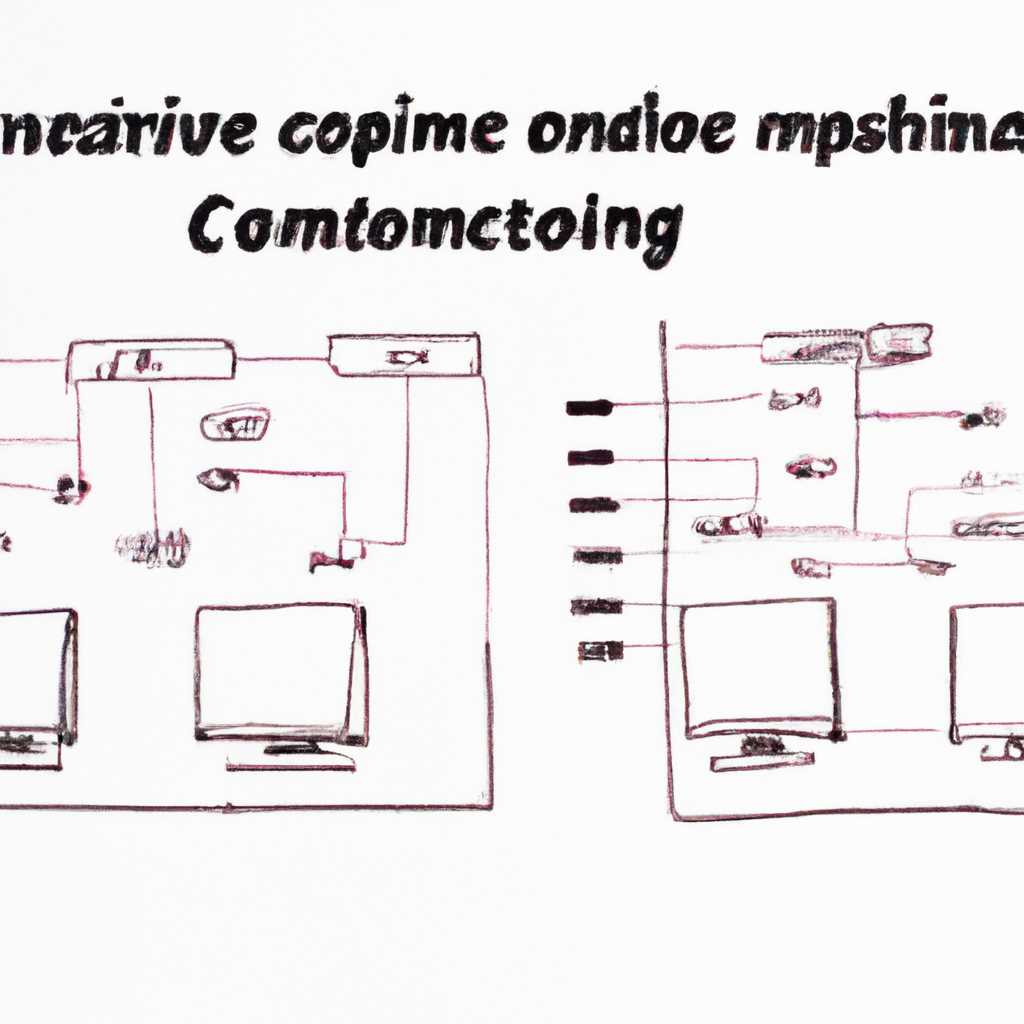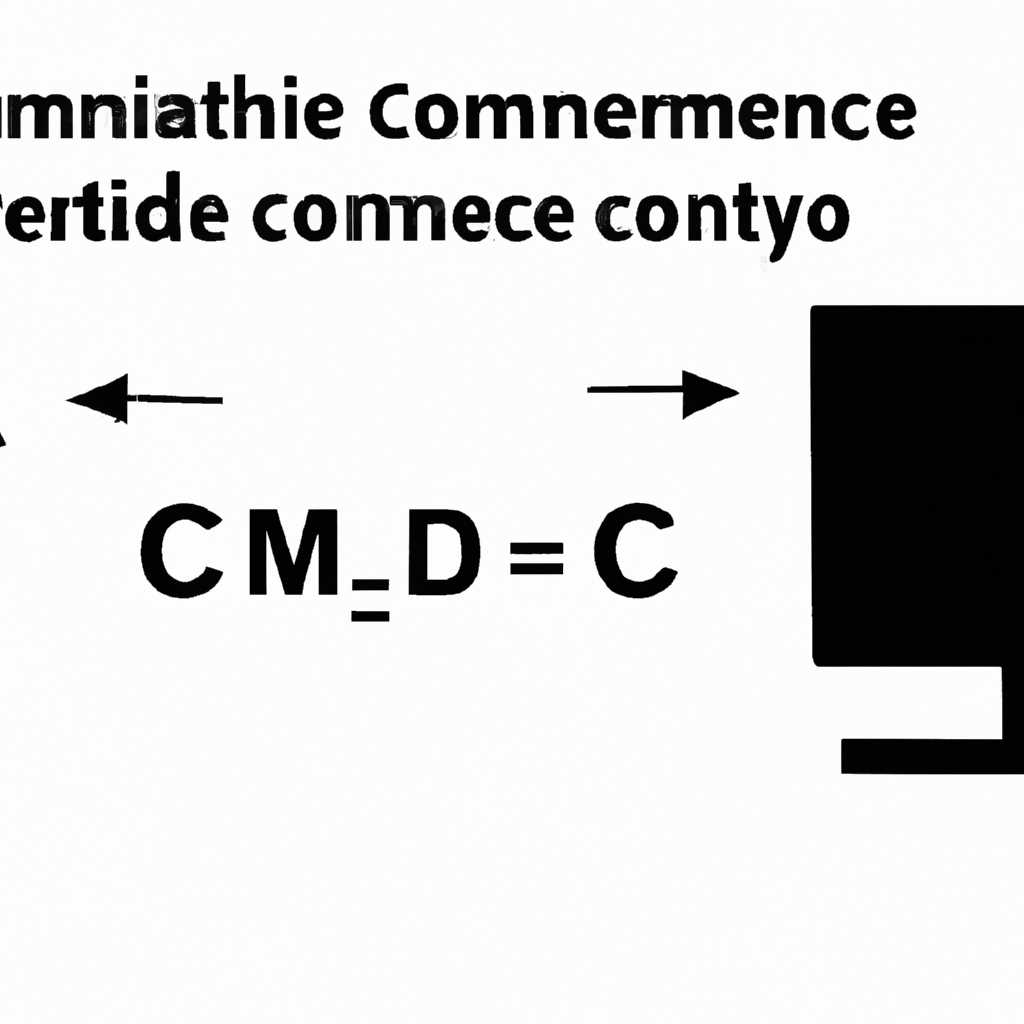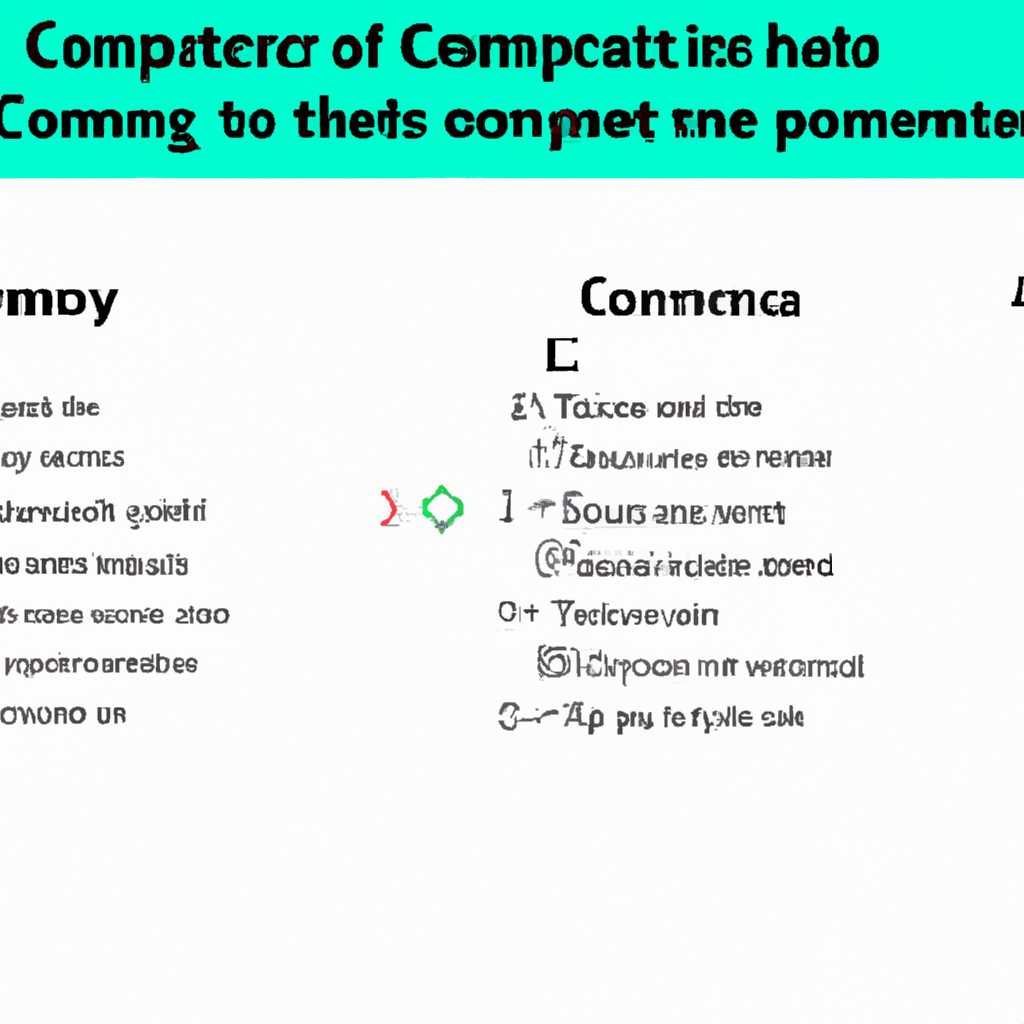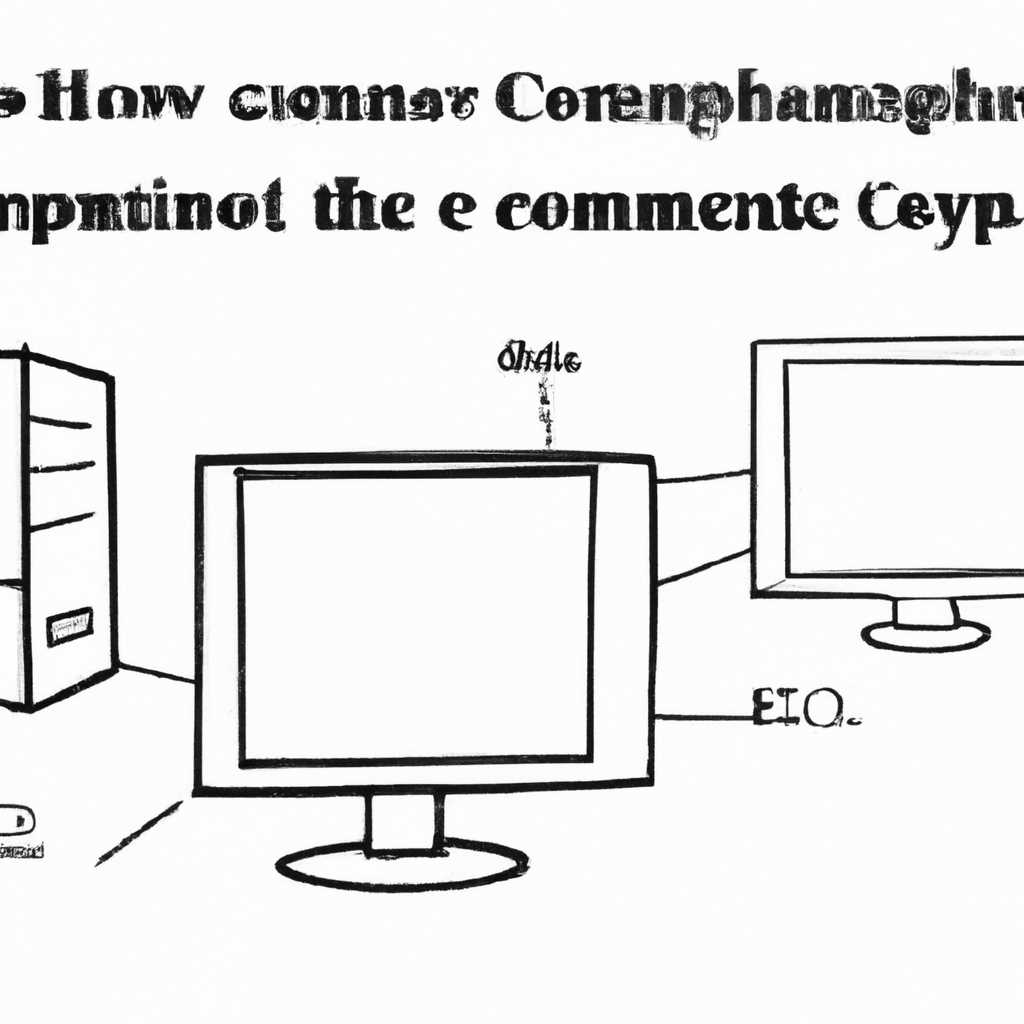- Как узнать состав своего компьютера: различные методы просмотра и анализа компонентов.
- Сведения о системе msinfo32
- Использование msinfo32
- Другие способы получения информации о компьютере
- Диспетчер устройств
- Проверка комплектующих в Диспетчере устройств
- Использование Диспетчера устройств для проверки комплектующих
- Другие способы узнать состав компьютера
- Как посмотреть полные характеристики ПК с Windows 10
- Способ 1: Просмотр характеристик через системные команды
- Способ 2: Просмотр характеристик с помощью сторонних программ
- Dxdiag
- Характеристики через командную строку
- Свойства компьютера
- 1. Использование системной панели свойств
- 2. Диспетчер устройств
- 3. Командная строка с использованием Powershell
- 4. Сторонние программы
- Проверяя системную информацию
- Видео:
- Как посмотреть количество ЯДЕР и ПОТОКОВ центрального процессора в Windows 10 через диспетчер задач?
Как узнать состав своего компьютера: различные методы просмотра и анализа компонентов.
Проверить характеристики компьютера станет необходимо, когда вы захотите обновить или улучшить свою систему, или просто хотите узнать подробности о том, какие комплектующие работают в вашем компьютере. Но какими способами можно увидеть информацию о компонентах и системе?
Вашем вниманию предлагается несколько способов просмотра характеристик компьютера. Первый способ — использование встроенных настроек и инструментов операционной системы Windows. Нажав комбинацию клавиш Win + X в Windows 10 или ПКМ на значке «Пуск» в более старых операционных системах и выбрав «Диспетчер задач», вы увидите окно с информацией о вашем компьютере и работающих процессах. Там вы можете посмотреть основные характеристики, такие как модель процессора, объем ОЗУ и информацию о накопителях.
Второй способ — использование командной строки. Если вы хотите узнать более подробные сведения о составе компьютера, введите команду «dxdiag» в поле «Выполнить» (нажмите сочетание клавиш Win + R, чтобы открыть это окно) и нажмите Enter. Вы увидите подробности о компьютере, включая информацию о процессоре, оперативной памяти, видеокарте и других комплектующих.
Третий способ — использование сторонних программ-утилит. Существует множество программ, с помощью которых вы можете получить полные характеристики своего компьютера. Одна из таких программ — HWiNFO, которая предоставляет массу информации о системе, включая данные о процессоре, материнской плате, видеокарте, ОЗУ и накопителях. Другая популярная утилита — Speccy, которая предоставляет подробный отчет о компьютере, включая данные о температуре компонентов и состоянии дисков.
Итак, какой способ просмотра характеристик компьютера выбрать? Практически каждый из предложенных способов имеет свои преимущества и может быть полезен в разных ситуациях. Если вы хотите быстро узнать базовые характеристики своего компьютера, то диспетчер задач и командная строка смогут вам помочь. Если же вам требуется более подробный отчет о компьютере, включая информацию о температуре и состоянии компонентов, то рекомендуется использовать программы-утилиты.
Сведения о системе msinfo32
Если вы хотите получить полную информацию о комплектующих и характеристиках вашего компьютера, вы можете использовать утилиту msinfo32. Это простой и удобный способ проверить конфигурации и узнать подробности о различных компонентах компьютера.
Для открытия msinfo32 введите «msinfo32» в строке «Выполнить» через меню «Пуск» или нажмите сочетание клавиш Win+R и введите команду «msinfo32» в появившемся окне. После нажатия клавиши Enter вы увидите окно сведений о системе.
Использование msinfo32
В окне msinfo32 вы найдете все необходимые сведения о компьютере. В верхней части окна будет сводка с характеристиками вашего компьютера, такие как название операционной системы, процессоре, объеме памяти и других важных компонентах.
Чтобы получить более подробную информацию, вы можете перейти к различным группам и модулям через левую панель навигации. Также вы можете использовать функцию поиска для проверки определенных настроек или характеристик в вашей системе.
Другие способы получения информации о компьютере
Кроме msinfo32, существуют и другие программы и инструменты, которые могут помочь вам получить информацию о комплектующих вашего компьютера. Некоторые из таких программ включают hwinfo, speccy и dxdiag.
Вы также можете проверить информацию о компьютере через Диспетчер устройств. Щелкните правой кнопкой мыши на значок «Мой компьютер» на рабочем столе или в меню «Пуск», выберите «Свойства» и в разделе «Состояние» вы найдете некоторые характеристики вашего компьютера.
Если вы хотите получить еще больше информации о комплектующих, настройках и характеристиках вашего компьютера, рекомендуется использовать команду PowerShell или просмотреть реестр системы.
Диспетчер устройств
Если вам нужно узнать состав компьютера, вы можете воспользоваться специальными программами. Однако на компьютерах под управлением операционной системы Windows вы также можете использовать встроенные инструменты, такие как Диспетчер устройств.
Проверка комплектующих в Диспетчере устройств
- Откройте панель управления, щелкнув правой кнопкой мыши по кнопке «Пуск» и выбрав пункт «Панель управления».
- В окне панели управления найдите и выберите раздел «Система и безопасность».
- В разделе «Система и безопасность» выберите опцию «Система».
- В открывшемся окне выберите вкладку «Диспетчер устройств».
Вот как это выглядит:
Использование Диспетчера устройств для проверки комплектующих
В Диспетчере устройств вы можете просмотреть список установленных устройств и проверить их состояние.
- Прокрутите список устройств, чтобы найти нужные вам компоненты.
- Щелкните правой кнопкой мыши на выбранном устройстве и выберите пункт «Свойства».
В открывшемся окне свойств вы сможете узнать полные сведения о выбранном компоненте. В числе прочего, здесь можно найти название устройства, его производителя, драйверы и другую полезную информацию.
Другие способы узнать состав компьютера
Теперь вы знаете несколько способов, как проверить состав компьютера и узнать подробности о его комплектующих. Вы можете воспользоваться Диспетчером устройств, программой HWiNFO или командами PowerShell для получения нужной информации.
Как посмотреть полные характеристики ПК с Windows 10
Если у вас операционная система Windows 10, то существует несколько способов узнать полные характеристики вашего компьютера. В этой статье мы рассмотрим два основных способа: через системные команды и с помощью сторонних программ.
Способ 1: Просмотр характеристик через системные команды
1. Нажмите правой кнопкой мыши на кнопке «Пуск» в левом нижнем углу экрана и выберите «Выполнить».
2. Введите команду «dxdiag» и нажмите «ОК». Откроется окно с информацией о вашем компьютере, включая данные о процессоре, оперативной памяти, видеокарте и других компонентах.
3. Чтобы узнать подробности о конкретных компонентах, прокрутите страницу вниз и найдите соответствующую информацию.
Способ 2: Просмотр характеристик с помощью сторонних программ
1. Посетите официальный сайт разработчика программы, например, «msinfo32» или «hwinfo».
2. Загрузите и установите программу на ваш компьютер.
3. Запустите программу и она автоматически соберет подробную информацию о вашем ПК, включая характеристики компонентов и использование оперативной памяти.
Также, вы можете использовать встроенные настройки Windows 10:
— Откройте «Диспетчер устройств» и прокрутите список, чтобы узнать информацию о вашем компьютере.
— Введите команду «msinfo32» в окне «Выполнить», чтобы получить подробную информацию о вашем ПК.
Все эти методы практически одинаковы по своей сути и позволяют вам проверить полные характеристики вашего компьютера. Независимо от того, какой способ вы выберете, вы получите информацию о процессоре, оперативной памяти, видеокарте и других компонентах вашего ПК.
Dxdiag
Если вы хотите узнать состав вашего компьютера, одним из способов может быть использование утилиты «Dxdiag». Это приложение, которое позволяет получить подробную информацию о компонентах вашего ПК, включая данные о процессоре, оперативной памяти, видеокарте и других устройствах.
Чтобы открыть «Dxdiag», есть несколько способов. Один из них — использование командной строки. Для этого нажмите клавиши «Win + R», чтобы открыть окно «Выполнить», и введите команду «dxdiag». Затем нажмите «Enter» и откроется окно программы «Dxdiag».
Второй способ — использовать системную утилиту «Системный диспетчер». Щелкните правой кнопкой мыши по кнопке «Пуск» и выберите «Системный диспетчер». В окне «Системный диспетчер» прокрутите вниз и найдите группу «Системные настройки». Здесь можно увидеть основные характеристики компьютера, такие как процессор, объем оперативной памяти и дисковое пространство.
Третий способ — использование командной строки «Powershell». Щелкните правой кнопкой мыши на кнопке «Пуск» и выберите «Windows PowerShell». В окне «Powershell» введите команду «Get-CimInstance Win32_ComputerSystem». Нажмите «Enter» и вы увидите подробную информацию о вашем компьютере, включая название, модель, процессор и другие характеристики.
Если у вас не получается найти информацию о железной части компьютера с помощью этих способов, то можно воспользоваться сторонними программами, такими как «Speccy». Просто скачайте и установите программу, и она покажет вам полные характеристики вашего ПК, включая модель и производителя устройств.
Характеристики через командную строку
Для получения полных характеристик вашего ПК, вы можете воспользоваться командной строкой в операционной системе Windows. Этот способ практически всегда доступен и позволяет получить информацию о вашей системе с минимальными усилиями.
- Откройте меню «Пуск», перейдите в «Выполнить» или просто нажмите клавишу
Win + R. - В открывшемся окне «Выполнить» введите команду
msinfo32и нажмите «Enter». - Вы увидите окно «Системная информация», где указывается много полезных данных о вашем компьютере, включая операционную систему, процессор, ОЗУ, накопители и другие устройства.
Также, вы можете использовать командную строку для получения информации о конкретных компонентах вашего ПК:
- Узнать информацию о процессоре можно с помощью команды
wmic cpu get description. - Для просмотра информации о оперативной памяти используйте команду
wmic memorychip get capacity. - Чтобы увидеть информацию о жестких дисках и других накопителях, выполните команду
wmic diskdrive get size. - Используйте команду
wmic baseboard get manufacturer,productдля получения информации о материнской плате. - А команда
wmic sounddev get nameпредоставит информацию о звуковых устройствах, установленных на вашем компьютере.
Кроме командной строки, вы также можете воспользоваться системными утилитами для просмотра информации о вашем ПК. В Windows можно использовать Диспетчер задач, Диспетчер устройств или свойства файла «Мой компьютер».
Если хотите проверить конкретный компонент на вашем компьютере, посетите Сервисный центр или обратитесь к разработчику аппаратного обеспечения для диагностики и проверки.
Надеюсь, этот раздел статьи помог вам узнать характеристики вашего компьютера через командную строку и другие утилиты. Удачи в изучении своего ПК и использовании его на полную мощность!
Свойства компьютера
Для того чтобы получить информацию о свойствах компьютера и его комплектующих, можно использовать различные способы и команды. Ниже приведены несколько методов и утилит, которые помогут вам увидеть характеристики вашей системы:
1. Использование системной панели свойств
Одним из самых простых способов узнать свойства компьютера в Windows является использование системной панели свойств. Чтобы открыть это меню, прокрутите мышью в нижний правый угол экрана и щелкните на значке «Панель управления». Далее перейдите в раздел «Система и безопасность» и выберите «Система». В открывшемся окне вы увидете информацию о свойствах вашей системы, включая название компьютера, процессор, количество установленной памяти и т.д.
2. Диспетчер устройств
Другой способ проверить характеристики компьютера через диспетчер устройств. Нажмите «Win + X» и выберите пункт «Диспетчер устройств». В открывшемся окне вы увидите список всех устройств, установленных на вашем компьютере, включая процессор, видеокарту, жесткий диск и другие компоненты. Если вы хотите получить более подробную информацию о каждом устройстве, щелкните правой кнопкой мыши и выберите «Свойства».
3. Командная строка с использованием Powershell
Если вы предпочитаете использовать командную строку для получения информации о своей системе, можете воспользоваться командой «systeminfo». Откройте «Командную строку» или «Windows PowerShell» и введите команду «systeminfo». В результате вы увидите многочисленную информацию о вашей системе, включая дату установки операционной системы, имя пользователя, версию BIOS и многое другое.
4. Сторонние программы
Также вы можете использовать сторонние программы для получения информации о своей системе. Некоторые из самых популярных программ включают «Speccy» и «HWiNFO». Вы можете посетить официальные веб-сайты этих приложений и скачать их для получения подробной информации о компьютере, включая все характеристики и модели установленных компонентов.
Теперь вы знаете несколько способов узнать свойства компьютера и его комплектующих. Вы можете выбрать наиболее удобный способ для вас и получить полную информацию о вашей системе.
Проверяя системную информацию
Если вы хотите узнать полные характеристики своего компьютера на Windows, есть несколько способов для получения подробной информации о конфигурации и комплектующих вашего PC. В данном разделе мы рассмотрим несколько из них.
1. Используйте командную строку:
- Нажмите правой кнопкой мыши на кнопке «Пуск» и выберите «Командная строка».
- Введите команду
dxdiagи нажмите Enter. - В открывшемся окне «Сводка» вы увидите основные сведения о системе, такие как операционная система, процессор, оперативная память и т.д.
- Чтобы узнать более подробные характеристики комплектующих, выберите соответствующий раздел в верхней части окна.
2. Проверьте системные свойства:
- Нажмите правой кнопкой мыши на значок «Мой компьютер» или «Этот компьютер» на рабочем столе или в меню «Пуск».
- Выберите «Свойства».
- В открывшемся окне вы увидите основные характеристики вашей системы, такие как редакция операционной системы, объем оперативной памяти и т.д.
3. Используйте Диспетчер устройств:
- Нажмите правой кнопкой мыши на кнопке «Пуск» и выберите «Диспетчер устройств».
- В диспетчере устройств можно увидеть список всех устройств, установленных на вашем компьютере, включая процессор, видеокарту, звуковую карту и т.д.
4. Посетите страницу «Настройки» вашего компьютера:
- Нажмите правой кнопкой мыши на кнопке «Пуск» и выберите «Настройки».
- В открывшемся меню выберите «Система» или «Обновление и безопасность» и перейдите на соответствующую вкладку или страницу.
- На данной странице можно увидеть информацию о вашем компьютере, такую как версия операционной системы, объем памяти и т.д.
5. Используйте программы для диагностики системы:
Существует множество программ, которые могут предоставить подробную информацию о вашей системе. Некоторые из них включают:
- DxDiag — инструмент диагностики, встроенный в Windows, который позволяет узнать информацию о системе, драйверах и ее работоспособности.
Проверяя системную информацию, вы сможете узнать полные характеристики своего компьютера и комплектующих. Это может быть полезно при решении проблем с оборудованием, покупке новых частей или просто для получения общего представления о своей системе.
Видео:
Как посмотреть количество ЯДЕР и ПОТОКОВ центрального процессора в Windows 10 через диспетчер задач?
Как посмотреть количество ЯДЕР и ПОТОКОВ центрального процессора в Windows 10 через диспетчер задач? door ОбЗор полеЗных беЗплатных программ и не только 54.012 weergaven 3 jaar geleden 1 minuut en 53 seconden