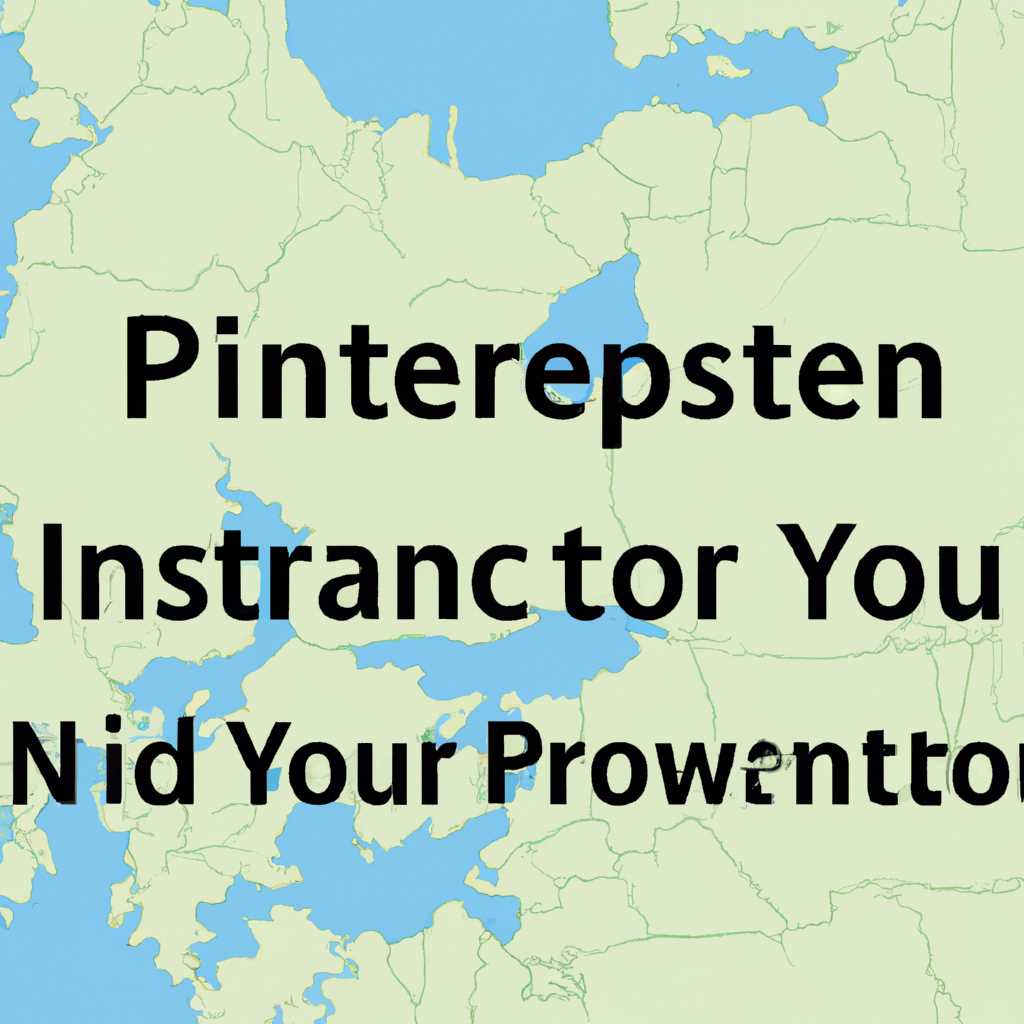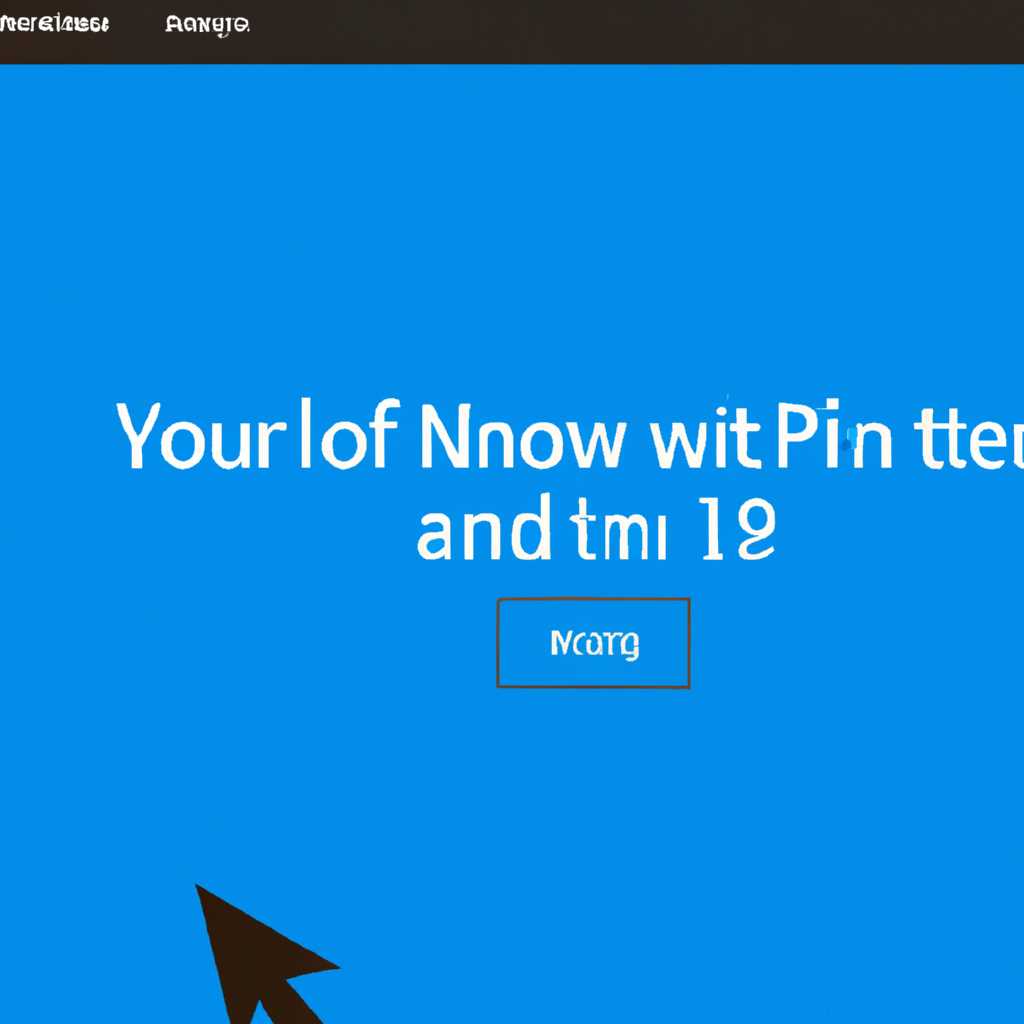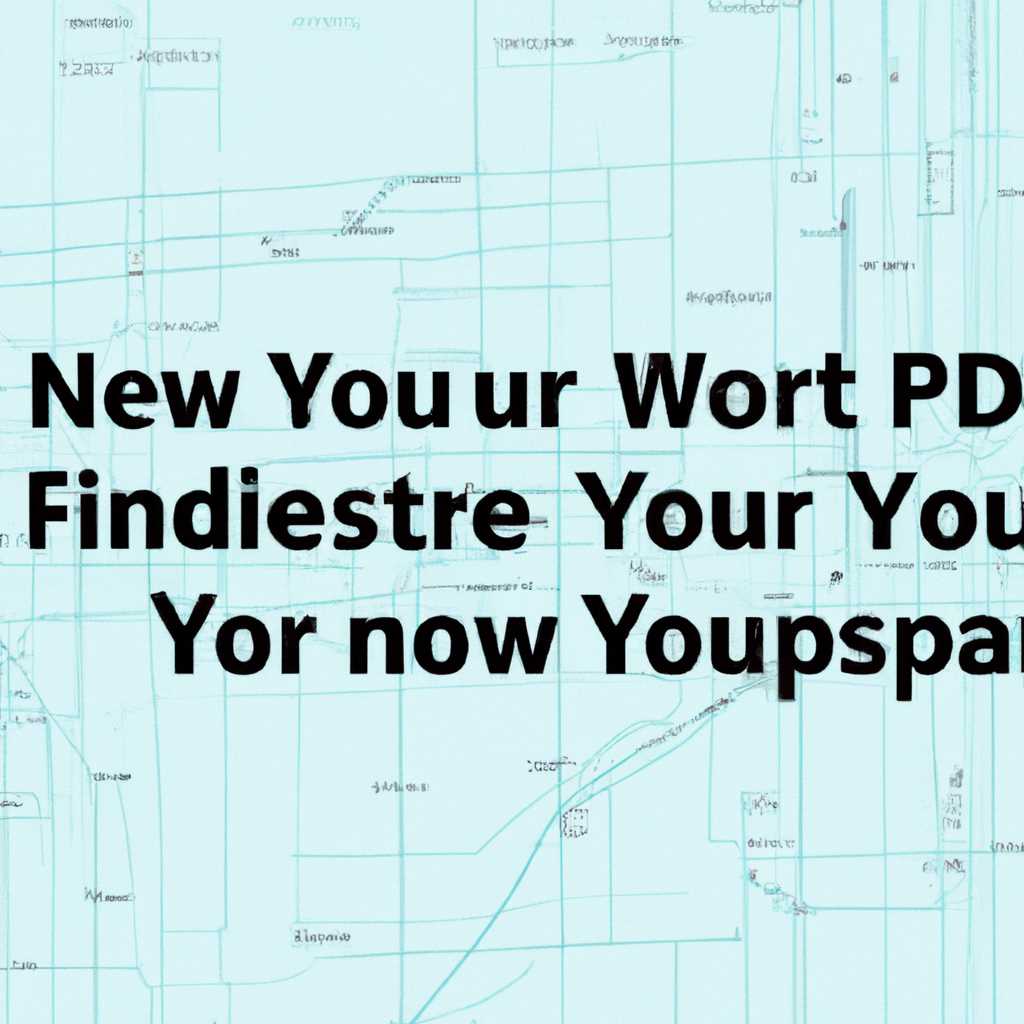- Как узнать свой IP-адрес в Windows: пошаговая инструкция
- Как узнать свой IP-адрес в Windows
- 1. Использование командной строки
- 2. Использование специальных приложений
- 3. Проверка настройками роутера
- Пошаговая инструкция
- Шаг 1: Открыть командную строку
- Шаг 2: Введите команду ipconfig
- Шаг 3: Найти строку IPv4 адрес
- Шаг 4: Записать или скопировать IP-адрес
- Видео:
- Как узнать свой IP адрес
Как узнать свой IP-адрес в Windows: пошаговая инструкция
Знание своего IP-адреса – главное, если вы хотите подключить свой компьютер напрямую к сети или указать его в различных настройках. В Windows существует несколько вариантов, которые применяются для поиска этой информации. Один из вариантов – использовать специальное приложение, например, 2ip.ru или Mail.ru Почта, открывшемся в браузере. Но главное – что же такое IP-адрес и как посмотреть его с помощью встроенных средств операционной системы?
В Windows для поиска своего IP-адреса можно воспользоваться командной строкой. Для этого необходимо открыть «Панель управления» и в строке поиска ввести «cmd», либо нажать комбинацию клавиш «win+r» и указать «cmd» в открывшемся окне «Выполнить». Здесь откроется командная строка, где можно узнать свой IP-адрес.
Если вы используете систему Windows 7 или более новую, можно также найти свой IP-адрес через «Панель управления». Для этого нужно перейти в раздел «Сетевые подключения» (либо «Сеть и Интернет» → «Центр управления сетями и общим доступом»), щелкнуть правой кнопкой мыши на текущем активном подключении (например, «Ethernet»), выбрать пункт «Свойства» и перейти на вкладку «Сетевые протоколы общего доступа» (обычно «IPv4» или «IPv6»). В этой вкладке будут указаны IP-адреса вашего компьютера, как внешний (Интернета) так и локальный (внутри сети).
Если же у вас есть роутер и вы хотите узнать внешний IP-адрес, то можно воспользоваться онлайн-сервисами, такими как 2ip.ru, Mail.ru Почта или SafeIP. Здесь вы найдете нужную информацию по вашему IP-адресу и провайдеру интернета, с которого вы подключены.
Как узнать свой IP-адрес в Windows
В данной статье описаны различные способы узнать свой IP-адрес в операционной системе Windows.
1. Использование командной строки
Один из простейших способов определить свой IP-адрес — использование командной строки. Для этого:
1. Нажимаем на кнопку «Пуск» в левом нижнем углу экрана.
2. В поисковой строке пишем «cmd» и нажимаем клавишу «Enter».
3. В открывшемся окне командной строки вводим команду «ipconfig» и нажимаем «Enter».
4. Появится список сетевых подключений. Находим свое подключение (обычно называется «Подключение по локальной сети») и ищем строчку «IPv4-адрес». Рядом с ней будет указан ваш IP-адрес.
2. Использование специальных приложений
Если вы хотите определить свой IP-адрес с помощью приложения, можно воспользоваться такими приложениями, как SafeIP или 2ip. Эти приложения можно найти на официальных сайтах или в магазинах приложений.
3. Проверка настройками роутера
Также можно узнать свой IP-адрес, проверив настройки вашего роутера. Для этого:
1. Открываем браузер и в адресной строке вводим IP-адрес вашего роутера. Обычно это 192.168.0.1 или 192.168.1.1. Если вам неизвестен IP-адрес роутера, вы можете найти его в документации или обратиться к вашему интернет-провайдеру.
2. Вводим логин и пароль для доступа к настройкам роутера. Эта информация также должна быть указана в документации или предоставлена вашим провайдером.
3. В настройках роутера ищем раздел сеть или подключения, где должна быть указана информация о вашем текущем IP-адресе.
С помощью этих простых способов вы сможете легко узнать свой IP-адрес в операционной системе Windows.
Пошаговая инструкция
Чтобы узнать свой IP-адрес в Windows, есть несколько способов:
- Способ 1: через «Панель управления»
- Зайти в «Панель управления» и выбрать «Сеть и Интернет»
- Перейти в «Центр управления сетями и общим доступом» и выбрать активное подключение к Интернету (например, Ethernet)
- Во вкладке «Свойства» выбрать «Протокол интернета версии 4 (TCP/IPv4)» и нажать «Свойства»
- В открывшемся окне можно увидеть свой IP-адрес в пункте «IP-адрес», он будет указан рядом с полем «Автоматическое получение»
- Способ 2: через командную строку (cmd)
- Открыть командную строку (cmd), для этого можно использовать поиск в меню «Пуск»
- В командной строке ввести команду «ipconfig» и нажать Enter
- В результате будет выдана информация о сетевых настройках компьютера, в том числе и о IP-адресе. Необходимо найти строку «IPv4-адрес» или «IP-адрес» и рядом с ней будет указан ваш IP-адрес
- Способ 3: через приложение «Chameleon»
- Скачайте и установите приложение «Chameleon» на свой компьютер
- Откройте приложение и введите ваш IP-адрес в поле ввода
- Нажмите кнопку «Проверить» и Chameleon выдаст информацию о вашем IP-адресе, включая локальный IP и внешний IP (публичный)
- Способ 4: через веб-сервисы
- Откройте любой браузер и введите в адресной строке один из следующих сервисов: mail.ru, 2ip.ru, whatismyip.com или другие подобные
- На открывшейся странице вы увидете свой IP-адрес
- Способ 5: через настройки роутера (для локальной сети)
- На вашем компьютере нажмите комбинацию клавиш Win + R для вызова окна «Выполнить»
- Введите команду cmd и нажмите «ОК» или нажмите Enter
- В открывшемся окне командной строки введите команду «ipconfig» и нажмите Enter
- Найдите строку «IPv4-адрес» или «IP-адрес» и рядом с ней будет указан ваш IP-адрес
Теперь вы знаете несколько возможных способов определить свой IP-адрес в Windows. Выберите тот, который вам наиболее удобен и используйте для работы в сети.
Шаг 1: Открыть командную строку
Есть несколько вариантов, как можно открыть командную строку в Windows:
- Нажмите клавиатуре
Win + R, чтобы открыть окно «Выполнить». Введите «cmd» и нажмите «Enter». - Нажмите клавиатуре
Win, чтобы открыть меню «Пуск». В поисковой строке введите «cmd» и нажмите «Enter». - Нажмите правой кнопкой мыши на значок меню «Пуск» в левом нижнем углу экрана. В выпадающем меню выберите «Командная строка (администратор)».
Приложение «Командная строка» откроется в новом окне, и вы увидите окно командной строки, где вы сможете вводить и выполнять команды.
Шаг 2: Введите команду ipconfig
Когда вы открыли командную строку Windows, вам нужно ввести команду ipconfig. Эта команда позволяет вывести информацию о сетевом подключении на вашем компьютере.
Что бы найти свой IP-адрес, выполните следующие действия:
- Нажмите клавишу Win на клавиатуре, чтобы открыть меню «Пуск».
- Начните вводить «командная строка» или «cmd». В поисковой строке увидеться «командная строка». Нажмите на нее кликните по ней.
- Можно также ввести «командная строка» в строке поиска Cortana, если вы используете Windows 10.
- Откроется окно командной строки.
- Введите команду ipconfig и нажмите клавишу Enter.
В открывшемся окне вы увидите информацию о вашем локальном (внутреннем) IP-адресе, адресе сетевого адаптера (аббревиатура — MAC) и адресе стандартного шлюза (который является вашим роутером).
Например, в строке «IPv4-адрес» вы увидите ваш локальный IP-адрес. Он будет выглядеть примерно так: 192.168.0.1.
Обратите внимание, что в зависимости от вашего типа подключения и настроек сети может быть несколько строк с информацией о различных устройствах и подключениях.
Шаг 3: Найти строку IPv4 адрес
После выполнения предыдущих шагов, вы должны увидеть командную строку или окно с информацией о вашем компьютере и его сетевых подключениях. На этой строке может быть указана следующая информация: «IPv4 адрес», «IPv4 Адрес продолжительности», «IP-адрес», «IP-адрес локальной сети» или что-то похожее.
В Windows 10 вы можете найти свой IP-адрес, щелкнув правой кнопкой мыши на значок «Пуск» в левом нижнем углу экрана и выбрав «Компоненты «Панель управления». В поле поиска в правом верхнем углу окна «Панель управления» введите «Сетевые подключения». Выберите «Параметры просмотра сетевых подключений» и найдите нужную сетевую карту или подключение к Интернету на вашем компьютере. Приложение «Сетевые подключения» отобразит информацию о вашем подключении, включая IP-адрес.
В Ubuntu или другой операционной системе на базе Linux вы можете открыть терминал, нажав Ctrl+Alt+T или нажав на иконку «Терминал» в панели инструментов. В терминале введите следующую команду:
ifconfig
или
ip a
Вы увидите информацию о вашей сетевой карте, включая ваш локальный IP-адрес.
На скриншоте ниже представлен пример сетевой информации на компьютере с использованием Ubuntu:
Примечание: В зависимости от версии операционной системы или настроек сети, ваши варианты могут отличаться.
Шаг 4: Записать или скопировать IP-адрес
Как только вы выполните команду, откроется окно с информацией о вашем IP-адресе. В данном окне вы можете увидеть два возможных варианта IP-адреса: IPv4 и IPv6. Именно эти адреса позволяют вашему компьютеру подключаться к сети интернет.
В зависимости от настроек вашего провайдера и роутера, возможно, что у вас будет только IPv4 или оба вида адресов.
- IPv4-адрес представляет собой набор из четырех чисел, разделенных точками. Пример: 192.168.1.1. IP-адрес IPv4 широко используется в сетях и интернете, именно он чаще всего применяется.
- IPv6-адрес является более новым форматом и представляет собой набор из восьми групп из четырех цифр, разделенных двоеточиями. Пример: 2001:0db8:85a3:0000:0000:8a2e:0370:7334. IPv6-адресы используются все реже из-за недостатка доступных адресов.
Чтобы запомнить или скопировать свой IP-адрес, необходимо сделать следующее:
- Нажмите правой кнопкой мыши на открывшемся окне.
- Выберите пункт «Выделить все» или кликните на поле с IP-адресом и выделите его мышью.
- Нажмите правой кнопкой мыши на выделенном IP-адресе.
- Выберите пункт «Копировать» или воспользуйтесь комбинацией клавиш Ctrl+C.
Теперь вы можете сохранить свой IP-адрес для дальнейшего использования или передать его друзьям или специалистам для настройки сетевого оборудования или решения проблемы.
Видео:
Как узнать свой IP адрес
Как узнать свой IP адрес Автор: ТЭЛАР 156 просмотров 6 лет назад 2 минуты 42 секунды