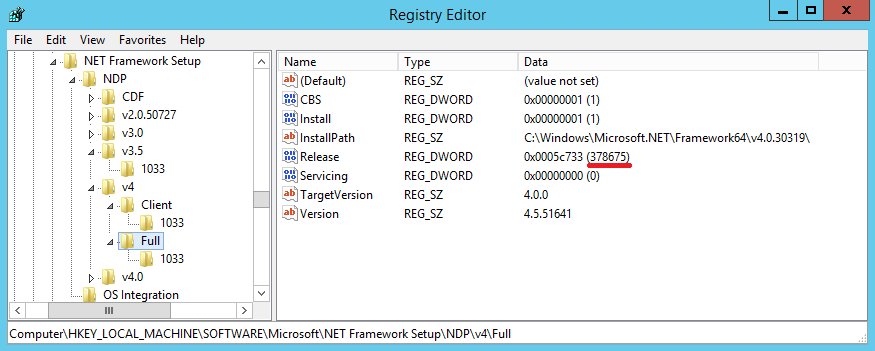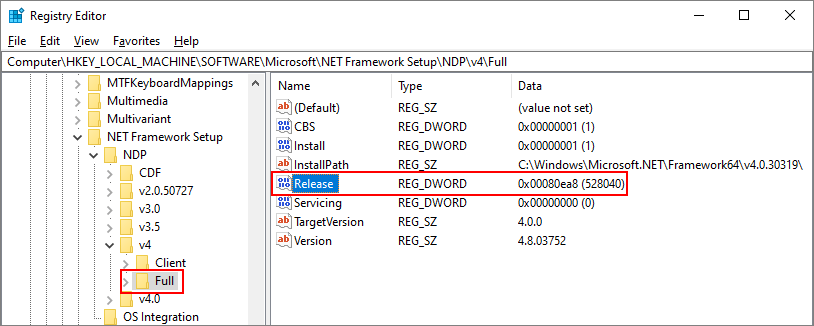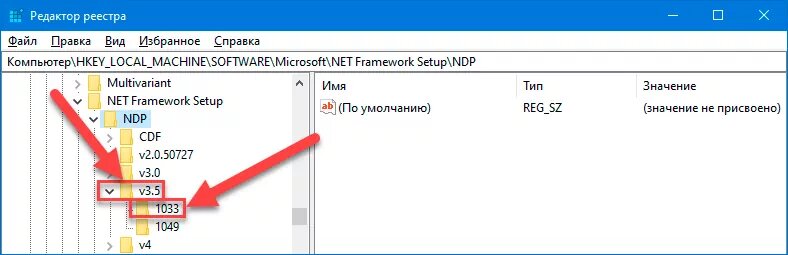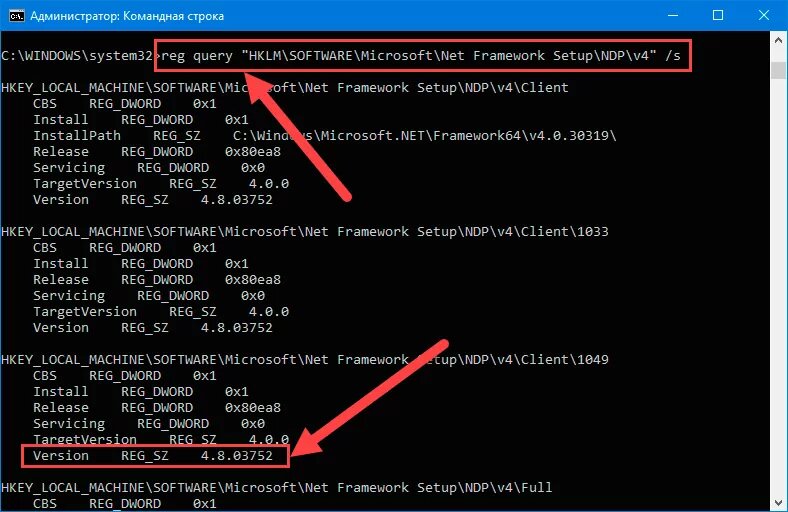- Как узнать версию NET Framework в Windows 10 идеальное руководство
- Проверка установленных версий NET Framework
- Проверка через командную строку
- Проверка с помощью PowerShell
- Проверка с использованием VBScript
- Методы определения версии NET Framework в Windows 10
- Метод 1: Проверка версии NET Framework через реестр
- Метод 2: Использование PowerShell для определения версии NET Framework
- Метод 3: Проверка версии NET Framework через учетные данные
- Видео:
- What is .NET Framework and how to check the version on Windows 11 & Windows 10
Как узнать версию NET Framework в Windows 10 идеальное руководство
NET Framework — это программная платформа, разработанная Microsoft, которая предоставляет среду выполнения для приложений, разработанных на различных языках программирования. Если у вас возникла необходимость узнать, какая версия NET Framework установлена на вашем компьютере под управлением операционной системы Windows 10, у нас есть для вас идеальное руководство. Довольно часто, когда требуется запустить определенную программу или выполнить специфические задачи, важно знать, какая именно версия NET Framework имеется на компьютере. Например, некоторые программы могут работать только с более ранними или поздними версиями NET Framework, и, чтобы успешно выполнить запуск приложения, важно знать текущую версию.
Существует несколько способов выяснить версию NET Framework в Windows 10. Например, вы можете воспользоваться обнаружением версии NET Framework средствами Windows или воспользоваться сторонней программой для определения версии NET Framework. Анализ последовательности действий с помощью обычного меню «Пуск» может быть довольно утомительным, особенно если у вас установленна 64-разрядная версия Windows. Поэтому давайте рассмотрим более быстрый и эффективный способ.
Один из самых популярных и эффективных способов определения версии NET Framework в Windows 10 — использовать PowerShell. Откройте командную строку PowerShell, выполните следующую команду:
Get-ChildItem 'HKLM:\SOFTWARE\Microsoft\NET Framework Setup\NDP' -Recurse | Get-ItemProperty -name Version -EA 0 | Where-Object { $_.PSChildName -match '^(?!S)\p{L}'} | Select-Object -Property PSChildName, Version
После выполнения этой команды вы увидите список версий NET Framework, которые установлены на вашем компьютере. Это обязательно поможет вам определить, какая версия используется для запуска конкретного приложения или программы.
Если вы предпочитаете более простой и понятный способ, то можете воспользоваться программой, которая специально разработана для определения версий NET Framework. Например, одной из таких программ является «NET Framework Detector». Эта программа обеспечивает быстрое и простое обнаружение версий NET Framework на вашем компьютере. Просто запустите программу, и она автоматически выполнит все необходимые проверки и предоставит вам информацию о версиях NET Framework, установленных на вашем компьютере. Данные о версиях NET Framework будут представлены в виде удобного списка для быстрого и простого ознакомления.
Независимо от того, какой метод выберите, помните, что знание версии NET Framework на вашем компьютере может помочь вам в решении проблем с выполнением определенных программ или приложений. Будь то обнаружение изначально несовместимого приложения или проверка, имеются ли на компьютере все необходимые компоненты для запуска приложения, знание версии NET Framework — это один из ключевых факторов, который нужно учитывать. Приложение, требующее более поздних версий NET Framework, не запуститься, если у вас установлена более ранняя версия. Поэтому всегда имейте в виду версии NET Framework, установленные на вашем компьютере, чтобы быть уверенными в совместимости с нужными программами и приложениями.
Проверка установленных версий NET Framework
Существует несколько способов проверить установленные версии NET Framework на компьютере с операционной системой Windows 10. В этом разделе рассмотрим несколько практических примеров, как получить эту информацию.
Проверка через командную строку
Один из способов проверить установленные версии NET Framework — использовать командную строку. Вот пример кода:
clrver.exe
Эта команда выведет список установленных версий NET Framework на компьютере. Информация будет представлена в виде номеров версий и релизов.
Проверка с помощью PowerShell
Другой способ получить информацию о установленных версиях NET Framework — использовать PowerShell. Вот пример кода:
Get-ItemProperty -Path 'HKLM:\SOFTWARE\Microsoft\NET Framework Setup\NDP' -name Version -EA 0 |
select-object -Property PSChildName, Version
Этот код выполнит поиск в реестре и выведет список установленных версий NET Framework соответствующих ключей в каталоге ‘HKLM:\SOFTWARE\Microsoft\NET Framework Setup\NDP’. Информация будет представлена в виде ключей версий и номеров версий.
Проверка с использованием VBScript
Также можно использовать VBScript для определения установленных версий NET Framework. Вот пример кода:
On Error Resume Next
Set WshShell = CreateObject("WScript.Shell")
RegValue = "HKEY_LOCAL_MACHINE\SOFTWARE\Microsoft\NET Framework Setup\NDP\v4\Full\"
RuntimeVersion = WshShell.RegRead(RegValue & "Version")
If Err.Number = 0 Then
If RuntimeVersion = "4.0" Then
WScript.Echo "NET Framework 4.0 установлена"
ElseIf RuntimeVersion = "4.5" Then
WScript.Echo "NET Framework 4.5 установлена"
ElseIf RuntimeVersion = "4.5.1" Then
WScript.Echo "NET Framework 4.5.1 установлена"
Else
WScript.Echo "Установлена версия NET Framework больше 4.5.1"
End If
Else
WScript.Echo "NET Framework не установлена"
End If
Этот код выполнит поиск в реестре и определит установленную версию NET Framework. Если версия 4.0, 4.5 или 4.5.1 установлена, будет выведено соответствующее сообщение.
Это все способы проверки установленных версий NET Framework на компьютере с операционной системой Windows 10. В зависимости от требований вашего проекта и конкретного запроса, вы можете использовать один из этих методов или другие подобные реализации для определения установленной версии NET Framework.
Методы определения версии NET Framework в Windows 10
Метод 1: Проверка версии NET Framework через реестр
- Откройте редактор реестра, нажав Win + R, введите «regedit» и нажмите Enter.
- В редакторе реестра перейдите к подразделу «HKEY_LOCAL_MACHINE\SOFTWARE\Microsoft\NET Framework Setup\NDP\».
- В этом подразделе выберите одно или несколько подподразделов, начинающихся с «v». Например, подподраздел «v4» соответствует версии .NET Framework 4.x.
- Внутри каждого подподраздела найдите и проверьте значение «Version». Это будет номер версии .NET Framework, установленной на вашем компьютере.
Метод 2: Использование PowerShell для определения версии NET Framework
- Откройте PowerShell, запустив командную строку или нажав Win + X и выбрав «Windows PowerShell» из контекстного меню.
- Введите следующий скрипт в командной строке PowerShell:
- Нажмите Enter.
- В результате выполнения этого скрипта будет выведена информация о версии .NET Framework, установленной на вашем компьютере.
Get-ItemProperty -Path ‘HKLM:\SOFTWARE\Microsoft\NET Framework Setup\NDP\v4\Client’ -name Version | Select-Object -Property Version
Метод 3: Проверка версии NET Framework через учетные данные
- Запустите Command Prompt, кликнув правой кнопкой мыши на кнопке Start и выбрав «Command Prompt».
- Введите следующую команду в командной строке:
- Нажмите Enter.
- Вы получите список установленных версий .NET Framework на вашем компьютере с указанием их номеров.
wmic /namespace:\
oot\cimv2 path win32_product where «Name like ‘Microsoft .NET Framework%'» get Version
Теперь вы знаете несколько способов определения версии .NET Framework в Windows 10. Используйте эти методы для узнавания версии .NET Framework, чтобы убедиться в наличии и правильности установленной версии перед установкой или запуском различных приложений.
Видео:
What is .NET Framework and how to check the version on Windows 11 & Windows 10
What is .NET Framework and how to check the version on Windows 11 & Windows 10 by BrenTech 673 views 1 year ago 3 minutes, 52 seconds