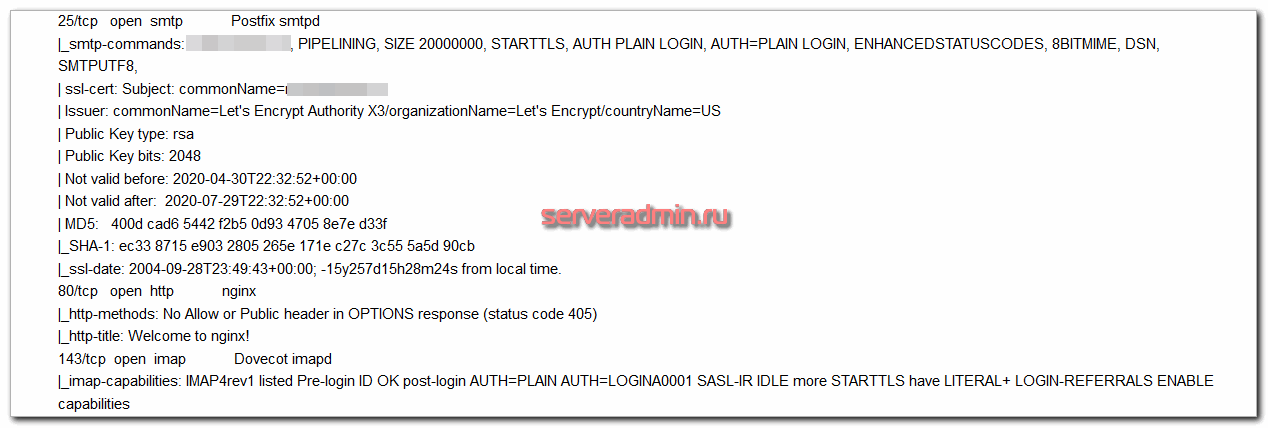Как узнать порт IP-адреса или открытые порты в Windows — подробная инструкция
В современном мире сети являются неотъемлемой частью нашей жизни. Каждый компьютер, подключенный к интернету, имеет свой уникальный IP-адрес, который является своего рода идентификатором в сети. В Windows есть несколько способов узнать порт IP-адреса или открытые порты. В этой статье мы расскажем о нескольких методах, которые можно использовать для этой цели.
Один из способов узнать порт IP-адреса в Windows — использовать утилиту PortQry, которая является частью набора инструментов Windows Support Tools. Данная утилита позволяет идентифицировать открытые порты в системе и выполнить проверку доступности порта на удаленном устройстве. Для этого можно воспользоваться следующей командой: «portqry -n IP-адрес -e порт».
Еще один способ узнать открытые порты в Windows — использовать командную строку. Так, для этого можно воспользоваться командой netstat. Эта команда показывает все активные соединения и открытые порты на вашем компьютере. Для того чтобы узнать открытые порты, нужно открыть командную строку, ввести команду «netstat -ano» и нажать Enter. На экране появится список активных соединений и открытых портов.
Также можно использовать специальные программы, которые помогут узнать открытые порты на компьютере. Например, одной из таких программ является TCPView. TCPView показывает все активные соединения и открытые порты в режиме реального времени. Для этого нужно скачать и установить TCPView, затем открыть программу, и вы увидите список активных соединений и открытых портов на вашем компьютере.
Способ 1 «Командная строка»
1. Откройте командную строку. Для этого перейдите в меню «Пуск», в поле ввода введите «cmd», а затем выберите «Командная строка» из результатов поиска.
2. В командной строке введите команду «netstat -an» и нажмите клавишу Enter. Это команда позволяет просмотреть все активные соединения и открытые порты в операционной системе Windows.
3. После выполнения команды появится список соединений и их состояний. Открытые порты будут обозначены числами в столбце «Локальный адрес». Поскольку список может быть длинным и содержать множество записей, может потребоваться прокрутка экрана.
4. Используйте стандартные средства прокрутки командной строки (стрелки или колесо мыши) для перемещения по списку. Обратите внимание на столбец «Состояние». Если порт открыт, в этом столбце будет отображено значение «LISTENING», что означает, что порт готов принимать входящие подключения.
5. Для более подробной информации о процессах, которые занимают определенные порты, воспользуйтесь утилитой «tcpview» от компании Sysinternals (ныне Microsoft). Утилита «tcpview» предоставляет графический интерфейс и подробную информацию об открытых портах, связанных процессах и соединениях.
6. Для мониторинга активных соединений и определения портов можно также использовать сторонние онлайн-сервисы и программы, например, «PortScan» или «portqry». Они позволяют сканировать определенный диапазон портов на определенном IP-адресе и определить их состояние (открыт, закрыт).
Важно помнить, что определение портов и узнавание, какими процессами они занимаются, требует некоторых знаний и может быть сложным, поэтому в случае сомнений лучше обратиться к профессионалам или использовать специализированные инструменты для анализа сетевых подключений.
Способ 2 «PortQry»
Утилита PortQry представляет собой инструмент командной строки, который позволяет определить открытые порты на IP-адресе. Этот метод подходит для определения портов входящих и исходящих подключениях.
- Скачайте утилиту PortQry с официального сайта Microsoft.
- Откройте командную строку. Для этого нажмите кнопку «Пуск», введите «cmd» в строку поиска, и нажмите Enter.
- Перейдите в директорию, в которой находится утилита PortQry. Для этого введите команду «cd путь_к_директории», где «путь_к_директории» — путь к директории с утилитой, и нажмите Enter.
- По завершении сканирования вы увидите список открытых портов и их статус (LISTENING, FILTERED или NOT LISTENING).
Обратите внимание, что PortQry требует установки и может потребоваться права администратора для выполнения.
Также существуют сторонние онлайн-сервисы и программы, которые позволяют определить открытые порты на определенном IP-адресе. Одним из таких сервисов является Port Scanner, предоставляемый компанией Tenable. Для использования этого сервиса вам просто нужно открыть веб-интерфейс, ввести IP-адрес и диапазон портов, и нажать кнопку «Scan».
Определение порта на Mac
В операционной системе Mac для определения портов можно использовать различные способы и инструменты.
- Через командную строку:
- Откройте «Командная строка», используя поиск или сочетание клавиш Win+R и вводом команды «cmd».
- Введите команду «netstat -an | grep LISTEN» для просмотра активных портов и IP-адресов.
- Вы получите список открытых портов и соответствующих им IP-адресов.
- С помощью программ и утилит:
- Одной из популярных утилит для отображения открытых портов является «TCPView».
- Скачайте и установите этот софт на свой компьютер.
- Запустите TCPView.
- На экране появится таблица с активными процессами и их идентификаторами, номера портов и IP-адреса.
- Также вы можете использовать онлайн-сервисы, такие как «PortScan», чтобы быстро определить открытые порты по IP-адресу.
- Через веб-интерфейс маршрутизатора:
- Узнав IP-адрес своего роутера, откройте его веб-интерфейс в браузере.
- Войдите в настройки маршрутизатора, при необходимости введя логин и пароль.
- Найдите раздел, связанный с портами или брандмауэром.
- Благодаря функциям маршрутизатора вы сможете определить открытые и закрытые порты на своей сети.
Важно помнить, что в некоторых случаях для выполнения этих действий могут потребоваться права администратора.
Таким образом, на Mac существует несколько способов определения портов и открытых портов. Выберите наиболее удобный и подходящий для ваших потребностей.
Способ 1 «Утилита netstat»
Чтобы воспользоваться этой функцией, необходимо выполнить следующие действия:
- Откройте «Командная строка»: нажмите «Win+R», введите «cmd» в строку и нажмите «Ввод».
- В открывшемся окне командной строки введите команду: netstat -an. После нажатия клавиши «Ввод» вы увидите список всех открытых портов компьютера и соединений в формате:
Протокол Локальный адрес Внешний адрес Состояние
такой, как:
TCP 127.0.0.1:51571 0.0.0.0:0 LISTENINGПримечание: Если список всех открытых портов очень длинный и не вмещается в окно командной строки, вы можете воспользоваться следующей командой:
netstat -an> ports.txtСпособ 3 «Онлайн-сервисы»
Если вы хотите узнать порт IP-адреса или открытые порты в Windows, но не хотите или не можете использовать командную строку, то можно воспользоваться онлайн-сервисами. Существует огромное количество таких сервисов, которые могут произвести сканирование портов и показать результаты прямо на экране вашего компьютера.
Одним из таких сервисов является утилита Portqry, разработанная компанией Microsoft. Она позволяет определить открытые порты и состояние сетевых соединений на любом компьютере или маршрутизаторе в вашей сети.
Чтобы воспользоваться этой утилитой, откройте ваш веб-браузер и введите в адресной строке «http://portqry.net/en/», затем нажмите Enter.
На открывшейся странице вам будет предложено ввести IP-адрес или имя хоста, а также порт или диапазон портов для сканирования.
После ввода всех необходимых настроек нажмите кнопку «Submit Query» и дождитесь результатов сканирования.
Portqry отобразит информацию о состоянии порта и наличии открытых портов на указанном IP-адресе или хосте.
Этот способ позволяет произвести определение портов с помощью онлайн-сервисов, избегая использования командной строки или установки сторонних программ на ваш компьютер. Это особенно удобно, если вы не хотите вникать в детали настройки брандмауэра или операционной системы, а просто хотите получить информацию о портах и состоянии сетевых подключений на конкретном устройстве.
Сторонние утилиты
В предыдущих разделах мы рассмотрели стандартные средства Windows для определения портов и IP-адресов. Однако иногда может потребоваться более продвинутое и удобное решение. Для этого существует огромное количество сторонних утилит, которые предоставляют дополнительные функции и возможности.
Одной из таких утилит является WinR, которая позволяет сканировать сеть на наличие открытых портов. Для работы с WinR требуется ввод IP-адреса и номера порта, который вы хотите проверить. Утилита будет отправлять запросы на указанный порт и ждать ответа от удаленного компьютера. Если удаленный компьютер отвечает, это означает, что порт открыт и готов к соединениям. В противном случае, порт закрыт или не отвечает.
Если вам нужно проверить открытые порты на локальном компьютере, вы можете воспользоваться утилитой portqry или portscan. Обе утилиты предоставляют возможность сканирования портов и определения их состояния (открыт, закрыт, фильтрован) на вашем компьютере. Они также могут быть использованы для сканирования портов компьютеров в локальной сети. Это может быть полезным, если вы хотите проверить доступность портов других компьютеров в сети.
Если вы хотите проверить открытые порты на удаленном компьютере, можно воспользоваться онлайн-сервисами или сторонними программами. Например, вы можете использовать TCPView, которая показывает активные соединения и открытые порты на компьютере. Программа предоставляет веб-интерфейс, где вы можете просмотреть информацию о соединениях и портах, а также выполнить некоторые дополнительные задачи.
Теперь вы знаете о различных способах определения портов и IP-адресов в Windows. Вы можете использовать стандартные средства операционной системы, такие как командная строка и программы netstat и ipconfig. Также у вас есть возможность воспользоваться сторонними утилитами, которые предоставляют более продвинутые функции и возможности.
Видео:
КАК ОТКРЫТЬ ПОРТЫ ЗА 3 МИНУТЫ, 100% РАБОЧИЙ СПОСОБ!!! ASUS!!!
КАК ОТКРЫТЬ ПОРТЫ ЗА 3 МИНУТЫ, 100% РАБОЧИЙ СПОСОБ!!! ASUS!!! by Norden Wolf 160,581 views 4 years ago 3 minutes, 14 seconds