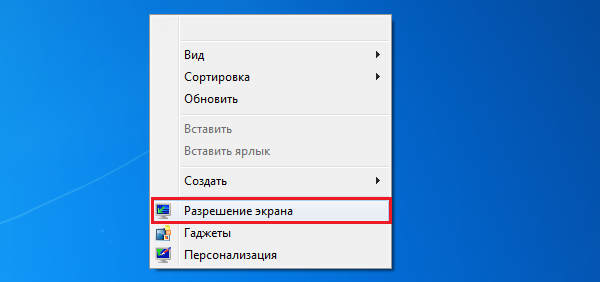- Как узнать разрешение экрана в Windows 10 просто и понятно
- Как определить разрешение экрана в Windows 10
- Методы определения разрешения на экране Windows 10
- Способ 1: Диспетчер устройств
- Способ 2: Мониторы и настройки экрана
- Встроенные инструменты для определения разрешения экрана в Windows 10
- Третьепартные программы для определения разрешения экрана в Windows 10
- 1. Sysinternals’ BGInfo
- 2. Display Changer
- 3. Win7 Logon Background Changer
- 4. DirectX Diagnostics Tool
- Заключение
- Подключение внешнего монитора и определение его разрешения
- Метод 1: Используя настройки Windows 10
- Советы и рекомендации по использованию разрешения экрана в Windows 10
- Простой и понятный способ узнать разрешение экрана в Windows 10
- Видео:
- Не удается отобразить этот видеорежим.Измените разрешение дисплея.Нет изображения на мониторе
Как узнать разрешение экрана в Windows 10 просто и понятно
Знание разрешения экрана на вашем устройстве очень важно для получения наилучшего качества отображения. В Windows 10 существует несколько способов узнать текущее разрешение экрана. В этой статье мы расскажем о простом и понятном методе, который не требует особых навыков в области командной строки или диагностики.
Первый способ определения разрешения экрана подходит для большинства устройств на Windows 10, включая десктопы, ноутбуки и планшеты. Для этого нажмите комбинацию клавиш Win+R, чтобы вызвать окно «Выполнить». В появившейся строке введите desk.cpl и нажмите кнопку «ОК».
После этого откроется окно «Параметры экрана», где вы сможете увидеть информацию о вашем мониторе и его разрешении. В разделе «Разрешение экрана» будут указаны значения ширины и высоты в пикселях. Таким образом, вы сможете узнать разрешение вашего монитора в горизонтальной и вертикальной ориентации.
Для ноутбуков с Windows 10 существует еще один способ определения разрешения экрана, особенно если вы находитесь в режиме использования нескольких мониторов. Зайдите в «Настройки системы» (можно найти в меню «Пуск») и в разделе «Система» выберите вкладку «Дисплей».
На этой странице вы увидите информацию о текущем разрешении монитора, а также сможете выбрать режим отображения для второго монитора (если он подключен). Кликните по соответствующему монитору и в разделе «Разрешение экрана» вы найдете все необходимые данные.
Как определить разрешение экрана в Windows 10
Определение разрешения экрана в Windows 10 может быть довольно простым с использованием онлайн ресурсов или встроенных функций операционной системы. В данном информационном руководстве мы расскажем, как можно определить разрешение экрана устройства с Windows 10.
1. Метод через настройки:
- Перейдите на рабочий стол и щелкните правой кнопкой мыши он любом свободном месте.
- В открывшемся меню выберите «Настройки дисплея».
- В открывшемся окне настройки дисплея найдите раздел «Разрешение экрана».
- В этом разделе будет указано текущее разрешение экрана и предложены некоторые другие варианты разрешений, которые можно установить.
2. Метод через «Командную строку»:
- Нажмите комбинацию клавиш Win + R, чтобы вызвать «Диалоговое окно выполнения команд».
- Введите команду desk.cpl и нажмите клавишу Enter.
- Откроется окно «Свойства экрана», в котором можно увидеть текущее разрешение экрана и изменить его на другое.
3. Метод через «Системную информацию»:
- Нажмите комбинацию клавиш Win + R, чтобы вызвать «Диалоговое окно выполнения команд».
- Введите команду msinfo32 и нажмите клавишу Enter.
- Откроется окно «Системная информация», где в разделе «Дисплей» будет указано максимальное разрешение экрана и другие параметры.
Приведенные выше способы позволят узнать разрешение экрана в Windows 10. Максимальное разрешение обычно зависит от монитора или ноутбука, на которых установлена операционная система.
Методы определения разрешения на экране Windows 10
Определение разрешения экрана в операционной системе Windows 10 может быть полезным для множества задач. Независимо от того, нужно ли вам установить определенное разрешение для игры или представления изображения, или вы просто хотите узнать текущее разрешение вашего монитора, существуют несколько способов получить эту информацию.
- Кнопка «Пуск»: щелкните по ней, а затем выберите пункт «Настройки».
- Кнопка «Настройки»: кликните по ней справа от «Пуска».
- Кнопка «Командная строка»: узнайте ее расположение в меню «Пуск» и вызовите ее.
После этого перейдите в раздел «Система» и выберите пункт «Дисплей».
В появившемся окне вы увидите информацию о текущем разрешении экрана, а также сможете изменить его при необходимости.
Способ 1: Диспетчер устройств
Есть несколько способов определить разрешение экрана Windows 10. Один из них — использование Диспетчера устройств.
- Нажмите сочетание клавиш
Win + X, чтобы открыть главное меню. - Выберите пункт «Диспетчер устройств».
- В окне Диспетчера устройств найдите раздел «Мониторы» и разверните его.
- Теперь вы увидите список всех подключенных мониторов, а их разрешение можно будет определить по названию.
Способ 2: Мониторы и настройки экрана
Другим способом определения разрешения экрана в Windows 10 является использование встроенных настроек.
- Кликните правой кнопкой мыши на рабочем столе.
- Выберите пункт «Отобразить настройки разрешения».
- На появившемся экране вы увидите текущее разрешение и сможете изменить его при необходимости.
Таким образом, есть несколько способов определить или изменить разрешение экрана в Windows 10. Выберите тот, который подходит вам и помогает в решении вашей задачи. И помните, что правильно настроенное разрешение экрана способствует комфортному использованию вашего компьютера.
Встроенные инструменты для определения разрешения экрана в Windows 10
В операционной системе Windows 10 есть несколько простых способов узнать разрешение экрана на вашем устройстве. Это может быть полезно при настройке параметров экрана, выборе подходящего монитора или диагностики проблем с отображением.
Способ 1: Использование настроек операционной системы Windows 10
- Нажмите правой кнопкой мыши на пустом месте на рабочем столе и выберите пункт «Параметры дисплея».
- В открывшемся окне «Настройки» перейдите на вкладку «Дисплей».
- В разделе «Масштаб и разрешение» вы найдете информацию о текущем разрешении экрана под названием «Разрешение экрана».
Способ 2: Использование «Средства диагностики системы Windows»
- Нажмите на кнопку «Пуск» и введите в строке поиска слово «сведения».
- В появившемся меню найдите пункт «Сведения о системе» и нажмите на него.
- В открывшемся диалоговом окне «Сведения о системе» найдите раздел «Отображение». Здесь будет указано текущее разрешение экрана.
Способ 3: Использование установленных драйверов монитора
- Щелкните правой кнопкой мыши на рабочий стол и выберите пункт «Настройки дисплея».
- В разделе «Дисплеи» найдите монитор, для которого вы хотите узнать разрешение, и нажмите на него.
- В открывшемся контекстном меню выберите пункт «Свойства дисплея».
- В открывшемся диалоговом окне «Свойства дисплея» перейдите на вкладку «Драйвер» и нажмите на кнопку «Сведения».
- В открывшемся окне будут указаны максимальное разрешение и другие параметры драйвера монитора.
Если у вас установлена более старая версия операционной системы Windows, такая как Windows 7, то вы можете использовать иные методы для определения разрешения экрана. Например:
- Нажмите на кнопку «Пуск» и в строке поиска введите слово «desk.cpl».
- В появившемся меню выберите «desk.cpl» и нажмите на него.
- В открывшемся диалоговом окне «Настройка экрана» найдите раздел «Разрешение экрана». Здесь будет указано текущее разрешение экрана.
В результате использования указанных способов вы сможете узнать разрешение экрана на вашем устройстве. Эта информация может быть полезной для настройки максимального качества отображения или при выборе подходящего монитора.
Третьепартные программы для определения разрешения экрана в Windows 10
Для определения разрешения экрана в Windows 10 можно воспользоваться стандартными инструментами ОС, но иногда они не всегда предоставляют все необходимые данные. В этом случае можно использовать сторонние программы, которые предлагают дополнительные возможности и подробную информацию о разрешении экрана.
1. Sysinternals’ BGInfo
Один из таких инструментов – Sysinternals’ BGInfo, который позволяет отобразить разрешение экрана на рабочем столе. Для установки программы нужно перейти на официальный сайт Sysinternals, где можно скачать архив с программой. После скачивания архива необходимо его распаковать и запустить программу BGInfo.exe.
2. Display Changer
Еще одна полезная программа – Display Changer. Она позволяет менять разрешение экрана без необходимости ввода команд вручную. Программа имеет простой и интуитивно понятный интерфейс, где можно выбрать необходимое разрешение и применить его на мониторе. Display Changer поддерживает Windows XP, Vista, 7, 8 и 10.
3. Win7 Logon Background Changer
Если вы хотите изменить фоновую картинку на экране входа в Windows 7 и при этом также узнать текущее разрешение экрана, то вам подойдет программа Win7 Logon Background Changer. Она позволяет изменить фоновое изображение и отображает информацию об экране в названии файла с изображением.
4. DirectX Diagnostics Tool
Если вам нужно получить максимально полную информацию о вашем графическом адаптере и разрешении экрана, можете воспользоваться стандартной утилитой DirectX Diagnostics Tool. Для ее вызова нужно нажать кнопку «Пуск», в строке поиска ввести «dxdiag» и нажать Enter. В открывшемся окне вы увидите многостраничную информацию об оборудовании и настройках DirectX, включая разрешение экрана.
Заключение
Существует довольно много третьепартных программ, которые помогают определить разрешение экрана в Windows 10 и получить дополнительную информацию об отображении. Выбор конкретной программы зависит от ваших потребностей и предпочтений. Некоторые из них стоит установить на компьютер, чтобы всегда иметь под рукой необходимые ресурсы для определения разрешения экрана и других параметров.
| Название программы | Описание | ОС |
|---|---|---|
| Sysinternals’ BGInfo | Отображение разрешения экрана на рабочем столе | Windows |
| Display Changer | Изменение разрешения экрана с помощью простого интерфейса | Windows XP, Vista, 7, 8, 10 |
| Win7 Logon Background Changer | Изменение фонового изображения на экране входа в Windows 7 | Windows 7 |
| DirectX Diagnostics Tool | Получение полной информации об графическом адаптере и разрешении экрана | Windows |
Подключение внешнего монитора и определение его разрешения
Если у вас возникла необходимость подключить внешний монитор к вашему компьютеру или ноутбуку и узнать его разрешение, вам потребуется несколько простых шагов. Мы расскажем вам о двух методах, которые позволят вам установить разрешение внешнего монитора.
Метод 1: Используя настройки Windows 10
- Кликните правой кнопкой мыши по пустой области на рабочем столе и выберите пункт «Настройки дисплея».
- В открывшемся окне «Настройки» перейдите на вкладку «Дисплей».
- В разделе «Множественные дисплеи» выберите внешний монитор, если он не выбран по умолчанию.
- В списке под названием «Разрешение экрана» вы увидите текущее разрешение внешнего монитора. Оно будет указано в пикселях (например, 1920 х 1080).
Метод 2: Используя «Параметры дисплея»
- Нажмите комбинацию клавиш «Win + P», чтобы вызвать меню выбора режима работы с несколькими мониторами.
- В списке режимов выберите пункт «Расширить», чтобы использовать внешний монитор.
- Нажмите правой кнопкой мыши на пустой области рабочего стола и выберите пункт «Настройки отображения».
- В открывшемся окне «Параметры дисплея» щелкните вкладку «Дисплей».
- Выберите внешний монитор из списка и кликните по нему правой кнопкой мыши.
- В выпадающем меню выберите опцию «Сведения о мониторе».
- В открывшемся диалоговом окне вы увидите информацию о мониторе, включая его разрешение.
Завершив эти шаги, вы сможете посмотреть разрешение вашего внешнего монитора и, при необходимости, установить другое разрешение с помощью этих способов. Теперь вы знаете, как узнать и изменить разрешение экрана в Windows 10.
Советы и рекомендации по использованию разрешения экрана в Windows 10
При работе с операционной системой Windows 10 вы можете настраивать разрешение экрана, чтобы получить наиболее удобное и комфортное отображение информации. В этом разделе мы рассмотрим несколько полезных советов и рекомендаций по использованию разрешения экрана в Windows 10.
1. Перейдите в настройки разрешения экрана. Для этого щелкните правой кнопкой мыши на свободном месте рабочего стола и выберите пункт «Параметры дисплея» в контекстном меню.
2. В открывшемся окне параметров дисплея перейдите на вкладку «Разрешение экрана» и просмотрите доступные режимы разрешения.
3. Если вы хотите установить разрешение экрана, которое не представлено в списке, нажмите кнопку «Дополнительные параметры дисплея» в нижней части окна.
4. В открывшемся окне перейдите на вкладку «Монитор» и щелкните по кнопке «Свойства монитора».
5. В окне «Свойства монитора» перейдите на вкладку «Сведения об экране» и посмотрите информацию о текущем разрешении экрана.
6. Если вам требуется дополнительная информация об экране, вы можете воспользоваться специальными онлайн-сервисами или программами для диагностики монитора.
Используя эти методы, вы сможете легко определить разрешение экрана в Windows 10. Не забывайте, что выбор оптимального разрешения экрана зависит от вашего монитора и предпочтений. Подберите тот режим, который вам больше всего по душе!
Простой и понятный способ узнать разрешение экрана в Windows 10
Чтобы узнать разрешение экрана в Windows 10, вам не нужно устанавливать специальное программное обеспечение или искать сложные настройки. В самом Windows 10 есть несколько простых методов, с помощью которых вы сможете узнать разрешение экрана вашего компьютера. Расскажем как это сделать в данной статье.
1. На вашем рабочем столе, щелкните правой кнопкой мыши в любом месте и выберите пункт «Настроить».
2. В открывшемся окне настроек перейдите на вкладку «Система» (в вертикальной строке слева).
3. В разделе «Параметры дисплея» вы увидите информацию о разрешении экрана. Здесь будет указанное значение для горизонтальной и вертикальной оси.
4. Второй способ — введите в строку поиска Windows «настройки», чтобы открыть новое окно настроек.
5. В открывшемся окне настроек щелкните на пункте «Система».
6. В подразделе «Отображение» выберите пункт «Размер, разрешение и ориентация экрана».
7. Откроется диалоговое окно с информацией о разрешении экрана. Здесь вы сможете посмотреть текущее разрешение и выбрать другие режимы, которые поддерживает ваш монитор.
Теперь вы знаете несколько простых и понятных способов узнать разрешение экрана в Windows 10. Больше информации о настройках экрана можно найти в специальном информационном режиме «DirectX», доступ к которому можно получить через «Средства администрирования».
Видео:
Не удается отобразить этот видеорежим.Измените разрешение дисплея.Нет изображения на мониторе
Не удается отобразить этот видеорежим.Измените разрешение дисплея.Нет изображения на мониторе автор: Компьютерное SHOW 12 928 переглядів 1 рік тому 7 хвилин і 39 секунд