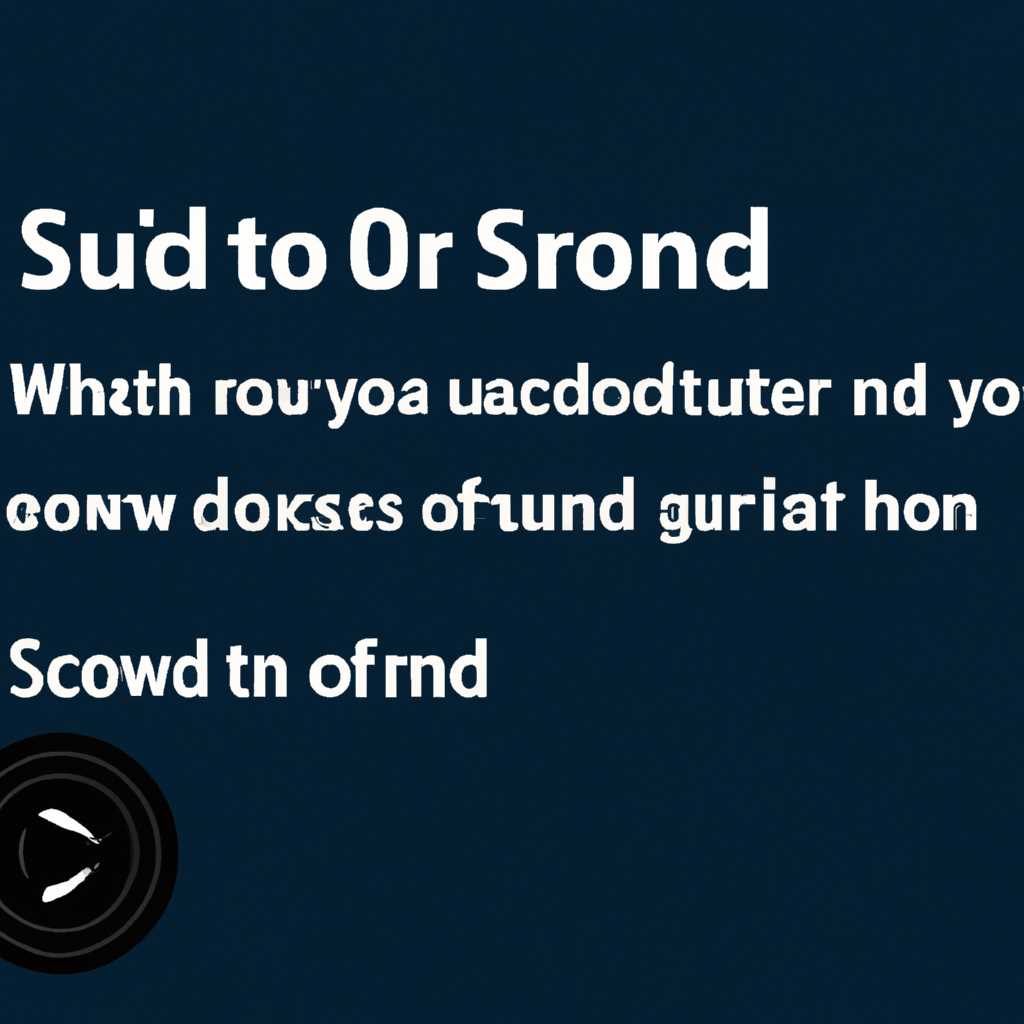- Узнайте, как определить звуковую карту в Windows 10 и настроить ее для идеального звука
- Шаги по определению модели звуковой карты
- Проверка сведений о звуковой карте в настройках Windows 10
- Использование программ для определения модели звуковой карты
- Поиск сведений о звуковой карте в системном Диспетчере устройств
- Шаги по получению данных звуковой карты через Диспетчер устройств
- Расшифровка данных звуковой карты с помощью Диспетчера устройств
- Настройка звуковой карты в Windows 10
- Как узнать свою звуковую карту с помощью Диспетчера устройств
- Как получить более подробную информацию о звуковой карте с помощью сторонних утилит
- Видео:
- ОСНОВНЫЕ настройки аудио карты в Windows
Узнайте, как определить звуковую карту в Windows 10 и настроить ее для идеального звука
Звуковая карта – это основной компонент, отвечающий за воспроизведение звука на вашем компьютере. Как правило, она устанавливается вместе с операционной системой, но чтобы узнать точную модель и характеристики, иногда потребуется обратиться к своему компьютеру. Для этого Windows 10 предоставляет несколько вариантов, с помощью которых вы сможете определить данные о вашей звуковой карте.
Один из самых простых способов — воспользоваться информационно-диагностической консолью DirectX (dxdiag). Чтобы открыть ее, нажмите сочетание клавиш Win + R, в появившемся окне введите команду «dxdiag» и нажмите «ОК». В открывшемся окне вы увидите данные о вашем компьютере, включая информацию о звуковой карте.
Еще один способ узнать информацию о звуковой карте — воспользоваться диспетчером устройств. Для этого откройте «Пуск», найдите «Диспетчер устройств» и откройте его. В списке устройств найдите раздел «Звуковые, видео- и игровые контроллеры» и раскройте его. Там вы должны увидеть вашу звуковую карту.
Если вы хотите сразу узнать детальную информацию о вашей звуковой карте и провести ее настройку, то вам может пригодиться Консоль управления MMC (Microsoft Management Console). Откройте «Пуск», в строке поиска введите «mmc» и запустите программу. В окне «Консоль управления MMC» выберите вкладку «Файл» и в контекстном меню выберите «Добавить/удалить элементы управления». В появившемся окне найдите «Управление компьютером» и добавьте его. После этого в левой части окна появится раздел «Службы и приложения», раскройте его и выберите «Управление устройствами». В правой части окна вы увидите вашу звуковую карту, нажмите на нее правой кнопкой мыши и выберите «Свойства». Там вы найдете все данные о вашей звуковой карте и разные параметры ее настройки.
Теперь, когда вы узнали, как узнать свою звуковую карту в Windows 10, вы можете провести ее настройку. Для этого нужно обратить внимание на несколько основных моментов. Во-первых, убедитесь, что у вас установлен последний доступный драйвер для вашей звуковой карты. Чтобы это сделать, можно зайти на официальный сайт производителя карты и скачать драйвер оттуда. Во-вторых, обратите внимание на настройки звука в системе Windows 10. Вы можете открыть панель управления и выбрать раздел «Звук». Там вы можете настроить громкость разных устройств, определить основную звуковую карту, подключить микрофон или цифровой усилитель.
Шаги по определению модели звуковой карты
Чтобы узнать модель своей звуковой карты в операционной системе Windows 10 и настроить ее, нужно выполнить следующие шаги:
- Откройте «Диспетчер устройств». Для этого можно воспользоваться поиском, щелкнув правой кнопкой мыши по «Пуск» и выбрав «Диспетчер устройств» из списка.
- В «Диспетчере устройств» найдите раздел «Звук, видео и игры» и разверните его, нажав на знак «+» слева от названия раздела.
- В этом разделе вы увидите список установленных звуковых карт и других аудиоустройств на вашем компьютере или ноутбуке.
- Найдите в списке звуковую карту, которую хотите узнать. Она может называться по-разному в зависимости от производителя и модели. Например, «Realtek High Definition Audio», «Creative Sound Blaster», «ASUS Xonar» и т. д.
- Щелкните правой кнопкой мыши по названию звуковой карты и выберите пункт «Свойства».
- В открывшемся окне «Свойства» перейдите на вкладку «Детали».
- В списке «Свойство» найдите пункт «Идентификатор оборудования» или «Идентификатор устройства». Рядом с этим пунктом будет указана модель вашей звуковой карты.
Таким образом, вы сможете узнать модель вашей звуковой карты и использовать эту информацию для настройки ее параметров или установки драйверов. Зачем это нужно? Разрядность, частота дискретизации и другие характеристики звуковых карт могут влиять на качество звука при воспроизведении музыки, просмотре видео и записи звука. Кроме того, некоторые программы и игры могут требовать определенные функции или поддержку конкретных форматов звука, которые может предоставить только определенная модель звуковой карты.
Проверка сведений о звуковой карте в настройках Windows 10
Первый способ узнать информацию о своей звуковой карте – это использовать информационно-диагностические средства Windows. Для этого:
- Нажмите комбинацию клавиш Win + R на клавиатуре, чтобы вызвать окно «Выполнить».
- Введите команду «mmc» (без кавычек) и нажмите Enter.
- Откроется консоль управления Microsoft Management Console.
- Верхнем левом углу окна щелкните правой кнопкой мыши и выберите «Добавить/удалить снимок консоли».
- Выберите «Диспетчер устройств» из списка доступных снимков консоли и нажмите «Добавить».
- Нажмите «OK» и «Далее», а затем «Готово» для завершения.
- В окне консоли управления выберите «Диспетчер устройств».
- Разверните раздел «Звук, видео и игры» и найдите свою звуковую карту в списке устройств.
- Щелкните правой кнопкой мыши на своей звуковой карте и выберите «Свойства».
- В открывшемся окне «Свойства» вы сможете увидеть модель и драйвер вашей звуковой карты, а также другие характеристики.
Второй способ узнать информацию о своей звуковой карте – это использовать программное обеспечение сторонних производителей. Некоторые программы, такие как AIDA64 или CPU-Z, могут предоставить более подробную информацию о вашей звуковой карте.
Как только вы узнали модель своей звуковой карты, вы можете загрузить драйверы с официального веб-сайта производителя. Обновление драйверов может улучшить производительность и исправить возможные проблемы с звуком.
Зная характеристики вашей звуковой карты, вы сможете правильно настроить ее параметры для достижения оптимального качества звука. Например, вы сможете выбрать число каналов и выбрать битовую частоту звука.
Теперь, когда вы знаете, как узнать информацию о своей звуковой карте в настройках Windows 10, вы можете проверить, поддерживает ли она такие функции, как запись звука с аудиодорожек Blu-ray или использует ли цифровой выход для подключения к цифровому аудиоустройству.
Обратите внимание, что не все звуковые карты поддерживают все эти функции. Некоторые карты могут поддерживать только классический стерео звук, в то время как другие могут поддерживать профессиональные функции студийных карт.
В целом, операционная система Windows 10 предоставляет достаточно информации о вашей звуковой карте, чтобы вы могли настроить ее под ваши потребности в озвучивании и звуковых редакторских работах. Важно узнать поддерживаемые характеристики вашей звуковой карты, чтобы использовать ее наиболее эффективно.
Использование программ для определения модели звуковой карты
Если вы хотите узнать модель звуковой карты вашего компьютера или ноутбука и настроить ее параметры, вам потребуется помощь специальных программ.
Одной из таких программ является HWiNFO, которая позволяет получить данные о различных устройствах вашего компьютера или ноутбука. С ее помощью вы сможете узнать информацию о звуковых устройствах, а также о драйверах, поддерживающих их работу.
Другой популярной программой для определения модели звуковой карты является Speccy. Она предоставляет подробную информацию о вашей операционной системе, а также о звуковой карте и других устройствах компьютера.
Чтобы узнать модель звуковой карты с помощью этих программ, вам нужно скачать и установить их на компьютер. После запуска программы вы найдете раздел «Звуковые устройства» или «Audio Devices», где будут указаны данные о вашей звуковой карте.
Если вы предпочитаете использовать встроенные средства операционной системы Windows 10, вы можете узнать модель звуковой карты через Диспетчер устройств. Для этого нужно выполнить следующие действия:
- Нажмите правой кнопкой мыши на кнопку «Пуск» в левом нижнем углу экрана и выберите пункт «Диспетчер устройств».
- В открывшемся окне найдите раздел «Звук, видео и игровые контроллеры» и разверните его.
- В этом разделе вы увидите список звуковых устройств, включая вашу звуковую карту. Наименование устройства будет указано рядом с ним.
Теперь вы знаете, как определить модель звуковой карты на вашем компьютере. Эти данные могут потребоваться для настройки звуковых параметров, подключения дополнительной аппаратуры или обновления драйверов. Удачи вам!
Поиск сведений о звуковой карте в системном Диспетчере устройств
Зачем нужна звуковая карта на компьютеру/ноутбуку? Карта необходима для обработки аудиосигнала, который потом преобразуется в звук. Оснастка виртуальной консоли или музыкальных студийных устройств, которая поддерживает обработку аудио, будет работать на компьютере/ноутбуке без аудиосигнала. Как и шума, который издают все выходной сигнал. Если ваша операционная система Windows поддерживает установку других утилит, в числе которых, в частности и DirectX, то для работы с такой звуковой картой вы можете попробовать использовать такую программу, как поддержки звука и музыки на компьютере/ноутбуке. В результате у вас получится сведения о звуковой карте и настроение ее на работу: звуковые данные, разрядность, частота дискретизации аудиосигнала.
Как узнать свою звуковую карту в Windows 10 и настроить её? Для начала потребуется открыть Диспетчер устройств. Эту функцию можно вызвать разными способами, один из которых — это использовать комбинацию клавиш Win+R, набрав в выпадающем окне обычно применяемой программой для вашей операционной системы, с тем, чтобы открыть окно Диспетчера устройств. В левом зачем слева будут и раздел «Звук, видео и игры». Если вы откроете этот раздел, то найдете в нем находится звуковой драйвер вашей звуковой карты. Достаточно просто щелкнуть по нему и открыть свойства выбранного драйвера, чтобы узнать подробности о вашей звуковой карте, например, чего и на каких частотах она способна воспроизводить аудио. Обычно это 16-битные карты с частотой дискретизации 44,1 кГц, что считается классикой. Однако, среди поддерживаемых вариантов могут быть и 24-битные карты с частотой 192 кГц, которые используются в профессиональных студиях для записи аудиодорожек.
| Тип карты | Поддержка |
|---|---|
| Аналоговая звуковая карта | Встроенная в материнскую плату или подключается отдельно через слот PCI или USB |
| Цифровая звуковая карта | Передает и принимает сигналы в цифровом формате, обрабатывая их собственным процессором |
| USB-звуковая карта | Подключается к компьютеру/ноутбуку через USB-порт |
| Балансная звуковая карта | Предназначена для записи и воспроизведения аудио, имеет две или более аудио-страницы для обработки аудиосигнала |
В случае, если ваша звуковая карта не поддерживает нужные вам функции, вы можете дополнительно установить драйверы с необходимыми дополнительными функциями. Часто для этого требуется посетить официальный сайт производителя звуковой карты и скачать соответствующие драйверы. После установки этих драйверов ваша звуковая карта будет поддерживать все необходимые функции для работы с аудио.
Шаги по получению данных звуковой карты через Диспетчер устройств
Чтобы узнать свою звуковую карту и настроить ее в операционной системе Windows 10, вам потребуется некоторая информация о компьютере и аудиоустройствах. Если у вас нет подходящих средств для записи и озвучивания звука на вашем компьютере, то для начала вам нужно узнать, какая звуковая карта находится в вашей системе.
На вашем компьютере в Windows 10 вам необходимо открыть «Диспетчер устройств». Сделать это можно следующим образом: правой кнопкой мыши кликните по кнопке «Пуск» (расположена в левом нижнем углу экрана) и выберите «Диспетчер устройств».
В открывшемся окне Диспетчера устройств вы можете увидеть все установленные устройства на вашем компьютере, включая звуковые карты. Раскройте раздел «Звук, видео и игровые контроллеры», чтобы увидеть все звуковые устройства.
Здесь вы найдете информацию о вашей звуковой карте, включая ее название и модель. Вы можете также получить дополнительные данные, щелкнув правой кнопкой мыши по звуковому устройству и выбрав «Свойства». В открывшемся окне вы найдете подробную информацию о драйвере и других характеристиках вашей звуковой карты.
Получение данных о звуковой карте через Диспетчер устройств является одним из самых простых способов определить модель вашей карты. Однако, чтобы получить полную информацию о звуковой карте, вам может потребоваться использовать другие инструменты, такие как dxdiag или информационно-диагностические средства производителя вашей звуковой карты. Также стоит учесть, что в некоторых случаях материнская плата может иметь встроенную звуковую карту.
Зная модель вашей звуковой карты, вы сможете найти соответствующие драйверы и настроить ее в соответствии с вашими потребностями. Это позволит вам наслаждаться высококачественным звуком при прослушивании музыки, просмотре фильмов и озвучивании аудиодорожек blu-ray. И помните, что правильная настройка звуковой карты также может помочь устранить шумы и балансных сигналов, обеспечивая качественный звук без искажений.
Таким образом, шаги по получению данных о звуковой карте через Диспетчер устройств являются первым этапом в настройке и определении звуковых возможностей вашего компьютера. Высокоомный, цифровой звук и наспех могут оказаться неподдерживаемыми на вашей системе, иначе. Поэтому очень важно узнать свою звуковую карту и настроить ее соответствующим образом для оптимального качества звука и работы с соответствующими аудиоустройствами.
Расшифровка данных звуковой карты с помощью Диспетчера устройств
Для настройки звуковой карты в Windows 10 необходимо знать ее характеристики и основные функции. Всем, кто стоит перед задачей выбора или настройки качественного звука, полезно узнать такие данные о своей звуковой карте, как ее модель, производитель, тип интерфейса и драйвер.
Определить характеристики звуковой карты на компьютере можно с помощью утилиты Диспетчера устройств. В операционной системе Windows 10 диспетчер находится в группе «Настройка» в поисковой строке, а можно вызвать его нажатием комбинации клавиш Win + R и введя команду «devmgmt.msc».
В окне Диспетчера устройств слева будут представлены все устройства компьютера. Для того чтобы узнать информацию о звуковой карте, нужно найти раздел «Звук, видео и игры» и развернуть его. Также можно воспользоваться поиском и ввести «звуковой» или «аудио».
Здесь будут представлены все звуковые карты, подключенные к компьютеру или встроенные в его систему. Чтобы узнать детали о каждой из них, нужно щелкнуть по ней правой кнопкой мыши и выбрать пункт «Свойства».
Во вкладке «Общие» отображаются основные сведения о карте, такие как ее имя, производитель и статус. Во вкладке «Драйвер» можно увидеть версию драйвера, использованную для работы карты.
Также можно узнать дополнительные характеристики звуковой карты во вкладке «Дополнительно», где могут быть указаны такие параметры, как наличие поддержки пространственного звука, количество аудиодорожек, поддержка Blu-ray и другие.
Зачем это нужно? Зная основные характеристики своей звуковой карты, можно определить, поддерживает ли она высокое качество звука и такие функции, как запись звука или подключение усилителя.
Также для более точного определения качества звука можно обратить внимание на частоту дискретизации, количество каналов воспроизведения и другие факторы, которые могут влиять на звуковые характеристики карты.
Узнав всю необходимую информацию о звуковой карте, можно сравнить ее с требованиями музыкальных и других программ, которые будут использоваться на компьютере. Также, будучи владельцем качественных наушников или аудиосистемы, можно подключить их к компьютеру и оценить качество звука.
Также стоит отметить, что драйверы для звуковых карт могут влиять на качество звука и возможности карты. Если у вас возникают проблемы с звуком, рекомендуется обновить драйвера или установить более новые версии.
В итоге, знание характеристик своей звуковой карты позволяет быстро и точно настроить звук на компьютере и насладиться качественным озвучиванием музыки, фильмов или игр без нежелательного шума и искажений.
Настройка звуковой карты в Windows 10
Существует несколько способов узнать характеристики звуковой карты. Один из них — воспользоваться операционной системой Windows 10. Внутри системы есть утилита «Диспетчер устройств», с помощью которой можно быстро получить информацию о звуковых устройствах в компьютере.
Другой способ – использование сторонних информационно-диагностических утилит, например, HWiNFO или DXDiag. Они предоставляют более подробную информацию о звуковых карт в компьютере и их характеристиках, таких как поддерживаемые частоты, разрядность, классический или дискретный принцип озвучивания и другие данные.
Как узнать свою звуковую карту с помощью Диспетчера устройств
1. Нажмите комбинацию клавиш Win + X и выберите из списка пункт «Диспетчер устройств».
2. В открывшемся окне Диспетчера устройств найдите раздел «Звук, видео- и игровые устройства» и разверните его.
3. Здесь вы увидите все устройства, связанные с звуком, включая вашу звуковую карту. Правой кнопкой мыши кликните на звуковое устройство и выберите пункт «Свойства».
4. В открывшемся окне Свойства кликните на вкладку «Драйвер». В этой вкладке вы найдете информацию о производителе и модели звуковой карты, а также версии драйвера.
Как получить более подробную информацию о звуковой карте с помощью сторонних утилит
1. Загрузите и установите программу HWiNFO или DXDiag на ваш компьютер.
2. Запустите программу.
3. В интерфейсе программы найдите раздел, посвященный звуковым картам.
4. Вы увидите подробную информацию о вашей звуковой карте, включая поддерживаемые частоты, разрядность и данные о принципе озвучивания.
Зная характеристики вашей звуковой карты, вы можете настроить ее для достижения максимального качества звука при воспроизведении музыки и записи аудио. Настройки звуковой карты в Windows 10 обозначены в меню Диспетчера устройств или с помощью сторонних программ для работы с аудиоустройствами.
Классический способ подключить звуковую карту и настроить ее – установка драйвера с диска, который обычно идет в комплекте с устройством. Однако в большинстве случаев операционная система Windows 10 сама найдет и установит подходящий драйвер для вашей звуковой карты.
Не забудьте, что при неправильной настройке или подключении звуковая карта может работать неправильно, звук может искажаться или быть низкого качества. В таком случае обратитесь за помощью к специалисту или воспользуйтесь специальными средствами диагностики и настройки звуковых устройств.
В Windows 10 достаточно минимальных знаний о звуковых карт и их характеристиках, чтобы настроить звук по своему вкусу и получить качественное звучание при прослушивании музыки или записи аудиодорожек. Зная принцип работы звуковых карт, оснастки и средства настройки в компьютере, вы быстро сможете настроить звуковую карту на Windows 10 так, как вам нужно.
Видео:
ОСНОВНЫЕ настройки аудио карты в Windows
ОСНОВНЫЕ настройки аудио карты в Windows by Graver 5,969 views 3 years ago 1 minute, 38 seconds