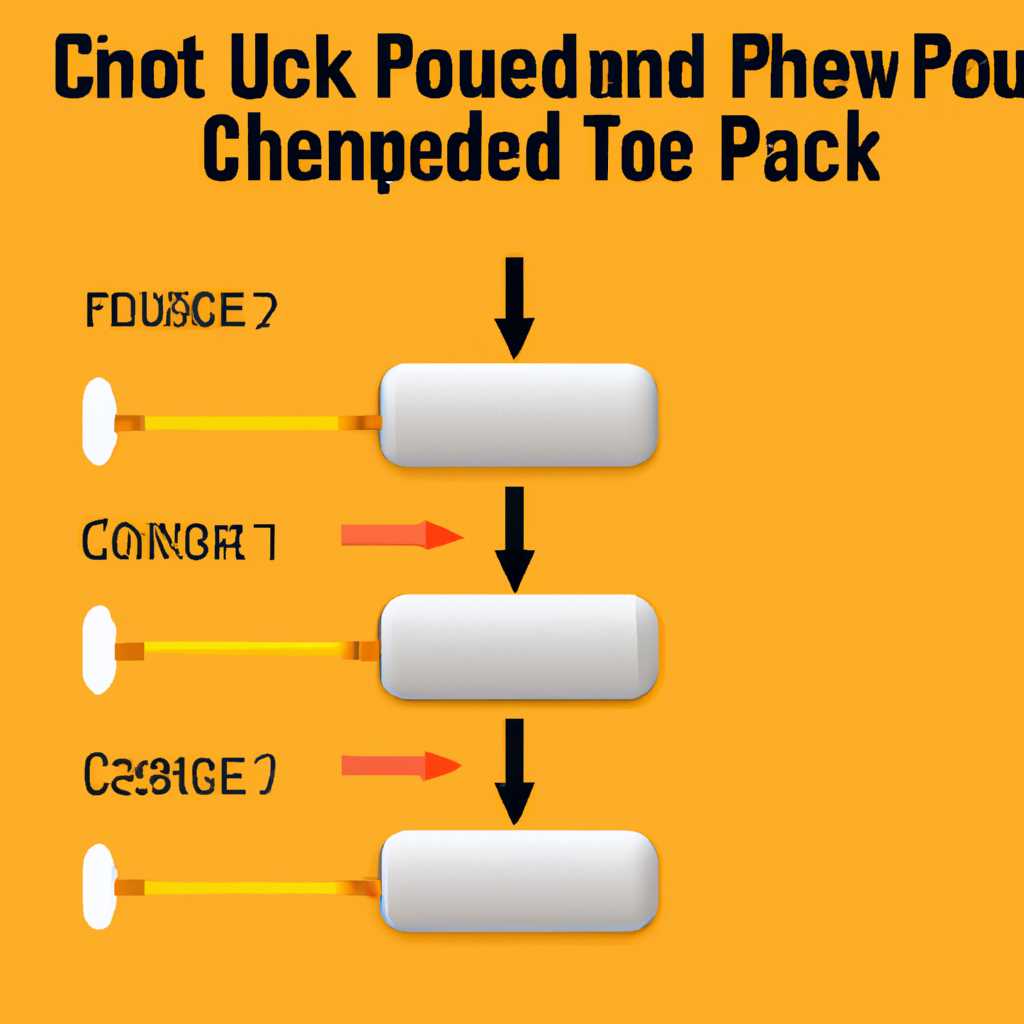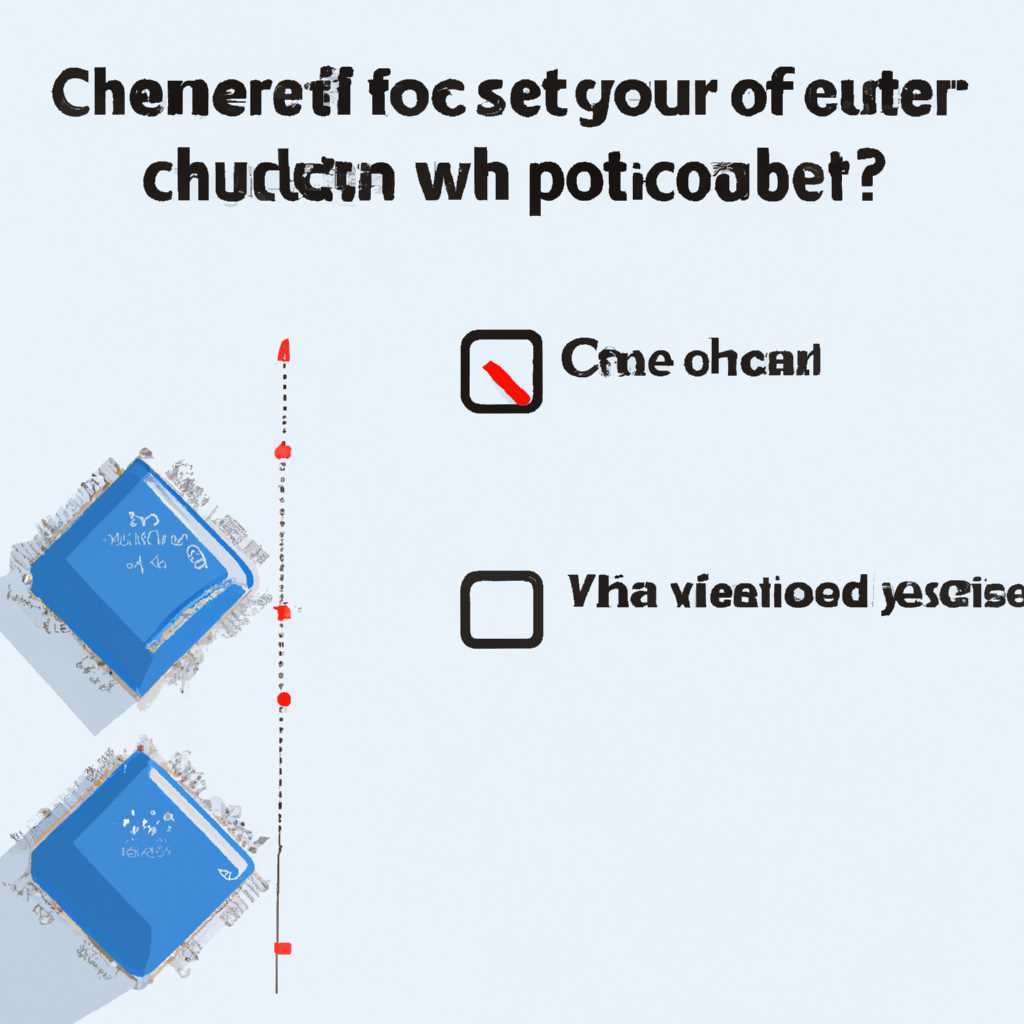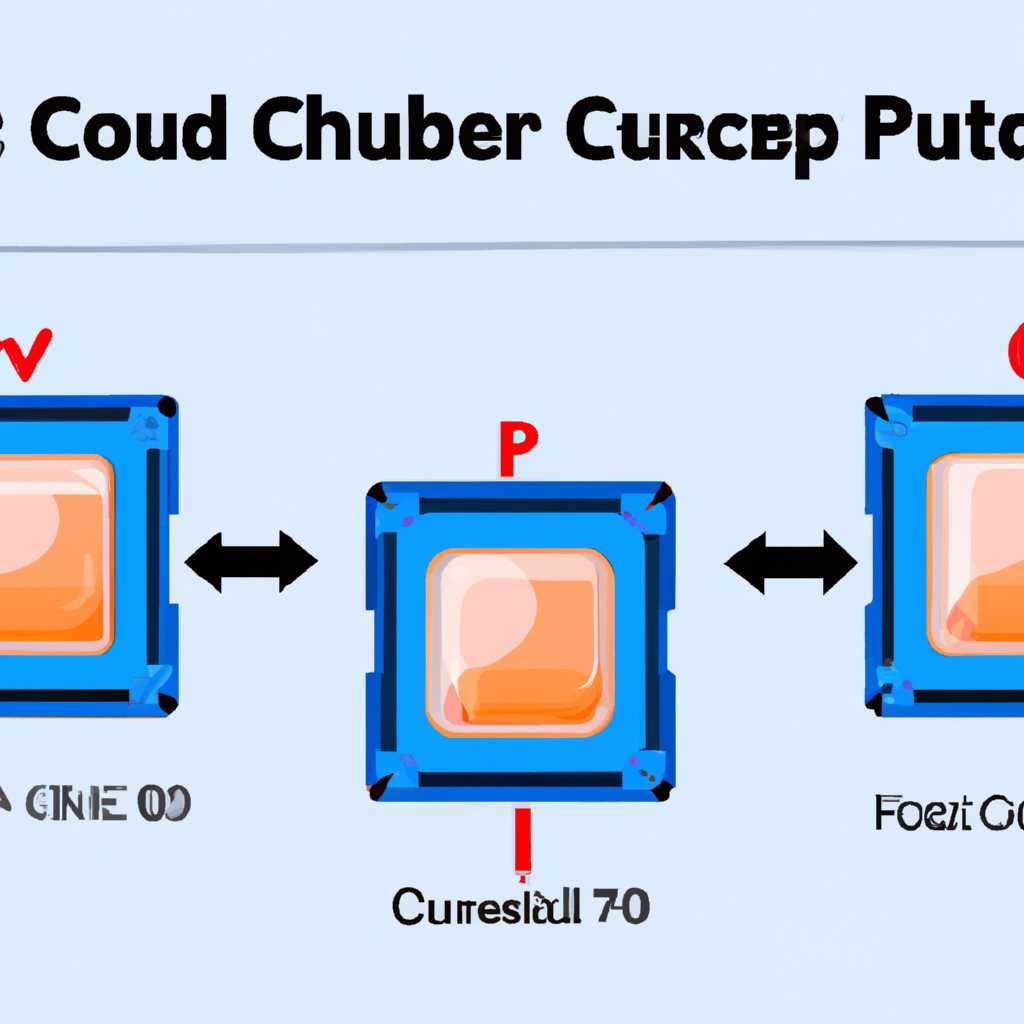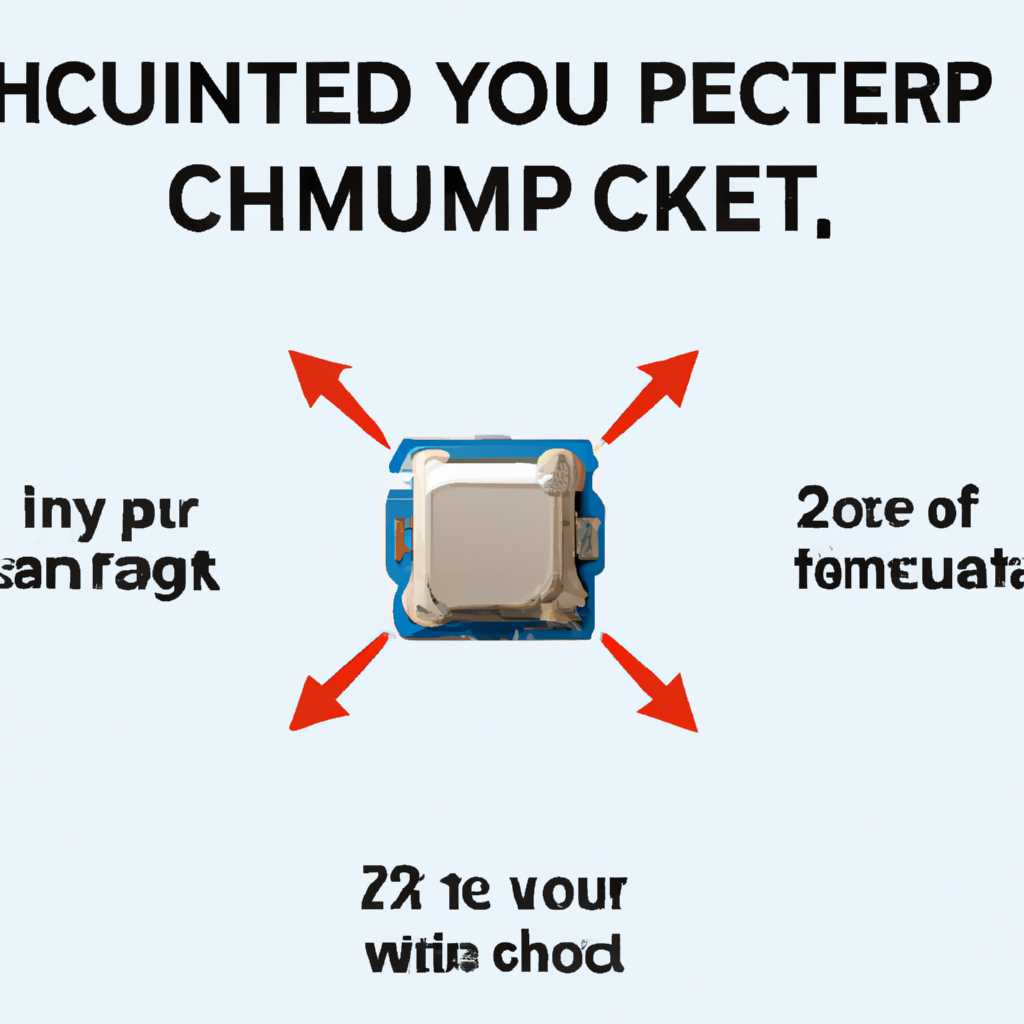- 4 простых способа узнать температуру процессора на компьютере
- Как посмотреть температуру в играх
- 1. Использование программ для отслеживания температуры
- 2. Использование встроенных средств системы
- 3. Использование PowerShell
- 4. Настройка BIOS
- Использование сторонних утилит
- В приложении материнской платы — CoreTemp
- Как использовать CoreTemp для проверки температуры процессора?
- Специальными программами
- Speccy
- AIDA64
- CoreTemp
- Powershell
- Через BIOS — Windows PowerShell
- Как посмотреть температуру процессора — Open Hardware Monitor
- Видео:
- Как проверить датчик температуры двигателя не снимая
4 простых способа узнать температуру процессора на компьютере
Проверка температуры процессора является важной задачей для обеспечения стабильной и безопасной работы компьютера. Если процессор перегревается, это может привести к сбоям, падению производительности и даже повреждению материнской платы. К счастью, существует несколько простых способов узнать температуру процессора и предотвратить проблемы.
Один из самых популярных способов узнать температуру процессора — использование специальных программ. CoreTemp и Speccy — это две популярные программы, которые позволяют в режиме реального времени просматривать температуру процессора. Программы обладают простым и интуитивно понятным интерфейсом, что делает их доступными даже для новичков. Программа RivaTuner позволяет отслеживать температуру и другие параметры через специальные настраиваемые оверлеи, которые можно размещать на экране во время игры или работы.
Если вы не хотите использовать сторонние программы, вы можете обратиться к стандартным утилитам компьютера. В Windows можно воспользоваться программой HWMonitor, которая позволяет просмотреть показания датчиков температуры процессора и других компонентов. Для этого просто откройте программу и посмотрите значения температур. В Mac можно воспользоваться программой Activity Monitor, которая также отображает информацию о температуре.
Как посмотреть температуру в играх
Игровые процессы могут серьезно нагружать процессор и вызвать его перегрев. Чтобы быть в курсе температуры вашего процессора во время игры, есть несколько простых способов.
1. Использование программ для отслеживания температуры
Одним из самых популярных инструментов является MSI Afterburner с разделом «Rivatuner Statistics Server». Он позволяет отображать информацию о температуре процессора во время игры прямо на экране. Просто откройте главное окно MSI Afterburner, перейдите в раздел «Monitoring» и выберите параметр «CPU temperature».
2. Использование встроенных средств системы
В операционной системе Windows также есть инструменты для отслеживания температуры процессора. Для этого можно воспользоваться программой Core Temp или HWMonitor. Оба этих инструмента позволяют следить за температурой ядер процессора и других компонентов системы.
3. Использование PowerShell
Для показа температуры процессора средствами PowerShell можно использовать команду «Get-WmiObject -namespace «root\WMI» -class MSAcpi_ThermalZoneTemperature». Она позволяет получить информацию о температуре материнской платы, процессора и других компонентов системы.
4. Настройка BIOS
Некоторые производители материнских плат предоставляют возможность отслеживать температуру процессора средствами BIOS. Для этого нужно зайти в настройки BIOS и найти раздел «Health». Здесь можно включить параметр «CPU temperature» или аналогичный, чтобы иметь возможность отслеживать температуру процессора при загрузке системы и во время игры.
Не забывайте, что температура процессора имеет ограничения, и его перегрев может привести к сбоям и проблемам. Регулярно контролируйте показатели температуры и в случае необходимости обратитесь к специалисту или обновите термопасту.
Важно отметить, что описанные выше способы могут быть доступны только для определенных процессоров и материнских плат. Перед использованием этих методов рекомендуется ознакомиться с руководством производителя вашего оборудования.
Использование сторонних утилит
1. В первом пункте нам понадобится программа Speccy. Чтобы ее найти, откройте стандартный браузер и введите в поисковой строке «скачать Speccy». Приложение доступно бесплатно на официальном сайте его производителя, компании Piriform. Загрузите установщик и следуйте инструкциям на экране, чтобы установить Speccy на ваш компьютер.
2. После установки Speccy запустите программу. В левой части окна вы увидите вкладку «Summary». Щелкните по ней, чтобы открыть соответствующий раздел.
3. В разделе «Summary» вы найдете информацию о вашем компьютере, включая модель процессора и мать. Для получения температуры процессора откройте вкладку «CPU» в левой части окна.
4. Во вкладке «CPU» вы увидите значения температур процессора и других датчиков. Температура процессора обычно обозначается как «Temp». Обратите внимание, что узнать температуру процессора через Speccy можно только во время его работы под нагрузкой.
Использование сторонних утилит, таких как Speccy, позволяет получить информацию о температуре процессора в простой и наглядной форме. Это может быть полезно для проверки перегрева, поиска проблем в работе вашего компьютера или просто как справочная информация. Кроме Speccy, есть и другие сторонние программы, такие как MSI Afterburner или HWMonitor, которые также показывают значения температуры процессора и остальных компонентов вашей системы.
В приложении материнской платы — CoreTemp
Как использовать CoreTemp для проверки температуры процессора?
1. Запустите CoreTemp на вашем компьютере. Приложение отобразит текущую температуру процессора в главном окне.
2. Чтобы увидеть более подробную информацию о температуре процессора, перейдите на вкладку «Temperature» в окне CoreTemp. Здесь будут показаны температуры каждого ядра процессора.
4. Кроме CoreTemp, существуют и другие программы для проверки температуры процессора, такие как Speccy, AIDA64 или MSI Afterburner. Установите одну из этих утилит и запустите ее на вашем компьютере. В них также будет показана текущая температура процессора.
Таким образом, приложение материнской платы — CoreTemp предоставляет простое и удобное средство для проверки температуры процессора. При необходимости вы всегда можете обратиться к другим программам или утилитам для более подробной информации о температуре процессора и предотвратить возможные проблемы с перегревом.
Специальными программами
Speccy
Одним из таких продуктов является программа Speccy. Чтобы узнать температуру процессора через эту программу, запустите ее и откройте вкладку «Температура». Там будет галочка «Проблемы с перегревом», которая показывает, перегревается ли ваш процессор.
AIDA64
Другая популярная программа для этой цели — AIDA64. Чтобы узнать температуру процессора через нее, запустите программу и перейдите в раздел «Главное устройство». Далее откройте вкладку «Температура» и в разделе «Материнская плата» будет показана температура процессора в градусах Цельсия.
CoreTemp
Третьей утилитой, которую можно использовать для измерения температуры процессора, является CoreTemp. Чтобы узнать температуру процессора через нее, запустите программу и она автоматически покажет температуру на каждом ядре процессора.
Powershell
Если вы хотите найти температуру процессора через командную строку, вы можете обратиться к Powershell. Запустите его и введите команду «get-wmiobject-namespaceamespace
oot\wmi -class -temperature». В окне Powershell будет показана текущая температура процессора в градусах Цельсия.
Эти простые способы использования специальных программ позволяют надежно узнать температуру процессора, чтобы предотвратить проблемы с перегревом и защитить ваш компьютер.
Через BIOS — Windows PowerShell
Если вам интересно узнать температуру процессора с помощью Windows PowerShell, существует несколько простых способов.
Во-первых, вы можете использовать программу Speccy. Она предоставляет подробную информацию о вашем компьютере, включая данные о температуре процессора. Просто скачайте и установите программу, запустите ее и перейдите в раздел «Температура». Здесь вы найдете все необходимые значения.
Во-вторых, вы можете использовать программу HWMonitor. Она также позволяет просматривать температуру процессора и других компонентов вашего компьютера. Запустите программу и найдите раздел «Сенсоры» или «Температуры». Здесь вы найдете информацию о температуре процессора и остальных датчиках.
Еще один способ — использование командной строки PowerShell. Вставьте следующую строку в окно PowerShell и нажмите Enter:
- Get-WmiObject MSAcpi_ThermalZoneTemperature -Namespace root/wmi | ForEach-Object { $temp = $_.instanceName -replace «\\_SB\\», «» $temp = $temp -replace «_», «» $temp = «0x$temp» $degreesCelsius = [Math]::Round(([System.BitConverter]::ToInt32([System.BitConverter]::GetBytes($temp), 0) — 2732) /10, 2) [PSCustomObject]@{ «Temp» = $temp «DegreesCelsius» = $degreesCelsius } }
И наконец, вы можете проверить температуру процессора через BIOS. Перезагрузите компьютер и зайдите в BIOS, нажав определенную клавишу при запуске компьютера (обычно это Del или F2). После входа в BIOS найдите вкладку «Health» (или подобную по названию), где можно увидеть информацию о температуре процессора и других компонентов вашей материнской платы. Этот метод требует некоторых знаний о BIOS и может служить хорошей защитой от программного обеспечения или пыли.
Таким образом, существует несколько простых способов узнать температуру процессора — через программы, командную строку PowerShell или BIOS. Эта информация может быть полезна для автоматизации процесса проверки температуры и предупреждения о возможных проблемах, связанных с перегревом процессора при интенсивном использовании или во время игр.
Как посмотреть температуру процессора — Open Hardware Monitor
Чтобы посмотреть температуру процессора с помощью Open Hardware Monitor, необходимо выполнить следующие шаги:
- Скачайте и установите Open Hardware Monitor с официального сайта. После установки запустите программу.
- В главном окне Open Hardware Monitor найдите вкладку «Sensors» и откройте ее.
- В списке параметров найдите раздел «Temperatures», где будет показана температура процессора и остальных компонентов вашего компьютера.
- Обратите внимание на столбец «Value» — в нем отображаются текущие значения температуры. Если температура процессора слишком высока, стоит обратить внимание на предупреждения о перегреве.
Open Hardware Monitor также предоставляет информацию о температуре ядер процессора отдельно. Для этого выберите вкладку «CPU» и в списке найдите раздел «Core Temperatures». Здесь будет показана температура каждого ядра вашего процессора.
Видео:
Как проверить датчик температуры двигателя не снимая
Как проверить датчик температуры двигателя не снимая by DELO v BOBINE- автоэлектрика АК 498,963 views 2 years ago 5 minutes, 40 seconds