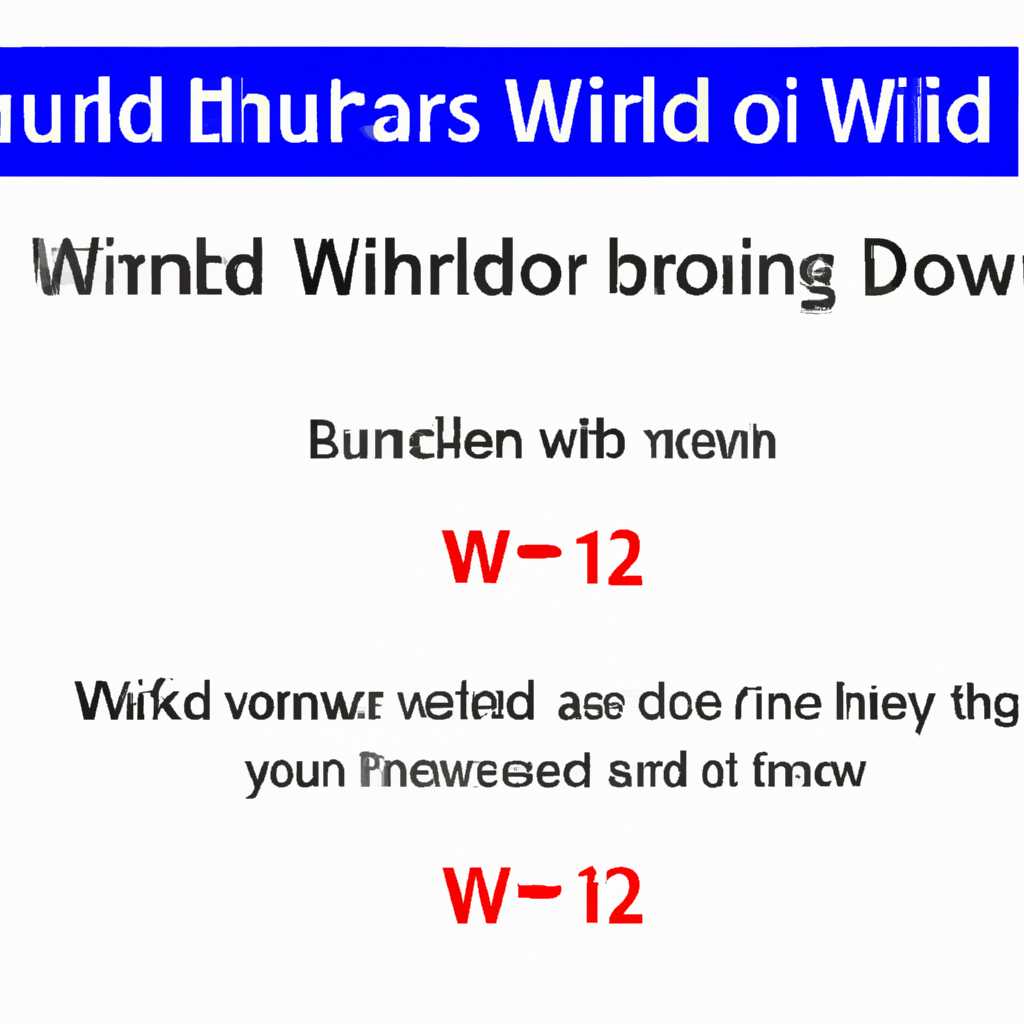- Как проверить точную версию и номер сборки операционной системы Windows
- Где узнать точную версию Windows?
- Какой номер сборки имеет моя Windows?
- Как узнать номер сборки Windows через «Настройки»?
- Как увидеть версию Windows в «Панели управления»?
- 1. Откройте «Панель управления»
- 2. Найдите информацию о системе
- 3. Получите информацию о версии и номере сборки
- Видео:
- Как быстро узнать версию и сборку Windows
Как проверить точную версию и номер сборки операционной системы Windows
Если вы хотите узнать версию операционной системы Windows, на которой работает ваш компьютер, то с помощью нескольких простых действий можно получить все необходимые сведения. Окно с информацией о версии и номере сборки Windows может быть открыто из различных мест, включая строки настроек системы и окно свойств компьютера.
Одним из способов узнать версию Windows является использование строки «Пуск». Введите команду «winver» (без кавычек) в комбинации клавиш «Win + R». После этого появится окно «О программе Windows», в котором будет указана версия и номер сборки вашей операционной системы.
Еще один способ получить информацию о версии Windows — использовать командную строку. Вызываем команду «cmd», вводим команду «systeminfo» и нажимаем клавишу Enter. В результате отобразятся различные сведения о системе, включая номер и версию Windows.
Если вы хотите проверить версию Windows, на которой установлено приложение или сервер, вы можете зайти в «Панель управления», выбрать пункт «Сведения о системе» и там посмотреть информацию о версии и номере сборки вашей операционной системы.
Также можно открыть окно свойств системы, чтобы получить более подробную информацию о версии и номере сборки Windows. Заходим в «Панель управления», выбираем «Система и безопасность», затем «Система», и в разделе «О системе» будет указана информация о версии и номере сборки Windows.
Помимо вышеперечисленных методов, можно использовать и другие способы получения информации о версии и номере сборки операционной системы Windows. Выбирайте удобный для себя способ и получайте необходимые сведения о своей системе!
Где узнать точную версию Windows?
1. Зайдите в «Мой компьютер» («Этот компьютер») и кликните правой кнопкой мыши на иконки этой папки.
2. В открывшемся контекстном меню выберите «Свойства» — откроется окно с информацией о системе.
3. В этом окне в самом начале будет показано такое окно «Сведения о вашем компьютере».
4. В этом окне вы сможете увидеть, какая версия Windows установлена у вас — Windows 7, Windows 8, Windows 10 или более новая версия.
5. Также в этом окне будет указан номер сборки операционной системы, который будет показан в разделе «Версия операционной системы».
6. Если вам нужно узнать более подробные сведения о версии и сборке Windows, вы можете использовать команду «winver».
7. Для вызова этой команды нажмите сочетание клавиш «Win + R», введите команду «winver» в строке «Выполнить» и нажмите «Enter».
8. Откроется окно «О Windows», в котором вы найдете информацию о номере сборки и другие данные о вашей версии Windows.
9. В Windows 10 и Windows 11 вы можете также использовать команду «systeminfo» в командной строке или «powershell» для получения подробных сведений о системных данных и версии.
10. В некоторых версиях Windows, таких как Windows Server, вы можете узнать номер сборки, пролистнув окно «Панель управления» и открыв свойства системы.
Какой номер сборки имеет моя Windows?
Чтобы узнать номер сборки операционной системы Windows, вы можете использовать различные настройки и сведения системы. Рассмотрим несколько способов, как определить версию и номер сборки Windows.
1. Через «Панель управления»:
- Кликните правой кнопкой мыши на кнопке «Пуск» и выберите «Панель управления».
- В окне «Панель управления» найдите и выберите раздел «Система и безопасность».
- В разделе «Система и безопасность» выберите «Сведения о системе».
- В разделе «Сведения о системе» вы увидите информацию о вашей операционной системе, включая версию и номер сборки Windows.
2. Через командную строку:
- Нажмите комбинацию клавиш Win + R, чтобы вызвать окно «Выполнить».
- Введите команду «winver» (без кавычек) и нажмите клавишу Enter.
- Откроется окно «О программе Windows», где будет показана информация о вашей операционной системе, включая версию и номер сборки Windows.
3. Через свойства компьютера:
- Кликните правой кнопкой мыши на значок «Мой компьютер» или «Этот компьютер» на рабочем столе или в проводнике.
- Выберите «Свойства».
- В открывшемся окне будет указана версия и номер сборки операционной системы Windows.
Теперь у вас есть несколько способов получить информацию о версии и номере сборки Windows на вашем компьютере. Воспользуйтесь одним из этих методов, чтобы узнать точную версию вашей операционной системы.
Как узнать номер сборки Windows через «Настройки»?
После открытия «Настроек» нужно выполнить следующее:
- В открывшемся окне «Настройки» перейдите в раздел «Система».
- В окне «Система» найдите и кликните на надпись «О компьютере».
- Откроется окно сведений о системе, в котором будет показано информацию о версии Windows и номере выпуска.
- Чтобы увидеть номер сборки, необходимо прокрутить окно сведений о системе вниз.
- Номер сборки будет указан в строке «Версия операционной системы» под надписью «Сведения о Windows».
Примечание: Метод описанный выше подходит для Windows 10. В остальных версиях Windows, таких как 7 или 8.1, можно использовать аналогичный способ, но вместо «Настроек» открыть «Панель управления». Также можно воспользоваться командной строкой или Windows PowerShell, чтобы получить информацию о номере сборки. Для этого нужно открыть командную строку или Windows PowerShell и ввести команду windows release, после чего нажать клавишу «Enter». В результате будет выведена информация о версии Windows и ее номере сборки.
Как увидеть версию Windows в «Панели управления»?
Для того чтобы узнать версию Windows на вашем компьютере, можно использовать функцию «Панель управления». В этом разделе предоставлена подробная информация о системе, включая номер версии и сборки операционной системы.
1. Откройте «Панель управления»
Чтобы открыть «Панель управления», щелкните на кнопке «Пуск» в левом нижнем углу экрана. В открывшемся меню найдите и кликните на пункт «Панель управления».
2. Найдите информацию о системе
Когда «Панель управления» откроется, пролистните список приложений и найдите раздел «Система». Кликните на надписи «Система и безопасность» и «Система», чтобы открыть подробную информацию о вашей операционной системе.
3. Получите информацию о версии и номере сборки
На открывшейся странице «Система» вы увидете информацию о вашей системе, включая версию Windows и номер сборки. Номер версии может быть различным для разных версий Windows, например, Windows 7, Windows 8.1 или Windows 10.
Чтобы увидеть точную версию и номер сборки Windows, пролистните страницу вниз до раздела «Windows-версия» или «Windows Edition». Здесь вы найдете информацию о выпуске Windows, версии ядра и номере сборки. Номер сборки указывается после надписи «Сведения о Windows».
Например, для Windows 10 номер сборки будет следующим: «Сведения о Windows 10» с последующим номером сборки Windows. Для Windows 7 или Windows 8.1 надпись может быть «Сведения о Windows 7» или «Сведения о Windows 8.1» соответственно.
Видео:
Как быстро узнать версию и сборку Windows
Как быстро узнать версию и сборку Windows Автор: Мой Друг Компьютер 500 просмотров 4 года назад 2 минуты 29 секунд