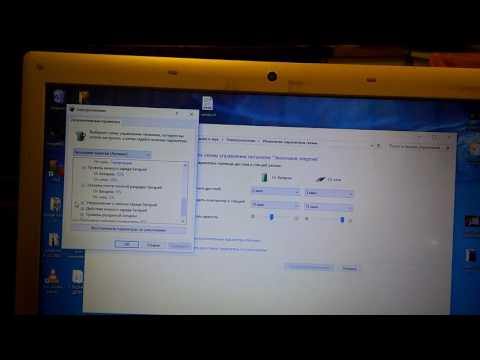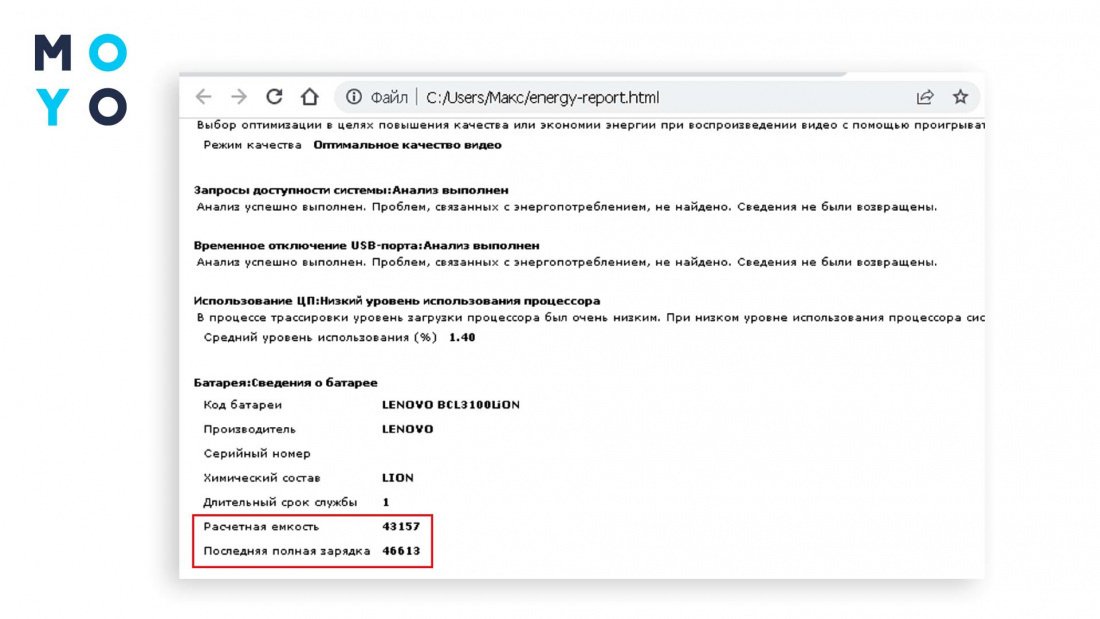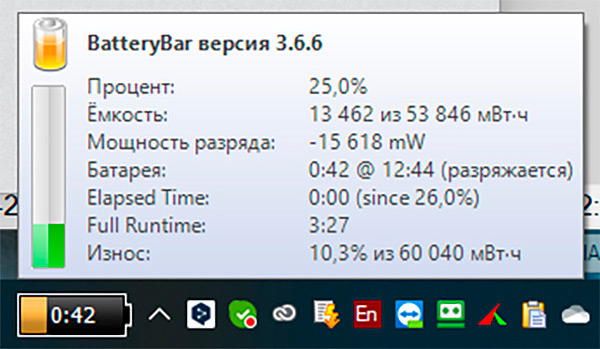- Как проверить состояние и продлить срок службы аккумулятора ноутбука в Windows 10
- Отчет об аккумуляторе ноутбука в Windows 10: проверка и продление срока службы
- Получение отчета об аккумуляторе
- Расшифровка отчета об аккумуляторе
- Расшифровка всех пунктов PowerCfg
- Администратор и командная строка
- Получение информации о состоянии батареи
- Фактическая емкость аккумулятора
- Циклы зарядки
- Оставшийся ресурс батареи
- Информация о прошлых циклах зарядки
- Планшеты и проектные устройства
- Итоги
- Узнать сколько циклов заряда батареи ноутбука на macOS и Windows
- Как проверить остаток циклов батареи на Windows 10
- Создание отчета о батарее
- Просмотр отчета о батарее
- Получение полного отчета о батарее
- Просмотр отчета о батарее ноутбука или планшета на Windows 10 и 8
- Как узнать циклы перезарядки Windows 10
- Как проверить остаток циклов батареи на macOS
- Проверка остатка циклов батареи с использованием powercfg
- Создание отчета о состоянии батареи на macOS
- Создание отчета о состоянии аккумулятора
- Видео:
- Как продлить срок службы аккумулятора ноутбука с помощью Windows 10
Как проверить состояние и продлить срок службы аккумулятора ноутбука в Windows 10
Аккумулятор ноутбука — одна из самых важных его частей. Если ваш ноутбук работает только при подключении к электросети, у вас возникает непотребство не только относительно батареи, но и в значительной степени относительно его портативности.
В Windows 10 есть возможность получить подробную информацию о состоянии и проектной емкости аккумулятора, а также о его использовании. Создание отчета о состоянии аккумулятора предоставляет информацию о разнице между полной емкостью аккумулятора и остатком емкости на данный момент времени. В отчете также можно узнать, сколько всего времени было затрачено на использование аккумулятора, сколько циклов перезарядки он испытал, и какой процесс в данный момент потребляет наибольшее количество электроэнергии.
Для получения аккумуляторного отчета можно воспользоваться официальными командами Windows без использования дополнительных программ. Вы также можете посмотреть информацию о состоянии аккумулятора в разделе «Батарея» в центре управления питанием. Но если вам нужна более подробная информация, то ее можно получить с помощью командной строки или создания специального отчета.
Для создания отчета о состоянии аккумулятора в Windows 10 вам нужно открыть командную строку от имени администратора и выполнить команду powercfg /batteryreport. По результатам выполнения этой команды создастся файл battery-report.html, который будет сохранен в текущей папке, где открыта командная строка.
Отчет об аккумуляторе ноутбука в Windows 10: проверка и продление срока службы
В операционной системе Windows 10 каждая батарея имеет встроенный отчет о состоянии, который может помочь пользователю проверить остаток заряда, общую емкость и другую информацию о батарее. Представленная информация позволяет узнать, насколько эффективно управляется энергией, а также позволяет принять меры для продления срока службы устройства.
Получение отчета об аккумуляторе
Чтобы получить отчет о состоянии аккумулятора в Windows 10, следуйте этим простым шагам:
- Откройте командную строку (клавиша Win + X, затем выберите «Командная строка (администратор)»)
- Введите следующую команду и нажмите Enter:
powercfg /batteryreport - Отчет будет создан в виде файла battery-report.html, который можно открыть в любом браузере
Данная таблица содержит информацию о состоянии батареи, циклах зарядки и разрядки, а также о емкости и прошлой работе аккумулятора.
Расшифровка отчета об аккумуляторе
При просмотре отчета об аккумуляторе в Windows 10 вы увидите следующую информацию:
| Строка | Описание |
|---|---|
| Последние полные циклы зарядки | Количество полных циклов зарядки, прошедших с момента предыдущей проверки |
| Фактическая емкость батареи | Емкость батареи на данный момент |
| Информация о состоянии | Общая информация о состоянии аккумулятора |
| Здесь | Официальные информация о драйверах устройства и биосе |
| Планшете или ноутбуке | Идентификаторы устройства |
| Использовании | История использования аккумулятора |
Также вы можете проверить информацию о батарее и ее состоянии в Панели управления Windows или в разделе «Аккумулятор» в настройках устройства.
Подводя итоги, отчет об аккумуляторе в Windows 10 позволяет пользователю получить подробную информацию о состоянии и работе батареи. Пользуясь этим отчетом, можно принять меры для продления срока службы аккумулятора и увеличения времени работы устройства.
Расшифровка всех пунктов PowerCfg
В данном разделе мы рассмотрим расшифровку всех пунктов команды PowerCfg, которая позволит получить подробную информацию о состоянии батареи на ноутбуке под управлением Windows 10.
Администратор и командная строка
Для доступа к полной информации о батарее вам потребуется открыть командную строку от имени администратора. Для этого достаточно найти иконку командной строки, нажать на нее правой кнопкой мыши и выбрать пункт «Запуск от имени администратора».
Получение информации о состоянии батареи
В командной строке введите следующую команду: powercfg /batteryreport. При этом будет создан файл battery-report.html, который содержит подробности о состоянии аккумулятора. Откройте этот файл в любом браузере, чтобы просмотреть всю доступную информацию.
Фактическая емкость аккумулятора
В разделе «Фактическая емкость аккумулятора» будет представлена информация о том, сколько емкости осталось в батарее на данный момент. Данная информация выражается в миллиампер-часах (mAh).
Циклы зарядки
Раздел «Циклы зарядки» даст вам информацию о том, сколько раз батарея была полностью заряжена и разряжена. Этот показатель очень важен, так как каждая батарея имеет ограниченное количество циклов зарядки. Чем больше циклов, тем меньше остается времени ее службы.
Оставшийся ресурс батареи
В разделе «Оставшийся ресурс батареи» можно узнать, насколько батарея использована и насколько она изношена. Данная информация выражается в процентах. Если блок батареи находится в хорошем состоянии, то данный показатель должен быть близким к 100%.
Информация о прошлых циклах зарядки
В разделе «Информация о прошлых циклах зарядки» представлена информация за последние 8 циклов зарядки. Вы сможете увидеть дату и время каждого цикла, а также заряд батареи на момент начала и конца цикла.
Планшеты и проектные устройства
Если у вас планшет или проектное устройство, то дополнительно в разделе «Планшеты и проектные устройства» будет представлена информация о зарядке и использовании батареи при работе с устройством в разных режимах.
Итоги
Итак, благодаря команде PowerCfg вы сможете получить полную информацию о состоянии батареи на вашем ноутбуке или планшете под управлением Windows 10. Знание этой информации поможет вам узнать, насколько батарея использована, сколько осталось ресурса, а также принять меры для продления ее срока службы.
| Пункт | Описание |
|---|---|
| 1 | Информация о батарее, управлении и зарядке |
| 2 | Информация о фактической емкости батареи |
| 3 | Информация о циклах зарядки |
| 4 | Информация о состоянии батареи и его использовании |
| 5 | Информация о последних циклах зарядки |
| 6 | Информация о планшетах и проектных устройствах |
Узнать сколько циклов заряда батареи ноутбука на macOS и Windows
Для того чтобы проверить количество циклов зарядки батареи ноутбука на macOS или Windows 10, существует несколько способов. Рассмотрим каждый из них подробно.
На macOS можно узнать информацию о циклах зарядки батареи без использования дополнительных программ. Для этого нужно:
- Перейти в раздел «О системе», который находится в меню «Помощь» или «О программе» в верхнем левом углу экрана.
- В открывшемся окне выбрать вкладку «Звук и Энергосбережение».
- Далее выбрать вкладку «Энергосбережение».
- Найти раздел «Батарея» и просмотреть информацию о состоянии аккумулятора, включая количество прошедших циклов зарядки.
На Windows более подробную информацию о циклах зарядки батареи можно получить через командную строку. Для этого нужно:
- Открыть командную строку от имени администратора. Для этого нужно в поиске ввести «Командная строка», затем щелкнуть правой кнопкой мыши и выбрать «Запустить от имени администратора».
- В командной строке нужно ввести команду «powercfg /batteryreport», а затем нажать Enter.
- После выполнения команды будет создан файл с именем «battery-report.html».
- Открыть данный файл, в котором будет содержаться подробная информация о состоянии батареи, включая количество циклов зарядки.
Также на Windows 10 можно проверить остаток заряда батареи через приложение «Параметры». Для этого нужно:
- Открыть «Параметры», щелкнув на значке «Пуск» и выбрав пункт меню «Параметры».
- В окне «Параметры» выбрать раздел «Система».
- В боковом меню выбрать раздел «Питание и Сбережение».
- В открывшейся вкладке можно увидеть оставшийся заряд батареи ноутбука и другую информацию о состоянии аккумулятора.
Таким образом, на macOS и Windows 10 есть несколько способов проверить количество циклов зарядки батареи ноутбука. Пользуйтесь этими методами, чтобы узнать, насколько аккумулятор вашего ноутбука в хорошем состоянии.
Как проверить остаток циклов батареи на Windows 10
Для проверки остатка циклов батареи в Windows 10, вам потребуется создать и просмотреть отчет о батарее. В данном разделе мы рассмотрим процесс создания и просмотра отчета, который позволит узнать оставшуюся емкость и количество прошедших циклов загрузки на вашем устройстве.
Создание отчета о батарее
1. Откройте командную строку с правами администратора. Для этого нажмите на клавиатуре кнопку «Windows» и введите «командная строка». В контекстном меню выберите «Запуск от имени администратора».
2. В командной строке введите следующую команду и нажмите «Enter»: powercfg /batteryreport /output "C:\battery_report.html".
3. Отчет о батарее будет создан и сохранен в папке «C:\», с названием «battery_report.html».
Просмотр отчета о батарее
1. Откройте проводник Windows и перейдите в папку «C:\».
2. Найдите файл «battery_report.html» и дважды щелкните по нему.
3. Отчет откроется в вашем браузере по умолчанию.
В отчете вы найдете информацию о состоянии вашей батареи, включая время работы от зарядки, количество циклов, оставшуюся емкость и многое другое. Он представлен в виде пунктов, которые легко понять и использовать.
Таким образом, вы можете узнать о состоянии вашей батареи и количество прошедших циклов зарядки на Windows 10 с помощью создания и просмотра отчета о батарее.
Получение полного отчета о батарее
Если вам нужна подробная информация о состоянии аккумулятора вашего устройства, вы можете получить полный отчет о батарее. Этот отчет представлен в виде веб-страницы с разделами, где указана разница между проектируемой и фактической емкостями батареи, количество циклов перезарядки и многое другое.
Для получения полного отчета о батарее в Windows 10 выполните следующие шаги:
- Откройте командную строку как администратор.
- Введите команду
powercfg /batteryreportи нажмите Enter. - Создайте папку на вашем компьютере для сохранения отчета.
- Скопируйте путь к созданной папке в командной строке и нажмите Enter.
- Откройте папку с отчетом. В этой папке вы найдете файл с именем
battery-report.html. - Дважды щелкните на файле
battery-report.html, чтобы открыть его в вашем веб-браузере и посмотреть полный отчет о батарее.
При просмотре отчета о батарее вы увидите информацию о разделе «Остаток», где будет указано сколько времени осталось до полной разрядки батареи. Также будет представлена информация о каждой батарее, установленной в вашем устройстве, и ее использовании.
Расшифровка отчета о батарее может быть немного сложной, поскольку он содержит много пунктов данных. Однако, если вы не являетесь экспертом по батареям, вы все равно можете получить полезную информацию из отчета о батарее. Например, вы можете узнать количество циклов перезарядки, прошла ли батарея уже свой предельный срок службы, и т.д.
Официальные инструкции по созданию отчета о батарее также доступны на сайте Microsoft. Вы можете использовать их для получения более подробной информации о функциональности вашей аккумуляторной батареи.
Просмотр отчета о батарее ноутбука или планшета на Windows 10 и 8
Просмотр отчета о батарее на Windows 10 и 8 может быть полезным, чтобы узнать информацию о состоянии аккумулятора вашего устройства. Для этого действия можно воспользоваться командной строкой Windows.
1. Откройте командную строку от имени администратора, кликнув правой кнопкой мыши по значку меню «Пуск» и выбрав «Командная строка (администратор)».
2. В командной строке введите команду powercfg /batteryreport и нажмите клавишу Enter.
3. Для получения отчета сохраненного по умолчанию в вашем каталоге пользователя выполните команду: start battery_report.html. Отчет будет открыт в вашем стандартном веб-браузере.
4. В отчете вы увидите информацию о своей батарее в разделе «Батарея» и расшифровку этой информации на сайте Microsoft. Здесь вы можете узнать, сколько раз батарея прошла процесс зарядки и разрядки, фактическую и проектную емкость батареи, состояние батареи и многое другое.
5. Также вы сможете узнать, насколько часто и на протяжении какого времени ваша батарея была подключена к зарядке. Эта информация может помочь вам определить, как часто вы используете свое устройство на зарядке и насколько часто вы перезаряжаете батарею.
6. Для создания полного отчета о всех батареях, установленных на вашем устройстве, введите команду powercfg /batteryreport /output «C:\battery_report.html». В данной команде отчет будет сохранен в файл battery_report.html на диске С и вы сможете открыть его в любом веб-браузере.
Теперь вы знаете, как просмотреть отчет о батарее на своем ноутбуке или планшете под управлением Windows 10 или 8. Эта информация может быть полезной при планировании экономии энергии и продления срока службы вашего аккумулятора.
Как узнать циклы перезарядки Windows 10
Для получения этой информации вам понадобится отчет об аккумуляторе, который представлен в виде веб-страницы battery-report.html. Вот как проверить количество циклов перезарядки батареи:
- Откройте командную строку. Нажмите клавишу Windows, введите «cmd» и выберите «Командная строка».
- В командной строке введите
powercfg /batteryreportи нажмите клавишу Enter. - Скопируйте путь к отчету об аккумуляторе. Обычно этот путь будет похож на «C:\Users\YourUsername\battery-report.html».
- Откройте файл отчета об аккумуляторе в браузере. Просто скопируйте путь к файлу, вставьте его в адресную строку браузера и нажмите Enter.
Когда вы откроете отчет об аккумуляторе веб-страницы, вам будет представлена информация о состоянии аккумулятора, его емкости, циклах перезарядки, последних сеансах заряда и многое другое. Вам будет доступна подробная информация о каждой батарее, которая была подключена к вашему ноутбуку или планшету под управлением Windows 10.
Также вы увидите проектную емкость батареи — это емкость при покупке устройства. Фактическая емкость батареи отображается в столбце «Full Charge Capacity». Если рядом с этим значением есть процент, это означает, что аккумулятор потерял некоторую емкость по сравнению с его проектными характеристиками.
В разделе «Цикл заряда» вы можете узнать, сколько раз батарея была перезаряжена. В столбце «Recent usage» будет отображено количество циклов перезарядки за последние несколько зарядных сеансов. Если вы хотите узнать, насколько аккумулятор был использован в прошлом, вы можете посмотреть более старые отчеты об аккумуляторе в папке «battery-report.html».
Теперь, когда вы знаете, как узнать циклы перезарядки в Windows 10, вы можете проверить состояние батареи вашего ноутбука или планшета. Эта информация будет полезна, если вы хотите продлить срок службы аккумулятора или узнать, как использование устройства влияет на его энергопотребление. Проверьте батарею вашего устройства сейчас и получите ценную информацию о его состоянии!
Как проверить остаток циклов батареи на macOS
Если вы хотите узнать количество оставшихся циклов батареи на вашем ноутбуке или планшете с macOS, вы можете использовать командную строку и биос вашего устройства. В данной статье будет представлена информация о том, как проверить количество циклов батареи на macOS с использованием powercfg и создание отчета о состоянии батареи.
Проверка остатка циклов батареи с использованием powercfg
Чтобы проверить остаток циклов батареи на macOS, следуйте следующим шагам:
- Откройте терминал, который можно найти в папке «Утилиты» в папке «Программы».
- Введите следующую команду и нажмите Enter:
system_profiler SPPowerDataType | grep "Cycle Count"
В результате вы получите информацию о количестве циклов батареи на вашем устройстве.
Создание отчета о состоянии батареи на macOS
Если вы хотите получить более подробную информацию о состоянии вашей батареи, вы можете создать отчет при помощи команды battery-reporthtml в терминале. Для этого выполните следующие действия:
- Откройте терминал, который можно найти в папке «Утилиты» в папке «Программы».
- Введите следующую команду и нажмите Enter:
pmset -g batt | grep -E "(9+\.6+\%).*" -o | cut -f1 -d';' > battery_reporthtml
Данная команда сохранит информацию о состоянии вашей батареи в файле с названием battery_reporthtml, который будет создан в текущей директории.
В результате вы сможете получить отчет о состоянии своей батареи, в котором будет представлена информация о прошлой и настоящей загрузке, остатке энергии и многом другом.
Подводя итоги, проверить количество оставшихся циклов батареи на macOS можно с использованием командной строки и биос вашего устройства. Вы можете использовать команду powercfg для получения информации о количестве циклов батареи, а также создать отчет о состоянии батареи при помощи команды battery-reporthtml. Таким образом, вы сможете получить подробную информацию о состоянии вашей батареи и насколько она отличается от полной ее емкости.
Создание отчета о состоянии аккумулятора
Состояние аккумулятора ноутбуков и планшетов в операционной системе Windows 10 можно узнать с помощью командной строки. Для этого нужно создать отчет о состоянии аккумулятора, который содержит информацию о циклах зарядки и использовании батареи, времени работы от аккумулятора и другие данные.
Для создания отчета о состоянии аккумулятора в Windows 10 выполните следующие шаги:
- Откройте командную строку, нажав комбинацию клавиш
Win + Xи выбрав в появившемся меню пункт «Командная строка (администратор)». - В командной строке введите команду
powercfg /batteryreportи нажмите клавишуEnter. - Отчет о состоянии аккумулятора будет создан в виде файла
battery-report.htmlи сохранен в папкеC:\Windows\System32. - Откройте файл
battery-report.htmlв любом текстовом редакторе или браузере для просмотра информации о состоянии аккумулятора. В файле вы найдете данные о типе аккумулятора, его производителе, серийном номере, проектной емкости и другие характеристики.
Для удобства анализа отчета о состоянии аккумулятора можно использовать официальные утилиты, такие как BatteryInfoView от NirSoft или Battery Health от PassMark Software. Эти программы позволяют просмотреть детальную информацию о состоянии аккумулятора, включая количество циклов зарядки, текущую емкость, оставшееся время работы, историю зарядки и разряда, а также предполагаемую жизнь аккумулятора.
Видео:
Как продлить срок службы аккумулятора ноутбука с помощью Windows 10
Как продлить срок службы аккумулятора ноутбука с помощью Windows 10 by РЫЦАРЬ 20,222 views 6 years ago 3 minutes, 35 seconds