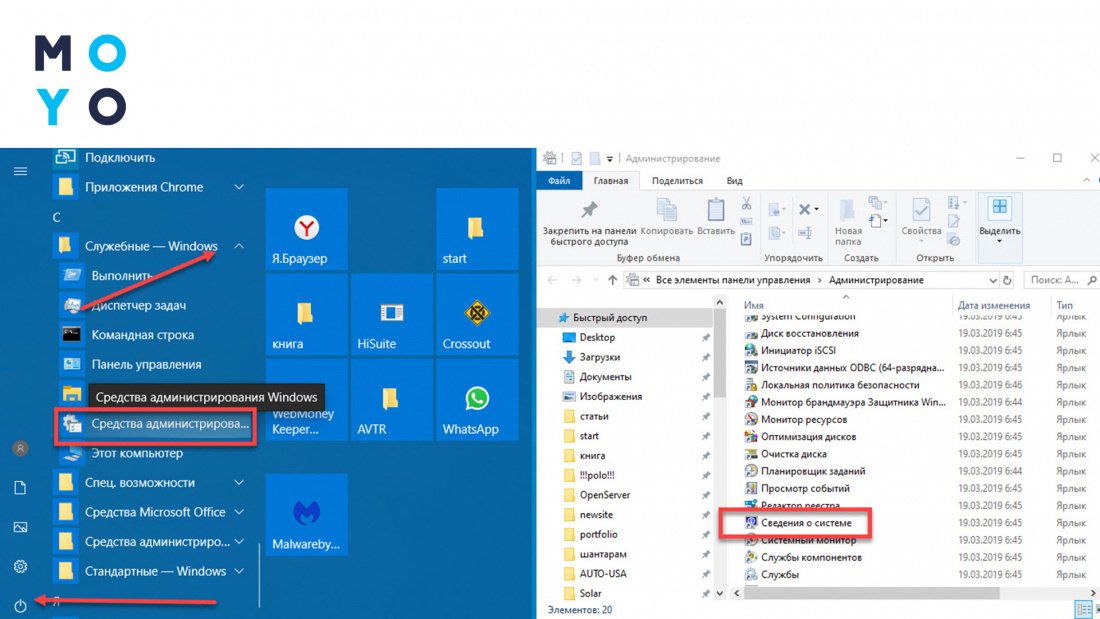- 5 способов узнать версию Windows простыми методами
- Как узнать версию Windows: простые методы
- Просмотр информации о системе через «Системные настройки»
- Использование команды «winver» в командной строке Windows
- Проверка версии Windows через «Панель управления»
- Шаг 1: Откройте «Панель управления»
- Шаг 2: Найдите раздел «Система и безопасность»
- Шаг 3: Посмотрите информацию о компьютере
- Просмотр версии операционной системы через «Параметры системы»
- Использование утилиты «О системе» в Контрольной панели
- Как найти информацию об операционной системе в Windows 7
- Видео:
- Как узнать версию Windows 10
5 способов узнать версию Windows простыми методами
Каждый пользователь компьютера хотя бы раз в жизни сталкивается с необходимостью узнать версию операционной системы. Это может понадобиться в различных ситуациях: для решения проблем, чтобы узнать характеристики устройства или просто для информации. В данной статье мы рассмотрим пять простых способов узнать версию Windows, используя различные методы.
Метод 1: Свойства компьютера
Один из самых простых способов узнать версию Windows — это использовать раздел «Свойства компьютера». Для этого нужно нажать правой кнопкой мыши на значок «Пуск», выбрать «Свойства» и в открывшемся окне найти информацию о версии операционной системы. В нижеприведенную скриншоте вы можете увидеть, где именно находится эта информация.
Скриншот: [скриншот с указанием места нахождения информации о версии Windows]
Метод 2: Командная строка
Если вы предпочитаете использовать командную строку, то для определения версии операционной системы можно использовать команду «winver». Для этого нужно открыть командную строку, ввести команду «winver» и нажать Enter. В результате вам будет показана информация о текущей версии Windows, как на скриншоте ниже.
Скриншот: [скриншот с информацией о текущей версии Windows в командной строке]
Метод 3: Специальные программы
Если вы хотите получить более подробные сведения о вашей операционной системе, то можно воспользоваться специальными программами, такими как «Everest» или «Сборка ОС». Эти программы позволяют узнать не только основные характеристики системы, но и информацию о используемом процессоре, оперативной памяти, видеокарте и т.д. Для этого вам нужно запустить программу и выбрать соответствующий раздел, как на скриншотах ниже.
Скриншот: [скриншот с информацией о операционной системе в программе «Everest»]
Скриншот: [скриншот с информацией о операционной системе в программе «Сборка ОС»]
Метод 4: Изменение обоев рабочего стола
Некоторые версии Windows имеют особенность отображать информацию о текущей версии системы на рабочем столе. Для этого нужно зайти в настройки рабочего стола, выбрать новый обои и сохранить изменения. После этого на рабочем столе будет отображаться информация о текущей версии Windows, как на скриншоте ниже.
Скриншот: [скриншот с информацией о текущей версии Windows на рабочем столе]
Метод 5: Информация о системе в Панели управления
Последний способ узнать версию Windows — это воспользоваться разделом «Информация о системе» в Панели управления. Для этого нужно открыть Панель управления, выбрать раздел «Система и безопасность» и нажать на ссылку «Информация о системе». В результате на экране появится окно с информацией о текущей версии Windows, как на скриншоте ниже.
Скриншот: [скриншот с информацией о текущей версии Windows в разделе «Информация о системе»]
Теперь вы знаете пять простых способов узнать версию Windows. Воспользуйтесь одним из этих методов и получите необходимую информацию о вашей операционной системе!
Как узнать версию Windows: простые методы
Узнать, какая версия Windows установлена на вашем устройстве, может быть полезной информацией во многих случаях. Например, если у вас возникли проблемы с компьютером, знание версии операционной системы может помочь специалистам в их решении.
Существует несколько способов узнать версию Windows, и в этом разделе мы рассмотрим некоторые из них. Ниже приведены простые методы, которые позволят вам легко получить необходимую информацию.
- Используем командную строку
- Проверка через свойства компьютера
- Смотрим информацию в свойствах системы
- Использование сочетания клавиш и поиска
- Проверка через свойства видеокарты
Один из самых простых способов узнать версию Windows — через командную строку. Для этого вам необходимо открыть командную строку, нажав сочетание клавиш Win + R и ввести команду «winver». После нажатия на кнопку «ОК» откроется окно «О программе Windows», где будет отображена информация о текущей версии операционной системы.
В других версиях операционной системы Windows, включая Windows 7 и Windows 10, можно узнать версию Windows, выбрав пункт «Свойства» по правому клику на значок «Мой компьютер» или «Компьютер» в меню «Пуск». В окне свойств компьютера будет указана информация о версии, сборке и разрядности операционной системы.
Еще один способ узнать версию Windows — это поиск информации в свойствах системы. Для этого нужно кликнуть правой кнопкой мыши на значок «Мой компьютер» (или «Компьютер») на рабочем столе или в проводнике, выбрать пункт «Свойства». В открывшемся окне будет указано название операционной системы, а также ее разрядность.
Еще один способ узнать версию Windows — это использование сочетания клавиш Win + X и выбор пункта «Система». В открывшемся окне будет указана информация о версии операционной системы и дополнительные сведения.
Если вам не удобно использовать предыдущие способы или они не помогли вам получить нужную информацию, можно попробовать другой способ. Откройте диспетчер устройств, выбрав его в меню «Пуск» или нажав сочетание клавиш Win + X. В списке устройств найдите раздел «Видеоадаптеры» и разверните его. На скрине-сбросе будет указано название вашей видеокарты, а в нем и информация о версии операционной системы.
Таким образом, существует множество способов узнать версию Windows на вашем устройстве. Выберите наиболее удобный для вас и не забудьте записать эту информацию для возможного будущего использования.
Просмотр информации о системе через «Системные настройки»
Чтобы открыть «Системные настройки», вы можете воспользоваться несколькими способами:
- Нажмите на кнопку «Пуск» в левом нижнем углу экрана, а затем выберите «Настройки». В открывшемся меню выберите пункт «Система» и перейдите во вкладку «О системе».
- Используйте сочетание клавиш Win+R, чтобы открыть окно «Выполнить». Введите команду «ms-settings:about» и нажмите «ОК».
- Напечатайте в поисковой строке команду «О системе» и выберите соответствующий результат.
После открытия «Системных настроек» на экране будет отображаться информация о вашей операционной системе. В этом разделе вы можете узнать текущую версию Windows (например, Windows 10 или Windows 7), номер выпуска, а также другие сведения о вашем устройстве.
Для получения информации о видеокарте, устройствах и других параметрах компьютера в «Системных настройках» выполните следующие действия:
- Выберите вкладку «О системе».
- Прокрутите страницу вниз до раздела «Свойства устройства».
- В этом разделе отобразятся сведения о модели, процессоре, установленной оперативной памяти и других характеристиках вашего компьютера.
- Чтобы узнать информацию о видеокарте, прокрутите страницу вниз до раздела «Сведения о видеопамяти». Здесь отобразится модель и количество видеопамяти вашей видеокарты.
Теперь вы знаете, каким способом узнать версию Windows и получить другую полезную информацию о вашем компьютере через «Системные настройки». Этот метод очень легко использовать и удобен для пользователя. В случае каких-либо проблем или для получения более подробной информации, вы можете воспользоваться другими способами, такими как использование командной строки (cmd) или сторонних программ, например, Everest.
Использование команды «winver» в командной строке Windows
Во-первых, откроем командную строку. Есть несколько способов этого добиться. Один из них – найти команду «cmd» в поиске Windows и запустить её. Другой способ – нажать комбинацию клавиш «Win + R» на клавиатуре. В открывшемся окне «Выполнить» введите текст «cmd» и нажмите кнопку «ОК».
После открытия командной строки, введите команду «winver» и нажмите клавишу «Enter». На экране отобразится окно «О программе Windows», в котором указана информация о текущей версии Windows, сборке и разрядности системы.
Смотрим на скриншоте, какие сведения о системе можно получить с помощью команды «winver». В числе прочего, здесь указана версия Windows, её сборка и разрядность системы.
Команда «winver» является одним из наиболее простых способов узнать версию Windows. Она удобна для любого пользователя системы, даже для тех, кто не является специалистом. Благодаря этой команде быстро и легко можно получить необходимую информацию о вашем устройстве и операционной системе.
Использование команды «winver» в командной строке Windows — один из способов получить информацию о вашем компьютере и операционной системе. Это особенно полезно при решении проблем, обновлении операционной системы или выборе программного обеспечения. С помощью команды «winver» мы узнаем текущую версию Windows, сборку и разрядность системы.
Проверка версии Windows через «Панель управления»
Шаг 1: Откройте «Панель управления»
Для этого нажмите на кнопку «Пуск» в левом нижнем углу экрана или нажмите клавишу win+r, чтобы открыть окно «Выполнить». В поисковой строке введите «Панель управления» и нажмите «Enter».
Шаг 2: Найдите раздел «Система и безопасность»
В окне «Панель управления» выберите раздел «Система и безопасность».
Шаг 3: Посмотрите информацию о компьютере
В разделе «Система и безопасность» найдите и выберите раздел «Система». В этом разделе вы найдете подробную информацию о вашем компьютере, включая название операционной системы, разрядность, модель компьютера и другие сведения.
Вот и все! Теперь вы знаете, как посмотреть текущую версию Windows через «Панель управления». Этот метод очень простой и не требует использования командной строки или других дополнительных инструментов.
Если у вас возникли проблемы или вы не можете найти нужную информацию, вы также можете использовать другие способы, о которых мы рассказывали в этой статье, как, например, использование команды «winver» в командной строке или просмотр информации о системе через «Свойства компьютера». Вообще, выбор способа зависит от ваших предпочтений и навыков.
Просмотр версии операционной системы через «Параметры системы»
Чтобы открыть «Параметры системы», можно воспользоваться несколькими способами. Один из них – ойти в «Систему» в разделе «Начать меню» и выбрать «О системе». Также можно воспользоваться комбинацией клавиш Win + I, для вызова окна «Параметры». В этом окне нужно выбрать «Система» и в левом столбце нажать на пункт «О системе».
После этого откроется окно «О системе», в котором будет указана информация о компьютере, в том числе и о версии операционной системы. В этом же окне можно увидеть и другие сведения о устройстве, такие как разрядность, количество установленной памяти, название процессора, видеокарты и др.
Если вас интересует подробная информация о версии операционной системы, включая номер сборки и наличие обновлений, можно воспользоваться командной строкой. Для этого нужно выполнить следующие шаги:
- Открыть командную строку. Для этого можно воспользоваться комбинацией клавиш Win + R и ввести команду «cmd», после чего нажать Enter.
- В командной строке ввести команду «winver» и нажать Enter.
- После этого должно открыться окно с информацией о текущей версии операционной системы, включая номер сборки и другую полезную информацию.
Таким образом, чтобы узнать версию операционной системы на компьютере, можно воспользоваться «Параметрами системы» или командной строкой. В обоих случаях получить нужную информацию довольно просто и быстро.
Использование утилиты «О системе» в Контрольной панели
Если вы пользуетесь Windows 7 или Windows 10, то можно выбрать один из двух прямых способов поиска этой программы: в Pуск — все программы — стандартные — системные — информация о системе. Еще один способ — написать в строку поиска (строку пароль, используемый у пользователя) название программы. У меня вообще в пароле буквы «О системе»
На Windows 8 или Windows 8.1 нужно запустить поиск через экран запуска, а в Windows 10 сделать это через «О системе» поиск C-OK (или еще проще так — Win + X + O)
В этой утилите вам будет отображаться разрядность вашей операционной системы, скрине, характеристики устройства и другая информация о вашем компьютере. Также, можно посмотреть информацию о вашей видеокарте, выбрав сочетание Win + X + P (какая будет отображаться через Win + X + P)
Как найти информацию об операционной системе в Windows 7
В операционной системе Windows 7 есть несколько способов узнать информацию о текущей версии и характеристиках системы. В этом разделе мы рассмотрим один из простых способов, который позволяет получить всю необходимую информацию за несколько простых шагов.
1. Нажмите клавишу Win+R на клавиатуре, чтобы открыть командную строку «Выполнить».
2. Введите команду winver и нажмите Enter.
3. На экране будет отображаться окно «О Windows». В этом окне можно увидеть информацию о текущей версии операционной системы Windows 7.
4. Раздел «О Windows» содержит такую информацию, как номер версии (например, 6.1), выпуск (например, 7601), а также другие характеристики системы.
5. Для более подробной информации о системе можно выбрать ссылку «Сведения о компьютере» или «Системные свойства».
6. В окне «Системные свойства» можно увидеть дополнительные сведения о системе, такие как модель и характеристики устройств, используемых в вашем компьютере.
7. В разделе «Сведения о компьютере» можно просмотреть информацию о видеокарте, установленной памяти, процессоре и других компонентах системы.
Таким образом, с помощью командной строки или через специальные свойства системы вы можете легко определить версию и характеристики вашей операционной системы Windows 7.
Видео:
Как узнать версию Windows 10
Как узнать версию Windows 10 by remontka.pro video 12,749 views 7 years ago 2 minutes, 6 seconds