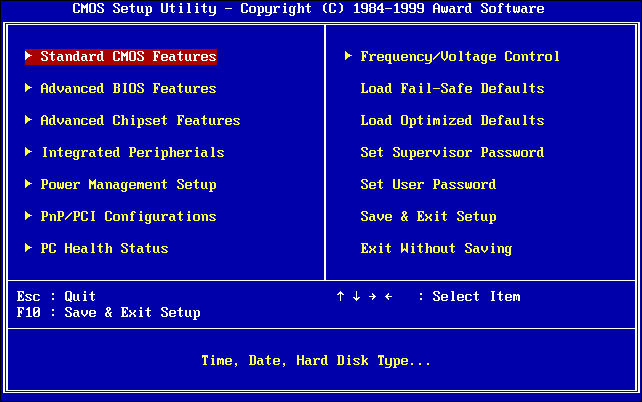- Как узнать, что работает в моем компьютере: BIOS или UEFI?
- Способ 1: Сведения о системе
- Способ 2: Командная строка «Windows PowerShell»
- Способ 3: Управление дисками
- Как проверить, использует ли ваш компьютер UEFI или BIOS в Windows
- 1. С помощью системных настроек Windows
- 2. С помощью программы «msinfo32»
- UEFI или Legacy, что рекомендуется и почему
- 1. Быстрая загрузка:
- 2. Расширенные средства управления:
- 3. Поддержка больших дисков и файловых систем:
- Проверка в Windows:
- Проверка в Linux:
- Преимущество UEFI над BIOS
- 1. Более быстрая загрузка
- 2. Расширенные возможности
- 3. Простой интерфейс
- 4. Поддержка большого объема памяти
- Проверьте используете ли вы UEFI или BIOS в Linux
- 1. Проверка через командную строку
- 2. Проверка через программу efibootmgr
- 3. Проверка через файл /sys/firmware/efi
- Внимание!
- Вариант 1: Проверка средствами системы
- В операционной системе Windows
- В операционной системе Linux
- Вариант 2: Внесистемные средства
- Видео:
- Как узнать поддерживает ли ваш компьютер (motherboard) UEFI в Windows и Linux
Как узнать, что работает в моем компьютере: BIOS или UEFI?
При выборе операционной системы (ОС) для установки на ваш компьютер может возникнуть вопрос о том, какой режим (BIOS или UEFI) используется вашей системой. Это важно, потому что режим загрузки может повлиять на производительность, скорость загрузки системы и доступность некоторых функций.
BIOS, или Basic Input/Output System, является старшим режимом загрузки, используемым многими компьютерами. Если ваш компьютер работает в режиме BIOS, вы можете увидеть BIOS-экран при запуске системы и настройках оборудования (например, порядке загрузки).
UEFI, или Unified Extensible Firmware Interface, представляет собой новый режим загрузки, который является наследником BIOS и предоставляет ряд преимуществ, включая возможность использования дисков объемом более 2 ТБ и более быструю загрузку системы. Чтобы проверить, используете ли вы установленную систему BIOS или UEFI, можно воспользоваться несколькими способами.
Если вы используете операционную систему Windows 10, то средствами самой системы можно определить режим загрузки. Откройте командную строку или PowerShell, введите команду «msinfo32» и нажмите клавишу Enter. В открывшемся окне системной информации обратите внимание на строку «Режим загрузки«. Если значение соответствует UEFI, это означает, что ваш компьютер работает в режиме UEFI. Если же значение BIOS, значит, ваша система использует режим BIOS.
Необходимо отметить, что методы проверки режима загрузки BIOS или UEFI могут зависеть от вашей операционной системы и конкретной конфигурации оборудования. Рекомендуется сначала проверить режим загрузки средствами самой операционной системы, а затем использовать альтернативные методы для подтверждения результатов.
Способ 1: Сведения о системе
Один из способов определить, используется ли BIOS или UEFI на вашем компьютере, это проверить информацию о системе.
1. Сначала откройте меню «Пуск» и найдите строку «Панель управления».
2. После этого выберите «Система и безопасность» и перейдите в раздел «Сведения о системе».
3. В сведениях о системе найдите строку «Режим работы BIOS» или «Режим работы UEFI».
4. Если вы видите слова «UEFI» или «UEFI совместимый», значит, ваш компьютер использует UEFI.
5. Если в поле «Режим работы BIOS» есть слова «Внимание: этот компьютер работает в режиме UEFI, но оборудование могут работать в режиме BIOS», значит, ваш компьютер использует как BIOS, так и UEFI.
Заключительные отчеты:
— Если настоящее поле «Режим работы BIOS» пусто, то ваш компьютер, скорее всего, использует UEFI.
— Если в поле есть какие-то слова, относящиеся к режиму загрузки или управлению системой, то вы можете быть не уверены, какой режим используется. Для более точного ответа выполните следующую проверку.
Внимание: Следующую проверку можно выполнить только в операционной системе Windows.
Способ 2: Командная строка «Windows PowerShell»
- Найдите поле поиска в нижнем левом углу вашего экрана и введите «powershell».
- В появившемся результате найдите иконку «Windows PowerShell» и щелкните на ней правой кнопкой мыши.
- В контекстном меню выберите пункт «Запуск от имени администратора».
- После этого откроется командная строка «Windows PowerShell» в режиме администратора.
- В этой строке введите команду «systeminfo» и нажмите клавишу Enter.
Вам будет выведена информация о вашей системе. Обратите внимание на поле «BIOS Mode» — если там написано «UEFI», то ваш компьютер использует UEFI для загрузки системы, а если там написано «Legacy», то используется BIOS.
С помощью командной строки «Windows PowerShell» можно также выполнить другие команды для получения более подробной информации о разделах диска и настройках загрузки. Однако, учтите, что этот способ работает только в операционной системе Windows.
Способ 3: Управление дисками
Если вы хотите узнать, используется ли в вашем компьютере BIOS или UEFI, вы можете воспользоваться средствами управления дисками в операционной системе Windows.
Внимание: Этот способ применим только для пользователя Windows.
Для начала, вам потребуется открыть «Управление дисками». Для этого выполните следующие действия:
- Нажмите правой кнопкой мыши на кнопку «Пуск».
- Выберите пункт «Диск С», чтобы открыть проводник.
- Из списка папок на левой панели выберите «Компьютер», затем нажмите правой кнопкой мыши и выберите «Управление».
- В открывшемся окне «Управление компьютером» найдите раздел «Хранилище» и щелкните на нем правой кнопкой мыши.
- Выберите пункт «Управление дисками».
После выполнения этих шагов, вы увидите список всех разделов на вашем компьютере.
Найдите раздел, который называется «Система EFI» или «EFI», в некоторых случаях он может называться «Раздел EFI».
Примечание: Если у вас нет раздела с таким названием, это может означать, что ваш компьютер работает в режиме BIOS, а не UEFI.
Проверьте название раздела, чтобы точно определить, используется ли в вашей системе UEFI.
Если у вас есть раздел с названием «Система EFI» или «EFI», то ваш компьютер работает в режиме UEFI.
Если же вы не видите такого раздела, то, вероятно, ваш компьютер использует режим BIOS.
Мы рассмотрели один из способов проверки, что же делать если вы хотите сделать более точную проверку, а также работает ли ваша система с UEFI или BIOS, мы будем делать это следующим способом.
Способ 3.1: Проверка при помощи powershell
Чтобы проверить, какой режим загрузки используется на вашем компьютере, вы можете воспользоваться средствами командной строки, такими как PowerShell.
Вот как это сделать:
- Откройте PowerShell.
- Введите команду «efibootmgr» и нажмите «Enter».
В ответ на вашу команду вы получите информацию о загрузочных записях на вашем компьютере. Если вы видите запись с названием «UEFI» или что-то похожее, то ваш компьютер загружается в режиме UEFI. Если же вы не видите такой записи, то, скорее всего, ваш компьютер работает в режиме BIOS.
Это может быть полезно, например, если вы хотите установить другую операционную систему на свой компьютер.
Способ 3.2: Проверка при помощи командной строки в Windows
Если вы хотите проверить, какой режим загрузки используется на вашем компьютере, вы можете воспользоваться командной строкой в Windows.
Вот как это сделать:
- Откройте командную строку.
- Введите команду «bcdedit /enum firmware» и нажмите «Enter».
В ответ на эту команду вы получите информацию о загрузочных параметрах вашей системы. Если вы видите строку «firmware» с значением «UEFI», значит ваш компьютер работает в режиме UEFI, если же нет, то ваш компьютер, скорее всего, работает в режиме BIOS.
Заключительные мысли
Какой бы способ проверки вы ни выбрали, помните, что режим загрузки вашей системы зависит от типа BIOS или UEFI, который вы используете. Некоторые операционные системы могут работать быстрее в UEFI, поэтому если у вас есть возможность, рекомендуется перейти на UEFI.
Однако, не забывайте, что при смене режима загрузки может потребоваться переустановка операционной системы.
Как проверить, использует ли ваш компьютер UEFI или BIOS в Windows
Если вы хотите узнать, использует ли ваш компьютер UEFI или BIOS в операционной системе Windows, есть несколько способов, с помощью которых можно это проверить. Ниже описаны два простых способа.
1. С помощью системных настроек Windows
- Откройте «Панель управления» в вашей системе Windows.
- Найдите поле поиска в правом верхнем углу окна «Панель управления» и введите «Информация о системе».
- Выберите «Информация о системе» в результате поиска.
- В открывшемся окне найдите строку «Тип системы». Если в строке говорится о UEFI, то ваш компьютер использует UEFI. Если же упоминается BIOS или Legacy, то компьютер использует BIOS.
2. С помощью программы «msinfo32»
- Откройте «Выполнить» на вашем компьютере. Для этого можно использовать сочетание клавиш Win + R.
- В появившемся окне введите «msinfo32» и нажмите «OK».
- В открывшемся окне «Сведения о системе» найдите строку «BIOS-режим». Если в строке указано «UEFI», значит, ваш компьютер использует UEFI, если же указано «Legacy», то ваш компьютер использует BIOS.
Обратите внимание, что в некоторых случаях ваш компьютер может использовать оба режима — UEFI и BIOS, для поддержки разных операционных систем, таких как Windows и Linux. Однако, в большинстве случаев рекомендуется использовать UEFI из-за его преимуществ, таких как более быстрая загрузка и поддержка дисков емкостью свыше 2 ТБ.
UEFI или Legacy, что рекомендуется и почему
UEFI является более новым и современным способом загрузки компьютера. Он быстрее и предлагает больше возможностей по сравнению с Legacy BIOS. Важными преимуществами UEFI являются:
1. Быстрая загрузка:
UEFI позволяет компьютеру загружаться значительно быстрее по сравнению с Legacy BIOS. Это обеспечивает быструю и эффективную работу вашей системы.
2. Расширенные средства управления:
UEFI предлагает расширенные средства управления, которые позволяют пользователям настраивать различные параметры и функции своего компьютера. Вы можете изменить настройки загрузки, установить пароли и многое другое, сделав свой компьютер более безопасным и индивидуальным.
3. Поддержка больших дисков и файловых систем:
UEFI позволяет использовать большие жесткие диски и поддерживает различные файловые системы, такие как FAT32, NTFS и другие. Это особенно важно, если вы планируете установить операционную систему или работать с большими файлами.
Вот как вы можете проверить, используете ли вы режим UEFI или Legacy BIOS:
Проверка в Windows:
- Нажмите клавишу Win+R, чтобы открыть окно «Выполнить».
- Введите «msinfo32» и нажмите Enter.
- Откроется окно «Сведения о системе». Проверьте значение «Режим загрузки», чтобы узнать, какой режим используется на вашем компьютере.
Проверка в Linux:
Выполните следующую команду в терминале:
| Дистрибутив | Команда |
|---|---|
| Ubuntu, Debian | sudo apt-get install efibootmgr |
| Arch Linux | sudo pacman -S efibootmgr |
| Fedora | sudo dnf install efibootmgr |
| openSUSE | sudo zypper install efibootmgr |
После установки выполните следующую команду:
sudo efibootmgr
Заключительные рекомендации:
Если у вас есть возможность выбора между UEFI и Legacy BIOS, рекомендуется использовать UEFI. Он предоставляет более быструю и современную загрузку компьютера, а также больше возможностей для управления системой.
Однако, если вы используете старое оборудование или старые операционные системы, которые не поддерживают UEFI, то вам придется использовать Legacy BIOS. В таком случае, рекомендуется обновить операционную систему или оборудование, чтобы перейти на более современный режим загрузки.
Преимущество UEFI над BIOS
1. Более быстрая загрузка
UEFI загружается значительно быстрее, чем BIOS. Это достигается благодаря оптимизации кода и параллельной инициализации настраиваемых устройств. Быстрая загрузка позволяет вам быстрее начать работу на компьютере.
2. Расширенные возможности
UEFI обладает более широкими возможностями, чем BIOS. Он поддерживает запуск в различных режимах (Legacy, UEFI), обеспечивает доступ к сети и USB-устройствам, позволяет установить пользовательский фон на экране загрузки и имеет другие полезные функции.
3. Простой интерфейс
UEFI обладает более простым и интуитивно понятным интерфейсом, чем BIOS. Он поддерживает работу с помощью мыши, что значительно облегчает настройку и управление компьютером.
4. Поддержка большого объема памяти
UEFI обеспечивает поддержку больших объемов оперативной памяти, что особенно актуально для современных высокопроизводительных компьютеров или серверов.
В целом, переход на UEFI рекомендуется всем пользователям, так как он предоставляет значительно больше возможностей, чем BIOS, а также позволяет оптимально использовать оборудование и настроить систему точно под ваши нужды.
Если вы не уверены, используется ли у вас BIOS или UEFI, вы можете проверить это, перейдя в «Сведения о системе» в Windows. Там вы найдете информацию о типе BIOS/UEFI в разделе «Загрузка». Также можно воспользоваться командной строкой («командная строка») или специальными программами, такими как «efibootmgr» в Linux, чтобы проверить тип загрузки вашего компьютера.
Проверьте используете ли вы UEFI или BIOS в Linux
Если вам интересно, какая система («BIOS» или «UEFI») используется на вашем компьютере с операционной системой Linux, то ниже мы рассмотрим несколько способов выполнить эту проверку.
1. Проверка через командную строку
Самое простое средство для проверки используемой системы загрузки на вашем компьютере — это выполнить следующую команду в терминале:
sudo dmesg | grep "EFI v"
Если в результате выполнения данной команды будет отображено что-то подобное:
EFI v2.31 by American Megatrends
2. Проверка через программу efibootmgr
Также можно воспользоваться командой efibootmgr, чтобы проверить, используете ли вы UEFI или BIOS.
Для выполнения этой проверки выполните следующую команду в терминале:
efibootmgr
3. Проверка через файл /sys/firmware/efi
Ваше использование UEFI или BIOS также можно определить с помощью обозревателя файлов.
Откройте файловый менеджер любым удобным способом и перейдите в следующую директорию:
/sys/firmware/efi
Если в этом каталоге есть файлы и/или подкаталоги, то это означает, что ваш компьютер работает в режиме UEFI. Если же каталог пустой, то это говорит о том, что ваш компьютер использует BIOS.
Внимание!
Учитывайте, что эти методы проверки могут не дать 100% точного результата для некоторых конкретных систем, так как использование UEFI или BIOS зависит от множества факторов и настроек вашей системы. Если вы хотите быть абсолютно уверены в типе использования системы загрузки на вашем компьютере, рекомендуется обратиться к документации или поддержке производителя вашего компьютера.
Вариант 1: Проверка средствами системы
Определить, используется ли в вашем компьютере BIOS или UEFI, можно с помощью командной строки в операционных системах Windows или Linux.
В операционной системе Windows
Ваша первая альтернатива – воспользоваться функцией «Управление компьютером». Для этого сделайте следующее:
- Нажмите комбинацию клавиш Win + R на клавиатуре.
- В появившемся поле «Выполнить» введите «compmgmt.msc» и нажмите клавишу Enter.
- В окне «Управление компьютерами» найдите раздел «Сведения о системе».
- Обратите внимание на поле «Загрузка», где указана строка «Режима загрузки», что в свою очередь показывает, какая система используется – BIOS или UEFI.
Если в вашей системе установлена операционная система Linux, то вы можете воспользоваться командной строкой для определения используемой системы:
В операционной системе Linux
Перейдите в терминал, используя комбинацию клавиш Ctrl + Alt + T, или выполните поиск по приложениям и найдите «Терминал».
После открытия терминала впишите следующую команду:
sudo dmesg | grep „UEFI“
Если в результате выполнения команды появляется строка с названием «UEFI», значит ваш компьютер использует данную технологию. В противном случае ваша система работает на BIOS.
Теперь, зная, используете ли вы BIOS или UEFI, вы можете приступить к настоящей работе с оборудованием и установке операционной системы.
Обратите внимание, что существуют и другие способы определения используемой системы, такие как использование программных инструментов или проверка раздела загрузки в вашем компьютере. Однако, описанный выше вариант является наиболее простой и доступной альтернативой для большинства пользователей.
Вариант 2: Внесистемные средства
Если вы хотите проверить, используете ли в вашем компьютере BIOS или UEFI, существует альтернативный способ, основанный на использовании внесистемных средств. В этом случае вам потребуется выполнить несколько простых шагов.
1. Сначала проверьте, какая операционная система установлена на вашем компьютере. Если у вас установлена Windows, то вам потребуется выполнить следующие действия:
- Откройте «Командную строку» или «PowerShell».
- В командной строке введите команду
wmic bios get smbiosbiosversionи нажмите клавишу Enter. - В строке «SMBIOSBIOSVersion» вы увидите версию BIOS, если ваш компьютер использует классический BIOS. В случае использования UEFI в поле будет указано «UEFI».
2. Если у вас установлена Linux, то для проверки можно воспользоваться следующей командой:
- Откройте «Терминал».
- В терминале введите команду
sudo dmidecode -s bios-versionи нажмите клавишу Enter. - Выведенная информация указывает на версию BIOS. Если вместо версии BIOS указано «UEFI», значит ваша система работает в режиме UEFI.
Заключительные заметки:
- Проверка режима загрузки может быть полезной при установке операционной системы или обновлении BIOS/UEFI. Ваш ход зависит от того, какой способ установки вы выбираете, поэтому перед установкой обязательно проверьте вашу систему.
- Существует много других способов проверки, но внесистемные средства, описанные выше, являются простыми и логические. Они работают на большинстве компьютеров и в любой операционной системе.
- Если вы хотите установить UEFI вместо Legacy BIOS, проверьте, поддерживает ли ваш компьютер и операционная система эту функцию, и выполните соответствующие действия.
Видео:
Как узнать поддерживает ли ваш компьютер (motherboard) UEFI в Windows и Linux
Как узнать поддерживает ли ваш компьютер (motherboard) UEFI в Windows и Linux by Heaven Paladin 1,223 views 3 years ago 3 minutes, 35 seconds