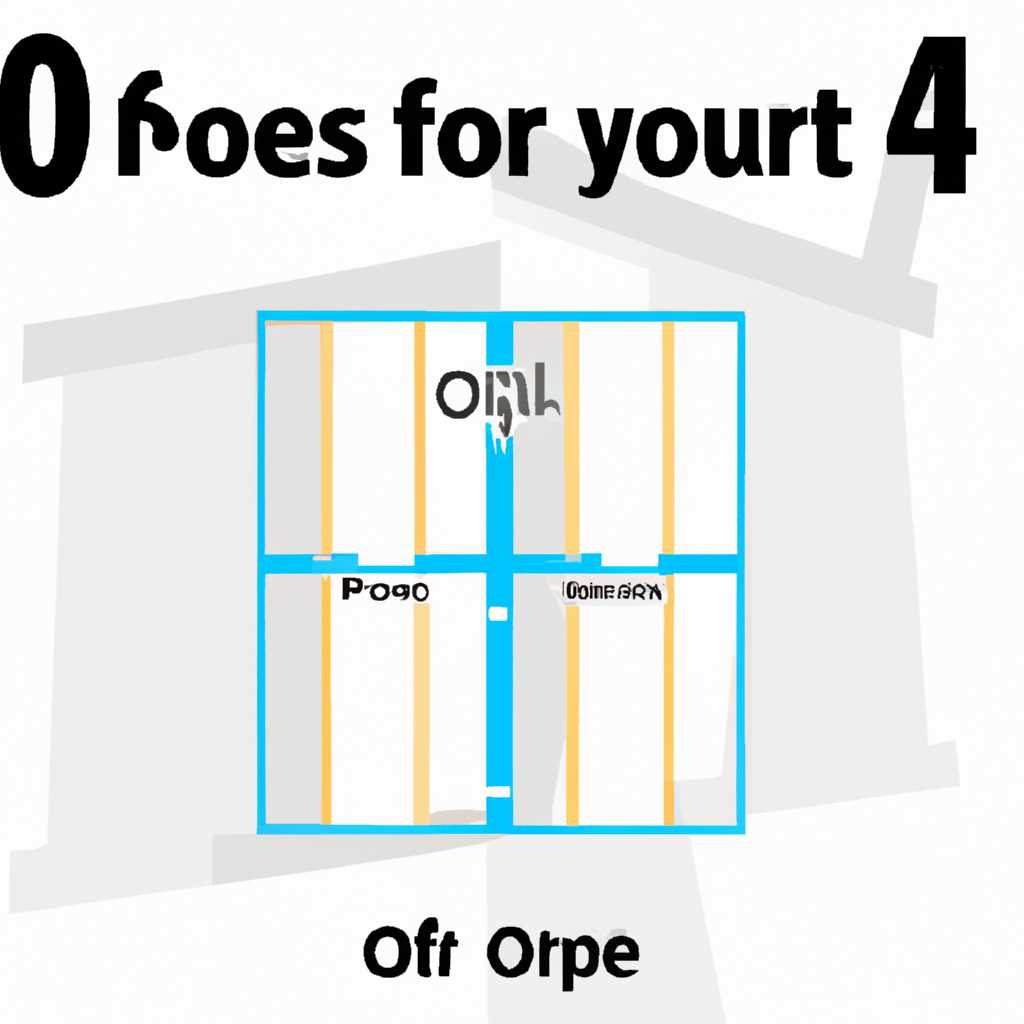- Полное руководство по определению версии и номера сборки Windows
- Как узнать версию и номер сборки Windows
- Как узнать версию Windows
- Как узнать номер сборки Windows
- Причины для проверки версии и номера сборки Windows
- Подробное руководство по проверке версии Windows
- 1. С помощью командной строки
- 2. С помощью параметров системы
- 3. С помощью приложения «О Windows»
- Метод 1: Использование команды winver
- Метод 2: Использование системной информации
- Получение подробной информации о системе Windows
- 1. Меню «Пуск»
- 2. Команда «О системе»
- 3. Панель управления
- Видео:
- Как узнать, какая Windows на компьютере? Проверяем версию Виндовс
Полное руководство по определению версии и номера сборки Windows
Версия и номер сборки операционной системы Windows могут быть полезными сведениями при устранении неполадок, обновлении программного обеспечения и совместимости с другими приложениями. Независимо от того, используете ли вы Windows 7, 8, 10 или даже Windows RT, знание версии и номера сборки может быть ключом к успешному решению возникающих проблем.
Чтобы узнать версию и номер сборки операционной системы Windows, вам необходимо открыть командную строку или Панель управления. Номер сборки содержит дополнительную информацию о выпуске компьютера и может быть гораздо полезнее, чем просто указание на версию операционной системы.
В Windows 10 вы можете узнать номер сборки, пролистнув до нижнего края экрана «О системе». Там будет указана версия операционной системы и номер сборки. В Windows 7 и Windows 8 информацию о номере сборки можно найти в разделе «Система» в Панели управления или в командной строке, введя команду «winver».
Получение точной информации о версии и номере сборки операционной системы Windows может помочь вам решить многие проблемы совместимости с программами, играми и приложениями. Если у вас возникли проблемы, рекомендуем проверить наличие обновлений системы и скачать последние версии, которые поддерживают вашу версию Windows.
Как узнать версию и номер сборки Windows
Как узнать версию Windows
Чтобы узнать версию вашей операционной системы Windows, выполните следующие шаги:
- Откройте меню «Пуск» и выберите «Настройки».
- В открывшемся окне «Настройки» выберите «Система».
- Пролистните список настроек до раздела «О системе».
- В разделе «О системе» найдите строку с названием «Версия». Здесь будет указана основная версия вашей операционной системы (например, Windows 10 или Windows 8.1).
Как узнать номер сборки Windows
Чтобы узнать номер сборки вашей операционной системы Windows, следуйте инструкциям:
- Откройте меню «Пуск» и выберите «Настройки».
- В открывшемся окне «Настройки» выберите «Система».
- Пролистните список настроек до раздела «О системе».
- В разделе «О системе» найдите строку с названием «Версия операционной системы». Рядом с ней будет указан номер сборки вашей операционной системы (например, 1903 или 2004).
Знание версии и номера сборки Windows может быть полезно при использовании определенных приложений, играми или проблемах с активацией программного обеспечения. Некоторые приложения или игры могут требовать определенную версию Windows или номер сборки для корректной работы. Также, при возникновении проблем или ошибок на компьютере, знание версии и номера сборки Windows может помочь специалистам в определении и исправлении проблемы.
Мы рекомендуем регулярно обновлять операционную систему Windows, чтобы получить все последние исправления и новые функции, выпущенные Microsoft. Обновление Windows обеспечивает дополнительную защиту компьютера и может улучшить его производительность.
Если вам необходимо установить конкретную версию или номер сборки Windows, вы можете загрузить соответствующий образ операционной системы с официального сайта Microsoft и выполнить установку с нуля в свое устройство.
Причины для проверки версии и номера сборки Windows
Проверка версии и номера сборки операционной системы Windows может быть полезной в различных ситуациях. Ниже описаны некоторые из основных причин, почему стоит узнать подробную информацию о версии и сборке используемой вами операционной системы Windows:
- Проверка совместимости программного обеспечения: некоторые приложения и программы могут требовать определенную версию или номер сборки Windows для правильной работы. Узнав версию и номер сборки, вы сможете легко проверить совместимость программного обеспечения с вашей системой.
- Обновление операционной системы: знание версии и номера сборки поможет вам определить, есть ли доступные обновления для вашей системы Windows. Обновление может включать исправления ошибок, новые функции или улучшенную безопасность.
- Поиск ответов на проблемы и ошибки: при возникновении проблем с работой программ или системы Windows, знание версии и номера сборки может облегчить поиск ответов в интернете или обращение в техническую поддержку. Часто решения и подсказки предоставляются с указанием конкретной версии Windows.
- Проверка активации и лицензии: некоторые версии Windows имеют ограничения по активации и использованию на определенном количестве компьютеров. Знание версии и номера сборки поможет вам убедиться, что ваша система Windows корректно активирована и лицензирована.
- Установка и настройка программ и обновлений: некоторые программы или обновления могут иметь специфические требования к версии и номеру сборки Windows. Знание этих сведений поможет вам избежать ошибок при установке и настройке программного обеспечения.
- Работа старых приложений и игр: если у вас есть старые приложения, игры или программы, которые запускались на более старых версиях Windows (например, Windows 8 или Windows 10), знание версии и номера сборки может помочь вам выполнить необходимые настройки или использовать специальные решения, чтобы они продолжали работать на вашей текущей версии Windows.
Проверка версии и номера сборки Windows может быть осуществлена различными способами. Один из самых простых способов — это использование команды «winver» в командной строке. Для этого откройте окно командной строки, нажмите клавиши Win+R, введите «cmd» и нажмите Enter. В командной строке введите «winver» и нажмите Enter. Вы увидете окно «О программе Windows», где будет указана информация о версии и номере сборки вашей операционной системы Windows.
Подробное руководство по проверке версии Windows
Если вы хотите узнать версию и номер сборки вашей операционной системы Windows, следуйте этому подробному руководству. Эта информация может быть необходима для многих решений, включая обновление системы, устранение ошибок, совместимость с играми и приложениями, а также для получения поддержки со стороны производителя.
Существуют несколько способов для получения информации о версии Windows. Далее будет показано, как выполнить эти действия:
1. С помощью командной строки
1.1 Откройте меню «Пуск».
1.2 В поле поиска введите «командная строка».
1.3 Щелкните правой кнопкой мыши на программе «Командная строка» и выберите «Запуск от имени администратора».
1.4 В командной строке введите команду winver и нажмите Enter.
1.5 В открывшемся окне будет показана информация о версии и номере сборки вашей операционной системы Windows.
2. С помощью параметров системы
2.1 Нажмите правой кнопкой мыши на значок «Пуск» и выберите «Система».
2.2 В открывшемся окне будет показана информация о версии и номере сборки вашей операционной системы Windows.
3. С помощью приложения «О Windows»
3.1 Нажмите правой кнопкой мыши на значок «Пуск» и выберите «Аппаратные свойства».
3.2 В открывшемся окне будет показана информация о версии и номере сборки вашей операционной системы Windows.
Если вы работали с виртуальной машиной или RT-образом Windows, версия и номер сборки могут быть отличными от версии на вашем основном компьютере.
Если у вас возникнут трудности или вы забыли версию Windows после обновления операционной системы или установки новых программ, воспользуйтесь этим руководством. Оно поможет вам получить точную информацию о вашей системе Windows.
Метод 1: Использование команды winver
Чтобы узнать версию Windows с помощью команды winver, выполните следующие действия:
- Нажмите на кнопку «Пуск» или «Пуск» и введите «winver» в строке поиска. Программа «winver» должна появиться в результате поиска.
- Щелкните правой кнопкой мыши по программе «winver» и выберите пункт «Запуск от имени администратора». Это позволит получить более подробную информацию о системе, включая указание наличия обновлений.
- После запуска команды «winver» откроется окно с информацией о версии и номере сборки вашей операционной системы. Информация о версии Windows будет указана в верхней части окна, после слова «Microsoft Windows». В строке собственно о версии Windows и ее номере может быть указано такое что-то вроде «Windows 10 Pro» или «Windows 11 Home».
- Найдите информацию о номере сборки Windows во второй строке окна. Номер сборки обычно состоит из четырех цифр, например, «1909» или «2004». Этот номер указывает на конкретную версию Windows и может быть полезен при поиске информации о совместимости с различными программами или играми.
Рекомендуем использовать данный метод для получения подробной информации о версии и номере сборки Windows. Он является очень простым и надежным способом, который не требует особых навыков работы с компьютером.
Метод 2: Использование системной информации
Если у вас возникают проблемы с запуском программ, играми или обновлением операционной системы, необходимо узнать версию и номер сборки Windows. Для этого можно воспользоваться системной информацией, которую можно найти в окне Command Prompt (командной строке) или PowerShell.
В Windows 10 и более новых версиях рекомендуем использовать PowerShell, чтобы получить более точную информацию о версии и сборке. Чтобы узнать версию Windows, выполните следующие шаги:
- Откройте окно PowerShell. Для этого нажмите клавиши Win + X и выберите «Windows PowerShell» или «Windows PowerShell (администратор)».
- В открывшемся окне PowerShell введите команду
$PSVersionTableи нажмите клавишу Enter. - Пролистните результаты поиска в окне PowerShell, чтобы найти информацию о версии и сборке Windows. Номер версии будет указан в строке «PSVersion». Номер сборки можно найти в строке «BuildVersion».
В Windows 8 и более ранних версиях операционной системы можно использовать Command Prompt, чтобы узнать версию и номер сборки Windows. Для этого выполните следующие шаги:
- Откройте командную строку. Для этого нажмите клавиши Win + R, введите «cmd» и нажмите клавишу Enter.
- В открывшемся окне командной строки введите команду
systeminfoи нажмите клавишу Enter. - Пролистните результаты поиска в окне командной строки, чтобы найти информацию о версии и номере сборки Windows. Версия будет указана в строке «Операционная система». Номер сборки можно увидеть в строке «Версия ОС».
Обратите внимание, что в виртуальной машине версия и номер сборки Windows могут отличаться от тех, которые вы видите в окне Command Prompt или PowerShell на вашем устройстве. Это связано с проблемами совместимости аппаратных и программных средств, которые позволяют виртуальным машинам эмулировать работу различных операционных систем.
Если вы хотите узнать более точную информацию о версии и номере сборки Windows, рекомендуем воспользоваться системной информацией, которая доступна в настройках вашего компьютера. Найдите раздел «Сведения о системе» или «О системе» и внимательно прочитайте предоставленную информацию.
Получение подробной информации о системе Windows
Хотите узнать, какая версия и номер сборки Windows установлены на вашем устройстве? Эта информация может быть очень полезна при настройке программ, определении совместимости с играми и обновлении системы для устранения возникающих проблем. В этом разделе мы рассмотрим несколько способов получить точную информацию о вашей операционной системе Windows.
1. Меню «Пуск»
Простой и быстрый способ узнать версию Windows — это использование меню «Пуск». Найдите на панели задач кнопку «Пуск» и щелкните по ней. В открывшемся меню найдите пункт «Настройки» и выберите его. Затем выберите «Система». В открывшемся окне вы увидите информацию о вашей операционной системе Windows, включая версию и номер сборки.
2. Команда «О системе»
Еще один способ получить информацию о системе Windows — это использовать команду «О системе». Нажмите на клавиатуре сочетание клавиш Win + R, чтобы открыть окно «Выполнить». Введите команду «winver» и нажмите «ОК». Откроется окно с информацией о версии и номере сборки вашей операционной системы Windows.
3. Панель управления
Если вы предпочитаете использовать Панель управления для получения информации о системе Windows, вы можете следовать этим шагам: откройте меню «Пуск» и выберите «Панель управления». В поисковой строке введите «система» и выберите «Просмотр основной информации о компьютере». Здесь вы найдете информацию о версии и номере сборки вашей операционной системы.
Теперь, когда вы знаете, как получить подробную информацию о системе Windows, вы сможете использовать эту информацию для различных целей — от настройки программ до обновления вашей операционной системы. Удачи в работе с Windows 10!
Видео:
Как узнать, какая Windows на компьютере? Проверяем версию Виндовс
Как узнать, какая Windows на компьютере? Проверяем версию Виндовс by Уверенный пользователь ПК 95,382 views 2 years ago 3 minutes, 13 seconds