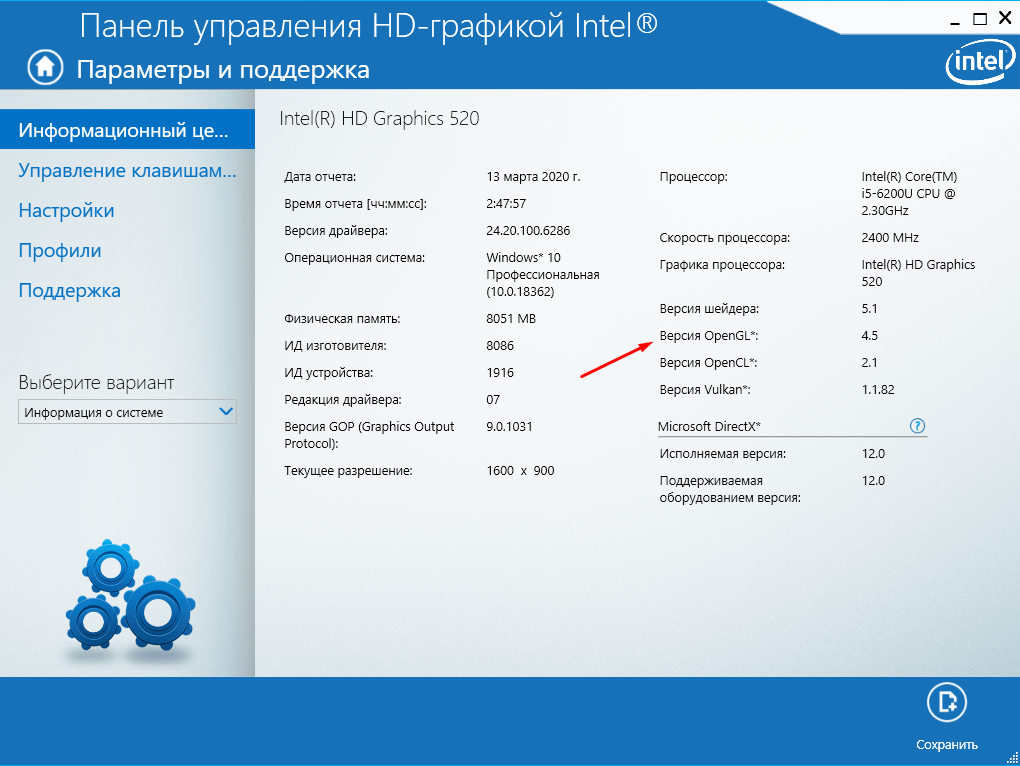- Узнаем версию OpenGL на вашем компьютере
- Способ 1: Обновление драйверов видеокарты в Windows 7
- Установка драйверов с помощью встроенных средств операционной системы
- Установка последнего пакета драйверов с официального сайта производителя
- Способ 2: Обновление компонентов в фирменной утилите видеокарты
- Способ 3: Обновление DirectX
- Видео:
- How to Check Graphics Card Property and OpenGL Version | Windows 10 | No Third party Tool
Узнаем версию OpenGL на вашем компьютере
OpenGL является важной частью графической подсистемы компьютера. Эта технология позволяет операционной системе взаимодействовать с видеокартой и обеспечивает отображение графики на экране. Основываясь на ее функциях, множество специализированных программ и игр требуют определенных версий или новых обновлений данного программного обеспечения.
Так как понятно, что любой человек не может запоминать все эти версии и типы OpenGL, существуют способы узнать, какая именно версия используется на вашем компьютере. Наиболее простейшим и понятным способом является использование командной строки, чтобы получить информацию о системе.
Данный способ отлично работает на Linux. Если вы пользователь Windows 10 или другой операционной системы, то выберите один из других способов. В командной строке введите lshw -C display. Эта команда отобразит список всех установленных устройств видеокарты и их конфигурацию, включая информацию о версии OpenGL.
Способ 1: Обновление драйверов видеокарты в Windows 7
В Windows 7 можно обновить драйверы видеокарты с помощью встроенных средств операционной системы или скачать и установить последний пакет драйверов с официального сайта производителя видеокарты.
Установка драйверов с помощью встроенных средств операционной системы
Для обновления драйверов видеокарты в Windows 7 с помощью встроенных средств операционной системы, нужно выполнить следующие шаги:
- Нажмите правой кнопкой мыши на значок «Мой компьютер» на рабочем столе или в меню «Пуск», выберите пункт «Свойства».
- В окне «Система» выберите вкладку «Диспетчер устройств».
- Разверните раздел «Адаптеры дисплея» и найдите установленную видеокарту.
- Нажмите правой кнопкой мыши на видеокарте и выберите пункт «Обновить драйвер».
- Выберите опцию «Автоматический поиск обновленного драйвера программного обеспечения».
- Дождитесь завершения процесса обновления драйверов.
- Перезагрузите компьютер для применения изменений.
После перезагрузки компьютера, вы сможете проверить версию OpenGL, используя любую подходящую утилиту или средство определения версии OpenGL.
Установка последнего пакета драйверов с официального сайта производителя
Если установленные драйвера не обновляются с помощью встроенных средств операционной системы, можно обновить их с официального сайта производителя видеокарты. Для этого нужно:
- Определить точную модель вашей видеокарты. Для этого можно воспользоваться утилитой, предоставляемой производителем видеокарты, или проверить в документации к компьютеру.
- Зайти на официальный сайт производителя видеокарты (например, www.rossprogrammproduct.com) и найти раздел поддержки и загрузок.
- Найти и загрузить последнюю версию драйвера для вашей видеокарты согласно модели и операционной системы (Windows 7).
- Запустить установочный файл и следовать инструкциям инсталляции драйвера.
- После установки драйвера, перезагрузите компьютер для применения изменений.
После перезагрузки компьютера, вы сможете проверить версию OpenGL, используя любую подходящую утилиту или средство определения версии OpenGL.
Способ 2: Обновление компонентов в фирменной утилите видеокарты
Если вы хотите узнать версию OpenGL, установленную на вашем компьютере, вы можете использовать утилиту, предоставляемую производителем видеокарты. В этом способе мы рассмотрим, как выполнить обновление компонентов с помощью фирменной утилиты видеокарты.
1. Запустите утилиту, предоставленную производителем вашей видеокарты. Название утилиты может быть разным в зависимости от производителя (например, AMD Radeon Software или NVIDIA Control Panel).
2. В уведомлении описание вашей видеокарты будет указано много полезных деталей, таких как название, версия драйвера и документация. Найдите информацию о версии OpenGL, которая может быть указана как «OpenGL Version» или что-то подобное.
3. Если у вас не установлена последняя версия OpenGL, вы можете обновить ее, выполнив обновление драйверов видеокарты. Для этого обычно нужно перейти на официальный сайт производителя и найти раздел «Поддержка» или «Драйверы». В этом разделе вы сможете найти и загрузить самые последние версии драйверов для вашей видеокарты и операционной системы.
4. После установки новых драйверов, перезапустите компьютер, чтобы изменения вступили в силу.
5. После перезапуска вы можете снова запустить утилиту видеокарты и проверить версию OpenGL. В большинстве случаев после обновления драйверов вы должны увидеть более новую версию OpenGL.
Обновление компонентов в фирменной утилите видеокарты является одним из простейших способов обновления OpenGL. Этот способ позволяет обновить драйверы и другое программное обеспечение, связанное с видеокартой, самым простым образом.
| Преимущества | Недостатки |
|---|---|
| — Простейший способ обновления | — Может быть доступен только для специализированных видеокарт |
| — Позволяет обновить драйверы и другое программное обеспечение | — Может возникнуть проблема с обновлением, если утилита не поддерживает вашу видеокарту |
Ниже приведен пример того, как обновление компонентов может быть выполнено с помощью фирменной утилиты AMD Radeon Software:
1. Запустите AMD Radeon Software.
2. В разделе "Настроить" выберите "Обновить".
3. Дождитесь завершения процесса обновления.
4. Перезапустите компьютер для применения изменений.
После выполнения этих шагов вы должны иметь последнюю версию OpenGL на вашем компьютере.
Способ 3: Обновление DirectX
Для обновления DirectX следуйте следующим шагам:
- Сначала проверьте текущую версию DirectX на вашем компьютере.
- Нажмите комбинацию клавиш Win + R, чтобы открыть окно «Выполнить».
- Введите команду dxdiag и нажмите Enter.
- Откроется окно «Диагностика DirectX». В нем вы можете увидеть информацию о вашей системе, включая версию DirectX.
- Перейдите на официальный сайт Microsoft и загрузите последнюю версию DirectX для вашей операционной системы.
- Запустите загруженный файл и следуйте инструкциям установщика.
- После установки DirectX перезагрузите компьютер и снова проверьте версию OpenGL.
Обновление DirectX может решить проблемы с определением версии OpenGL на вашем компьютере и улучшить производительность графических приложений.
Видео:
How to Check Graphics Card Property and OpenGL Version | Windows 10 | No Third party Tool
How to Check Graphics Card Property and OpenGL Version | Windows 10 | No Third party Tool by Simplify 17,593 views 3 years ago 3 minutes, 25 seconds