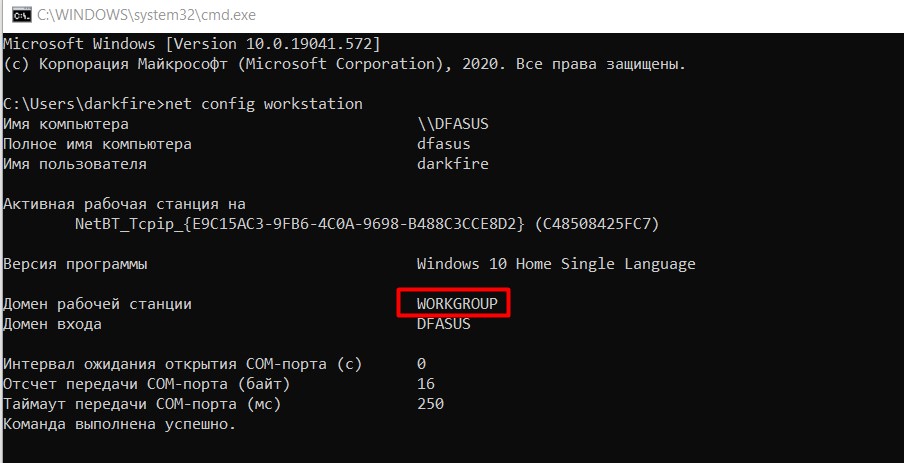- Установка и настройка файлового сервера Samba на Ubuntu
- Установка и настройка сервера Samba на Ubuntu
- Шаг 1: Установка и запуск Samba
- Шаг 2: Доступ к папке по логину и паролю
- Подготовка к настройке
- Добавление пользователя и подготовка каталога
- Настройка smb.conf
- Перезапуск Samba
- Шаг 3: Доступ к папке определенным пользователям и группам
- Шаг 4: Создание первой шары и предоставление к ней гостевого доступа анонимного
- 4.1 Создание каталога для шары
- 4.2 Создание шары в конфигурационном файле Samba
- 4.3 Перезапуск службы Samba
- 4.4 Проверка доступа к шаре
- 4.5 Проверка лог-файлов
- Шаг 5: Подготовка сервера
- Шаг 6: Samba Ubuntu и Windows-окружение
- Видео:
- КАК ПРАВИЛЬНО НАЧАТЬ КАРЬЕРУ: НАСТРОЙКА БАЗЫ ДАННЫХ FM 24
Установка и настройка файлового сервера Samba на Ubuntu
Файловый сервер Samba – это программное обеспечение, которое позволяет обмениваться файлами между компьютерами в одной сети. Он позволяет Windows-клиентам получать доступ к файлам на Linux-сервере и наоборот. Samba основана на протоколе SMB (Server Message Block), который знаком всем пользователям Windows.
Установка Samba на Ubuntu довольно простая задача. В этой информационной статье мы подробно рассмотрим, как установить и настроить файловый сервер Samba на Ubuntu, чтобы вы могли с легкостью обмениваться файлами между Windows-клиентами и Linux-сервером.
Перед установкой Samba на Ubuntu убедитесь, что ваша система имеет стабильное подключение к Интернету. Для начала откройте окно терминала и выполните следующую команду, чтобы установить Samba:
sudo apt-get install samba
После успешной установки Samba вам нужно будет настроить доступ к папкам на вашем Linux-сервере. Для этого откройте файл настроек Samba:
sudo nano /etc/samba/smb.conf
В этом файле вы найдете примеры настроек для различных типов ресурсов, таких как папки и принтеры. Вы можете скопировать и изменить примеры, чтобы создать ресурс, который подходит именно вам.
Например, давайте создадим ресурс под названием «folder», чтобы позволить пользователям в сети обмениваться файлами. Добавьте следующий код в конец файла smb.conf:
[folder]
comment = Shared folder
path = /path/to/folder
browseable = yes
writeable = yes
create mask = 0777
directory mask = 0777
Замените «/path/to/folder» на фактический путь к папке, которую хотите сделать общей. Это может быть путь к рабочей папке, домашней папке пользователя или к любой другой папке на вашем Linux-сервере.
После внесения изменений сохраните и закройте файл smb.conf. Затем перезапустите службу Samba, чтобы изменения вступили в силу:
sudo service smbd restart
Теперь ваш файловый сервер Samba настроен и готов к использованию. Вы можете проверить его работу, пингуя его с Windows-клиента или запустив команду nmblookup с адресом вашего Linux-сервера.
Например, если адрес вашего Linux-сервера 192.168.1.1, выполните команду:
nmblookup -A 192.168.1.1
Вы должны увидеть информацию о Samba-сервере, такую как его имя (например, «IGORKA») и версия протокола (например, «3.0.28-0ubuntu1»).
Теперь вы можете получить доступ к общей папке с вашего Windows-клиента. Откройте Проводник Windows, введите адрес вашего Linux-сервера в адресной строке (например, «\\192.168.1.1») и нажмите Enter.
Вам может потребоваться ввести имя и пароль пользователя Linux, которому разрешен доступ к папке. Введите соответствующие учетную запись и пароль, и вы увидите список доступных ресурсов, включая «folder», который вы создали ранее.
Теперь вы можете свободно обмениваться файлами между Windows-клиентом и вашим Linux-сервером через Samba.
Конечно, это только самое начало работы с Samba. Огромное количество настроек и решений может быть применено для создания более сложных и безопасных файловых серверов. Для получения более подробной информации вы можете обратиться к официальной документации Samba или поискать решения на сайте Stack Exchange или в других информационных источниках.
Установка и настройка сервера Samba на Ubuntu
Прежде чем приступить к установке и настройке сервера Samba на Ubuntu, необходимо выполнить подготовку. Установите утилиту Samba с помощью следующей команды:
sudo apt-get install samba
После установки утилиты создайте папку, которая будет служить корневой директорией для вашего файлового сервера. Например, вы можете создать папку с именем «samba» в домашней директории:
mkdir ~/samba
Запустите сервер Samba с помощью следующей команды:
sudo systemctl start smbd
Далее настраиваем доступ к серверу. Откройте файл /etc/samba/smb.conf командой:
sudo nano /etc/samba/smb.conf
Найдите и отредактируйте следующие строки:
workgroup = WORKGROUP
security = user
Вместо WORKGROUP укажите имя вашей рабочей группы, которой должен принадлежать сервер Samba, и укажите «user» вместо «share».
Далее найдите следующие строки и раскомментируйте их, удалите символ # перед строками:
security = user
encrypt passwords = yes
map to guest = bad user
Сохраните изменения и закройте файл.
Проверьте правильность настроек, введя следующую команду в терминале:
testparm
Если вы видите сообщение «Load smb config files from /etc/samba/smb.conf», значит настройки верны, идем дальше.
Теперь добавим пользователя Samba. Для этого введем следующую команду:
smbpasswd -a username
Замените «username» на имя пользователя, которому вы хотите предоставить доступ к серверу Samba.
После ввода команды вам будет предложено ввести и подтвердить новый пароль для пользователя.
Теперь проверим доступность сервера Samba с другого компьютера. Введите в терминале следующую команду, заменив «servername» на имя вашего сервера:
ping servername
Если сервер Samba доступен и отвечает, значит настройка прошла успешно.
Теперь попробуем открыть сервер в окне проводника Windows. Введите в адресную строку проводника следующий путь:
\\servername
Вместо «servername» укажите имя вашего сервера. Если настройка выполнена правильно, вы должны увидеть домашнюю папку, которую вы создали ранее.
Теперь вы можете создать новый ресурс или поделиться существующей папкой. Для этого откройте файл /etc/samba/smb.conf и добавьте следующую конфигурацию в конец файла:
[share] path = /path/to/folder valid users = username read only = no writeable = yes browseable = yes
Замените «/path/to/folder» на путь к папке, которую вы хотите поделиться, и «username» на имя пользователя, которому разрешено получить доступ к ресурсу.
Сохраните изменения и закройте файл.
Перезапустите службу smbd командой:
sudo systemctl restart smbd
Теперь ресурс должен быть доступен для указанного пользователя.
В этом информационном разделе мы рассмотрели основные шаги по установке и настройке сервера Samba на Ubuntu. Огромное количество программ-анализаторов сетевого трафика, такие как Wireshark, tcpdump и др. используются для работы с Samba, поэтому перед проверкой доступа рекомендуется проверить маску, которую использует ваш клиентский компьютер. Проверить маску можно с помощью команды:
nmblookup -B ip_address
Вместо «ip_address» укажите адрес вашего сервера Samba. Если вы видите сообщение «IP=10.0.0.1 NAME=SERVER <00> WORKGROUP<00>«, значит все настройки выполнились правильно.
Надеюсь, эта статья помогла вам разобраться с установкой и настройкой сервера Samba на Ubuntu и предоставила полезную информацию для вашего проекта.
Шаг 1: Установка и запуск Samba
Для начала установим и настроим Samba на Ubuntu, чтобы создать файловый сервер. Будем использовать утилиту apt-get для установки пакета samba:
sudo apt-get update
sudo apt-get install sambaПосле установки, откройте файл конфигурации samba-сервера с помощью текстового редактора:
sudo nano /etc/samba/smb.confДля создания нового шаре-каталога добавим следующую секцию в конец файла:
[share]
path = /home/share
valid users = @staff3
write list = @staff3
create mask = 0644
force directory mode = 0775
force group = staff3
force user = datastaff
guest ok = no
browseable = yesЗдесь мы создаем папку «share» на диске, используя команду mkdir, чтобы создать новый каталог:
sudo mkdir /home/shareЗатем присваиваем права доступа для папки:
sudo chown -R datastaff:staff3 /home/shareПосле внесения изменений в конфигурационный файл samba, перезапустите сервер Samba для сохранения изменений:
sudo service smbd restartТеперь мы можем подключиться к файловому серверу Samba с помощью любого Windows-клиента путем открытия проводника Windows и ввода IP-адреса сервера в адресную строку:
\\ip-адрес\shareПри первом подключении Windows может запросить имя пользователя и пароль для аутентификации. Введите логин и пароль с правами доступа к папке «share» (например, datastaff).
Чтобы убедиться, что сервер Samba работает, вы можете использовать утилиту smbstatus для просмотра открытых файлов и текущей активности:
smbstatusТакже вы можете просмотреть лог-файлы Samba, чтобы проверить наличие ошибок или неисправностей. Лог-файлы обычно находятся в каталоге /var/log/samba/. Вы можете использовать программы-анализаторы, такие как Wireshark или nbtstat.exe, для анализа сетевого трафика и выявления проблем.
Таким образом, мы завершаем Шаг 1 и переходим к настройке Samba для подключения к другим компьютерам и настройке разрешений доступа.
Шаг 2: Доступ к папке по логину и паролю
Для того чтобы добавить возможность доступа к папке на сервере по логину и паролю, нам потребуется настроить файл smb.conf. В этом файле определяются параметры работы сервера Samba.
Подготовка к настройке
Прежде чем приступить к настройке, следует проверить работоспособность сетевого соединения между сервером и клиентом. Для этого можно использовать команду ping и убедиться, что есть возможность обмена трафиком между устройствами.
Также, перед настройкой необходимо установить на сервере Samba. Для этого выполните следующую команду:
sudo apt-get install samba
Добавление пользователя и подготовка каталога
Для того чтобы пользователи могли получать доступ к папке на сервере, им необходимо иметь свои учетные записи и разрешения на доступ. В этом примере предполагается, что у вас на сервере уже добавлены пользователи, и вы забыли добавить новый пользователь, который будет иметь доступ к определенной папке.
Чтобы добавить нового пользователя, используйте команду smbpasswd с опцией -a и указанием имени пользователя:
sudo smbpasswd -a username
Затем необходимо создать рабочую папку для нового пользователя:
sudo mkdir /home/username/folder
Настройка smb.conf
Для того чтобы разрешить доступ к папке определенным пользователям, следует выполнить следующие изменения в файле smb.conf:
- Откройте файл smb.conf с помощью редактора:
- Найдите раздел, который называется
[homes]и добавьте следующие параметры: valid users = %S— разрешает доступ только определенным пользователям.writeable = yes— разрешает запись в папку.create mask = 0700— устанавливает права на создание файлов и папок.directory mask = 0700— устанавливает права на создание папок.force user = username— указывает имя пользователя владельца всех файлов и папок в рабочей папке.force group = username— указывает имя группы, которая будет владеть рабочей папкой.- Сохраните изменения и закройте файл smb.conf.
sudo nano /etc/samba/smb.conf
Перезапуск Samba
Чтобы применить все изменения, необходимо перезапустить Samba. Для этого выполните следующую команду:
sudo service smbd restart
Теперь, при попытке получить доступ к папке на сервере из Windows, будет запрошен логин и пароль, и доступ будет разрешен только пользователям, которые имеют право на доступ к этой папке.
Шаг 3: Доступ к папке определенным пользователям и группам
После установки и настройки файлового сервера Samba на Ubuntu, возникает вопрос об ограничении доступа к определенным пользователям и группам. В этом разделе мы рассмотрим, как это сделать.
Для начала, убедимся, что Samba работает должным образом. Запустите команду smbstatus, чтобы проверить текущие активные сеансы и открытые файлы:
smbstatusЕсли команда работает и показывает информацию о сеансах и файлах, значит Samba успешно установлена и работает. Если же возникли ошибки, следует повторить настройку сервера, проверить правильность файла konfigurasi smb.conf и убедиться в корректности всех директорий и файлов.
Для того чтобы разрешить доступ к папке определенным пользователям и группам, мы должны создать ресурс Samba, который будет являться информационным обозначением для этой папки. Например, давайте создадим ресурс для каталога «home». Откройте файл smb.conf в текстовом редакторе:
sudo nano /etc/samba/smb.confДобавьте следующий код в конец файла:
[home]
path = /path/to/home
valid users = @<группа_пользователей>
read only = noЗдесь /path/to/home — это путь к каталогу «home» Ubuntu, а <группа_пользователей> — это имя группы, которой разрешен доступ к этому ресурсу.
Сохраните и закройте файл smb.conf, а затем перезапустите сервис Samba, чтобы изменения вступили в силу:
sudo service smbd restartТеперь пользователи, все пользователи, входящие в указанную группу, смогут авторизоваться на сервере Samba и получить доступ к папке «home». Чтобы убедиться в этом, воспользуйтесь Windows-клиентом и попробуйте подключиться к серверу Samba:
- Откройте проводник Windows и введите в адресной строке индивидуальный ip-адрес сервера Samba, например, \\ip-адрес\home.
- Если все настроено правильно и пользователь, с которого вы пытаетесь получить доступ, входит в указанную группу, вам будет предложено ввести учетные данные для авторизации на сервере Samba. Введите имя пользователя и пароль для пользователя, которого вы добавили в группу.
- После авторизации вы должны увидеть содержимое папки «home» и иметь возможность выполнять операции чтения и записи файлов в этой папке.
Если у вас возникли какие-либо ошибки, такие как «доступ запрещен» или «неверные учетные данные», то следует проверить лог-файлы Samba для дополнительной информации. Лог-файлы можно найти в директории /var/log/samba/. Посмотреть лог-файлы можно с помощью команды sudo tail -f /var/log/samba/log.имя_компьютера. Здесь имя_компьютера — это имя вашего компьютера.
Если вы создали гостевой доступ к папке, но получаете ошибку доступа, запустите команду nmblookup —<нетиповое имя_ресурса> на другой рабочей станции для проверки, правильно ли настроена Samba:
nmblookup -<нетиповое имя_ресурса>Например:
nmblookup -U smbclientЕсли запрос не найден, это говорит о том, что у вас нет правильной записи для этого ресурса в файле smb.conf.
Если вы забыли пароль пользователя Samba, вы можете сбросить его с помощью команды smbpasswd -a <имя_пользователя>, заменив <имя_пользователя> на имя вашего пользователя:
sudo smbpasswd -a user1Теперь вы знаете, как настроить доступ к папке Samba для определенных пользователей и групп. Следуя этому примеру, вы сможете установить и настроить файловый сервер Samba на Ubuntu.
Шаг 4: Создание первой шары и предоставление к ней гостевого доступа анонимного
На этом этапе мы создадим первую шару на сервере Samba и предоставим гостевой доступ к ней анонимным пользователям.
4.1 Создание каталога для шары
Сначала необходимо создать каталог, который будет использоваться в качестве шары. Вы можете выбрать любое имя и расположение для этого каталога. В данном примере мы будем использовать каталог под названием «datastaff», расположенный в домашней директории текущего пользователя:
$ cd ~ $ mkdir datastaff
Убедитесь, что вы установили правильные права на эту директорию, чтобы разрешить запись для Samba:
$ chmod 777 datastaff
4.2 Создание шары в конфигурационном файле Samba
Теперь мы должны настроить файл smb.conf для создания шары. Откройте файл smb.conf в текстовом редакторе:
$ sudo nano /etc/samba/smb.conf
Прокрутите вниз до раздела «Share Definitions» и добавьте следующую конфигурацию:
[datastaff] comment = Data Staff Share path = /home/your_username/datastaff public = yes writable = yes guest ok = yes guest only = yes create mode = 0777 directory mode = 0777
Замените «your_username» на ваше имя пользователя. Этот раздел создает шару с названием «datastaff», которая будет располагаться в каталоге «/home/your_username/datastaff». Опция «public» разрешает общедоступный доступ к шаре, а опция «writable» позволяет записывать в нее файлы. Опции «guest ok» и «guest only» разрешают гостевой доступ к шаре без требования пароля.
Сохраните изменения и закройте файл.
4.3 Перезапуск службы Samba
После внесения изменений в файл smb.conf следует перезапустить службу Samba, чтобы изменения вступили в силу:
$ sudo systemctl restart smbd
4.4 Проверка доступа к шаре
После перезапуска службы Samba вы должны быть в состоянии получить доступ к созданной шаре с другой Windows-станции. Для этого введите команду «ping» и IP-адрес сервера, чтобы убедиться в том, что Windows-станция может общаться с сервером:
C:\> ping server_ip_address
Замените «server_ip_address» на реальный IP-адрес вашего сервера.
Затем откройте окно проводника Windows и введите следующий адрес в адресной строке:
\\server_ip_address\datastaff
Замените «server_ip_address» на IP-адрес вашего сервера.
Если все настроено правильно, вы должны увидеть содержимое каталога «datastaff» и иметь возможность создать и изменять файлы в этом каталоге.
4.5 Проверка лог-файлов
Если у вас возникли проблемы с доступом к шаре, вы можете проверить лог-файлы Samba для нахождения ошибок. Лог-файлы обычно располагаются в каталоге /var/log/samba/ и называются log.smbd и log.nmbd.
Откройте лог-файл smb.log в текстовом редакторе, чтобы посмотреть информацию о взаимодействии Samba-сервера с клиентами:
$ sudo nano /var/log/samba/log.smbd
Проверьте лог-файлы на наличие ошибок, которые могут помочь устранить проблемы с доступом.
Теперь у вас есть уникальное руководство по установке и настройке файлового сервера Samba на Ubuntu! Вы можете создавать больше шар для предоставления доступа группам пользователей и использовать дополнительные опции конфигурации для настройки Samba под ваши нужды.
Шаг 5: Подготовка сервера
Перед установкой и настройкой файлового сервера Samba на Ubuntu необходимо выполнить несколько подготовительных действий.
1. Убедитесь, что в вашей сети нет проблем с взаимодействием между Linux-сервером и Windows-клиентами. Например, вы можете попробовать выполнить команду nbtstat -A <IP-адрес сервера> на клиентском компьютере для проверки связи.
2. Внесите необходимые изменения в файл /etc/samba/smb.conf для настройки доступа к ресурсам. Например, вы можете изменить настройки прав доступа, указав, что гости могут использовать сервер.
3. Создайте папки, в которых будут размещаться общие ресурсы на сервере Samba. Например, вы можете создать папку «sambashare» в корневом каталоге сервера.
4. Установите необходимые пакеты для работы с файловым сервером Samba. Например, вы можете использовать команду sudo apt-get install samba smbclient для установки Samba.
5. Проверьте, что у вас есть права записи на созданные папки с общими ресурсами. Например, вы можете использовать команду chmod 777 <путь к папке> для разрешения полного доступа.
6. В случае возникновения каких-либо проблем с установкой и настройкой сервера Samba, вы можете обратиться за помощью к документации или сообществу разработчиков. Например, вы можете использовать логи или утилиту Wireshark для анализа возможных причин неисправностей.
Следует учесть, что каждый конкретный случай установки и настройки файлового сервера Samba может иметь свои особенности. В данной статье приведены наиболее распространенные шаги и настройки, но вы всегда можете повторить установку с учетом конкретных требований и условий вашей системы.
Шаг 6: Samba Ubuntu и Windows-окружение
Установите на вашем Ubuntu Samba с помощью команды «sudo apt-get install samba». Настройка осуществляется путем изменения файла smb.conf, который находится по пути /etc/samba/smb.conf.
Внесите следующие изменения:
- Откройте терминал и введите команду «sudo gedit /etc/samba/smb.conf» для открытия файла smb.conf в текстовом редакторе Gedit.
- В секции «Global parameters» измените параметр «workgroup» на имя вашей рабочей группы в Windows-окружении.
- Расскомментируйте строку «security = user» путем удаления символа «#» в начале строки.
- Найдите секцию, которая называется «Authentication» и добавьте следующую запись:
client min protocol = NT1
- Добавьте следующие параметры:
client max protocol = SMB3
encrypt passwords = yes
min protocol = SMB2
max protocol = SMB3
- Добавьте следующие записи в конец файла smb.conf:
socket options = TCP_NODELAY IPTOS_LOWDELAY SO_KEEPALIVE SO_RCVBUF=8192 SO_SNDBUF=8192
name resolve order = bcast host lmhosts wins
- Сохраните изменения в файле smb.conf и закройте его.
- Перезапустите службу Samba с помощью команды «sudo systemctl restart smbd».
- Если возникнут проблемы при работе с Samba, вы можете использовать утилиту smbstatus для определения проблем в вашей системе. Она может быть установлена с помощью команды «sudo apt-get install smbstatus».
Теперь вы настроили Samba на своем Ubuntu для работы с Windows-клиентами. Вы сможете видеть и подключаться к общим папкам и даже использовать гостевой режим для доступа к ресурсам Samba-сервера.
Видео:
КАК ПРАВИЛЬНО НАЧАТЬ КАРЬЕРУ: НАСТРОЙКА БАЗЫ ДАННЫХ FM 24
КАК ПРАВИЛЬНО НАЧАТЬ КАРЬЕРУ: НАСТРОЙКА БАЗЫ ДАННЫХ FM 24 by Kolya Molod 855 views 2 days ago 9 minutes, 41 seconds