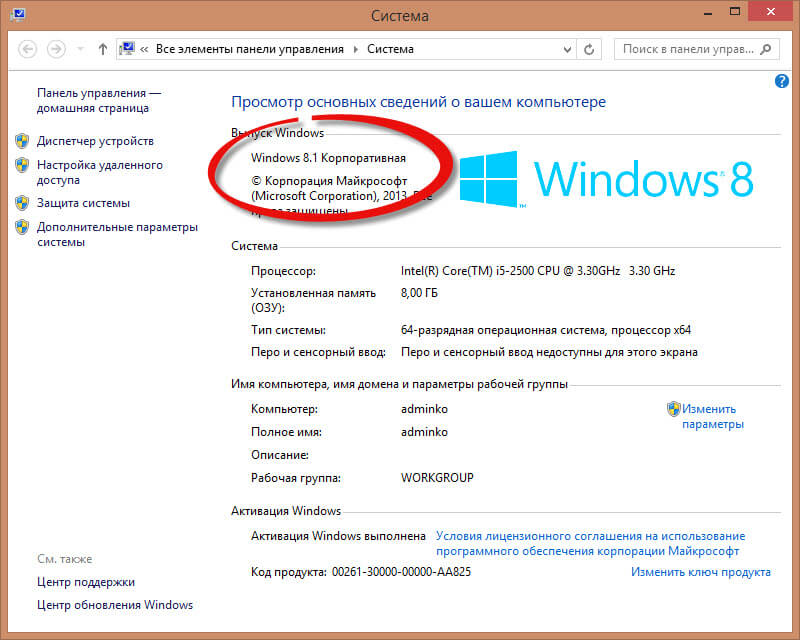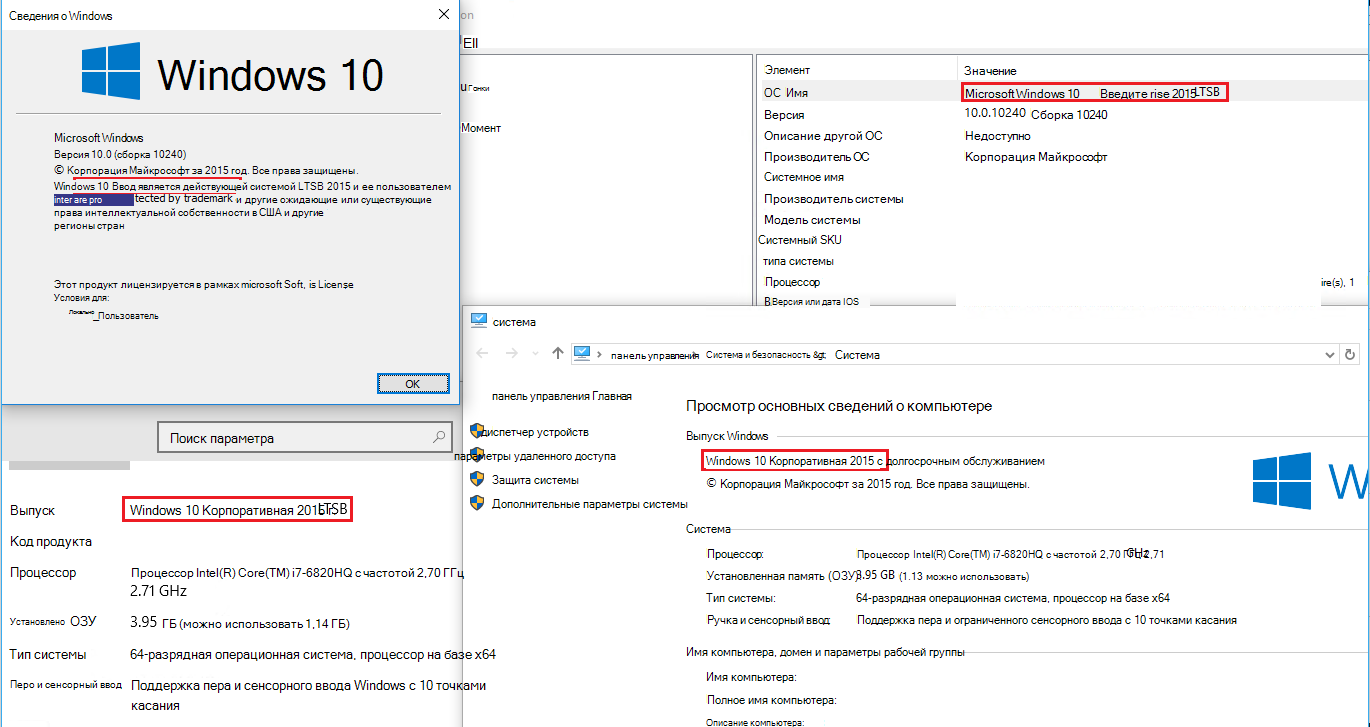- Проанализируйте операционную систему Windows, чтобы узнать ее текущую версию
- Как узнать версию операционной системы Windows
- Определение версии Windows вашего компьютера
- Через параметры системы
- Через центр обновления
- Через стороннюю программу
- Где найти информацию о версии Windows
- Как автоматически скачать агент Обновления Windows
- Преимущества использования автоматического скачивания агента Обновления Windows
- Видео:
- Как узнать версию в ISO образе Windows 10
Проанализируйте операционную систему Windows, чтобы узнать ее текущую версию
Обновление вашей операционной системы Windows может быть важным шагом для улучшения производительности вашего компьютера и обеспечения безопасности. Если вы не знаете, какая версия Windows у вас установлена, не волнуйтесь — просто следуйте инструкциям ниже, чтобы узнать ее.
Сначала запускаем программу «Командной строкой». Для этого нажмите правой кнопкой мыши по кнопке «Пуск» в нижнем левом углу экрана и выберите «Командная строка». В открывшемся окне введите «winver» и нажмите клавишу «Enter».
После этого откроется окно с информацией о вашей версии операционной системы Windows. В верхней части окна будет указано название вашей системы, например «Windows 10 Pro» или «Windows 7 Home Premium». Также будет указана последняя установленная версия и номер сборки.
Если вы предпочитаете использовать более простой способ, то можете нажать сочетание клавиш «Win + R» на клавиатуре, чтобы открыть окошко «Выполнить». Введите в этом окошке команду «msinfo32» и нажмите клавишу «Enter». В открывшемся окне выбираем «Система» в левой колонке и справа вы увидите информацию о вашей операционной системе, включая ее версию, номер сборки, архитектуру (32-разрядная или 64-разрядная).
Как узнать версию операционной системы Windows
Корректное определение версии операционной системы Windows может быть полезным при решении различных проблем компьютера или для совместимости с программным обеспечением и обновлениями. Существует несколько способов узнать версию операционной системы Windows.
Способ 1: Поиск информации в области свойств файла
1. Щелкните правой кнопкой мыши на значке компьютера на рабочем столе или в меню Пуск, а затем выберите «Свойства».
2. В открывшемся окне «Свойства компьютера» перейдите на вкладку «Общие».
3. В разделе «Система» вы увидите информацию о версии операционной системы под заголовком «Операционная система».
Способ 2: Использование команды «winver»
1. Откройте меню Пуск и начните вводить «winver» в поле поиска.
2. При появлении результатов поиска выберите команду «winver».
3. Откроется окно с информацией о версии операционной системы Windows.
Способ 3: Использование журнала событий
1. Нажмите комбинацию клавиш «Win + R» для открытия окна «Выполнить».
2. Введите команду «eventvwr.msc» и нажмите Enter или кликните на кнопку «ОК».
3. В открывшемся окне «Просмотр событий» щелкните на разделе «Журнал Windows».
4. Выберите подраздел «Сведения о системе» для получения информации о версии операционной системы Windows.
Способ 4: Использование команды «systeminfo» в командной строке
1. Откройте окно командной строки, используя комбинацию клавиш «Win + R», введите «cmd» и нажмите Enter или кликните на кнопку «ОК».
2. В окне командной строки введите команду «systeminfo» и нажмите Enter.
3. После выполнения команды появится полный список сведений о системе, включая версию операционной системы Windows.
Узнав версию операционной системы Windows, вы сможете справиться с длительным поиском необходимых дополнительных сведений или полученных ошибок. Также будет легче поддерживать безопасность вашего компьютера путем установки соответствующих обновлений и исправленных сборок.
Определение версии Windows вашего компьютера
Есть несколько способов, с помощью которых вы можете определить версию операционной системы Windows на вашем компьютере. Вы можете получить эту информацию через системные параметры, центр обновления или стороннюю программу на основе служб информации о компьютере.
Через параметры системы
Чтобы проверить версию операционной системы Windows через параметры системы, следуйте этим шагам:
- Щелкните правой кнопкой мыши по значку «Пуск» в левом нижнем углу экрана и выберите «Параметры».
- В открывшемся меню параметров выберите «Система».
- На странице «О системе» вы найдете информацию о версии операционной системы Windows, которая указана рядом с «Версия Windows».
Через центр обновления
Чтобы проверить версию операционной системы Windows через центр обновления, выполните следующие действия:
- Щелкните правой кнопкой мыши по значку «Пуск» в левом нижнем углу экрана и выберите «Командную строку (администратор)».
- Запускаем программу обновлений Windows, введя команду «wmic os get caption, version» и нажмите клавишу «Enter».
- На экране появится список с информацией о версии операционной системы Windows.
Через стороннюю программу
Вы также можете использовать сторонние программы для проверки версии операционной системы Windows на вашем компьютере. Например, вы можете загрузить программу «Сведения о системе» от Microsoft из центра загрузки Microsoft, чтобы получить подробную информацию о вашей системе. Просто скачайте ее, установите и запустите.
Аннотация: в данной теме рассказывается о нескольких способах, как проверить версию операционной системы Windows на вашем компьютере. Вы можете использовать параметры системы, центр обновления или стороннюю программу для получения этой информации. После получения информации о версии Windows вы сможете проверить наличие обновлений и обновить операционную систему, чтобы обеспечить ее надежность и улучшенную работу.
Где найти информацию о версии Windows
В операционной системе Windows есть несколько способов узнать ее версию. Воспользуйтесь следующими шагами, чтобы найти информацию о версии Windows.
1. Проверка через экран «Свойства компьютера»
Щелкните правой кнопкой мыши на значке «Мой компьютер» или «Компьютер» на рабочем столе или в меню «Пуск». Выбираем «Свойства».
2. Поиск информации о версии Windows в «Центре обновления»
Откройте «Центр обновления Windows», набрав «Центр обновления» в поисковой строке. Выберите «Центр обновления Windows» из результатов поиска. Затем в левой панели выберите «Посмотреть базовую информацию о компьютере» и узнайте версию операционной системы Windows.
3. Проверка через команду «winver»
Откройте «Командную строку», набрав «cmd» в посиковой строке или нажав «WIN + R» и введя «cmd». В командной строке введите команду «winver» и нажмите «Enter». Откроется окно «О Windows», где будет указана версия операционной системы Windows.
Воспользуйтесь одним из этих способов, чтобы быстро и легко узнать версию вашей операционной системы Windows.
Как автоматически скачать агент Обновления Windows
Чтобы автоматически скачать агент Обновления Windows, вам потребуется выполнить несколько простых шагов. Во-первых, убедитесь, что ваша операционная система Windows имеет соответствующую версию.
Для того чтобы узнать версию вашей системы, нажмите на кнопку «Пуск» в левом нижнем углу экрана. Далее, в строке поиска программ и файлов введите «winver» и нажмите Enter.
Окно «Аннотация» откроется, и вы увидите информацию о версии вашей операционной системы Windows. Убедитесь, что у вас установлена версия Windows 7, Windows 8, Windows 8.1, Windows 10 или Windows Server 2008 SP1.
Если у вас установлена другая версия операционной системы Windows, то вам необходимо обновить систему до указанных версий.
Когда вы определились с версией вашей системы, можно приступать к скачиванию агента Обновления Windows.
Для этого вам потребуется запустить программу «Служба управления агентами». Чтобы это сделать, щелкните правой кнопкой мыши на ярлыке «Служба управления агентами» и выберите пункт «Запуск от имени администратора». Если такого ярлыка нет, вы можете запустить программу вручную. Для этого нажмите комбинацию клавиш Win + R, в появившемся окне введите «services.msc» и нажмите Enter. В открывшемся окне «Службы» найдите объект «Служба управления агентами». Щелкните на нем правой кнопкой мыши и выберите пункт «Запуск».
Когда служба будет запущена, вы можете проверить ее работу. Для этого щелкните правой кнопкой мыши на ярлыке «Служба управления агентами» и выберите пункт «Свойства». Перейдите на вкладку «Восстановление после сбоя» и проверьте, что значение поля «Действие после сбоя» установлено как «Обновить».
После настройки агента Обновления Windows можно приступить к проверке обновлений вашей операционной системы.
Для этого щелкните правой кнопкой мыши на ярлыке «Служба управления агентами» и выберите пункт «Проверить обновления». Агент Обновления Windows автоматически запустит процесс сканирования вашей системы на наличие доступных обновлений.
Когда сканирование будет завершено и найдены новые обновления, агент Обновления Windows автоматически запустит процесс загрузки и установки этих обновлений. Обратите внимание, что загрузка и установка обновлений может занять некоторое время, в зависимости от их размера и количества.
Если вам требуется установить только определенные обновления, вы можете воспользоваться дополнительными функциями агента Обновления Windows. Для этого щелкните правой кнопкой мыши на ярлыке «Служба управления агентами» и выберите пункт «Дополнительные загрузки». В появившемся окне вы можете выбрать нужные обновления для загрузки и установки.
Также вы можете запустить принудительное обновление системы. Для этого щелкните правой кнопкой мыши на ярлыке «Служба управления агентами» и выберите пункт «Принудительная проверка обновлений». Процесс обновления будет запущен независимо от фонового сканирования и загрузки.
Теперь вы знаете, как автоматически скачать агент Обновления Windows и установить обновления вашей операционной системы. Пользуйтесь этой программой, чтобы обеспечить надежность и безопасность вашей системы Windows.
Преимущества использования автоматического скачивания агента Обновления Windows
Одним из ключевых преимуществ автоматического скачивания агента Обновления Windows является улучшенная безопасность. При использовании этого способа загрузки и установки обновлений, вы можете быть уверены в наличии последней версии системы и исправлении всех известных уязвимостей.
Кроме того, автоматическое скачивание агента Обновления Windows позволяет улучшить надежность вашего компьютера. Периодическое обновление операционной системы позволяет исправить ошибки, улучшить производительность и предотвратить возникновение проблем, связанных со старыми версиями программ и драйверов.
Агент Обновления Windows также предлагает удобный способ проверить наличие новых обновлений. Вы можете воспользоваться меню «Пуск» и перейти в «Настройки» -> «Обновление и безопасность» -> «Обновление Windows». В окне обновления вы найдете информацию о наличии новых обновлений и сможете запустить их загрузку и установку.
Также существует несколько других способов проверить версию операционной системы Windows. Например, вы можете открыть команду «Выполнить» (нажать сочетание клавиш Win + R) и ввести команду «winver». Откроется окно с информацией о версии Windows.
Если вы предпочитаете использовать программу командной строки или терминал, то можете применить команду «systeminfo | findstr /B /C:Операцион».
Эта команда отобразит информацию о версии операционной системы.
Независимо от выбранного способа, важно иметь в виду, что использование автоматического скачивания агента Обновления Windows является очень удобным и надежным способом получения последних обновлений для вашей операционной системы.
Если ваш компьютер работает на операционной системе Windows 7, Windows 8 или Windows Server 2008, вам потребуется скачать и установить агент Обновления Windows. Для этого вы можете использовать команду «ms-settings:windowsupdate-action» в поле поиска меню «Пуск». В открывшемся окне выберите «Скачать агент Обновления Windows». После загрузки агента, запустите его установку и следуйте инструкциям.
Если у вас 64-разрядная версия операционной системы Windows 10, Windows Server 2016 или более поздняя, агент Обновления Windows уже установлен и работает автоматически.
Благодаря автоматическому скачиванию агента Обновления Windows вы сможете избежать проблем, связанных с отсутствием обновлений, и всегда быть в курсе последних изменений и улучшений операционной системы Windows.
Видео:
Как узнать версию в ISO образе Windows 10
Как узнать версию в ISO образе Windows 10 by myWEBpc 1,139 views 2 years ago 3 minutes, 12 seconds