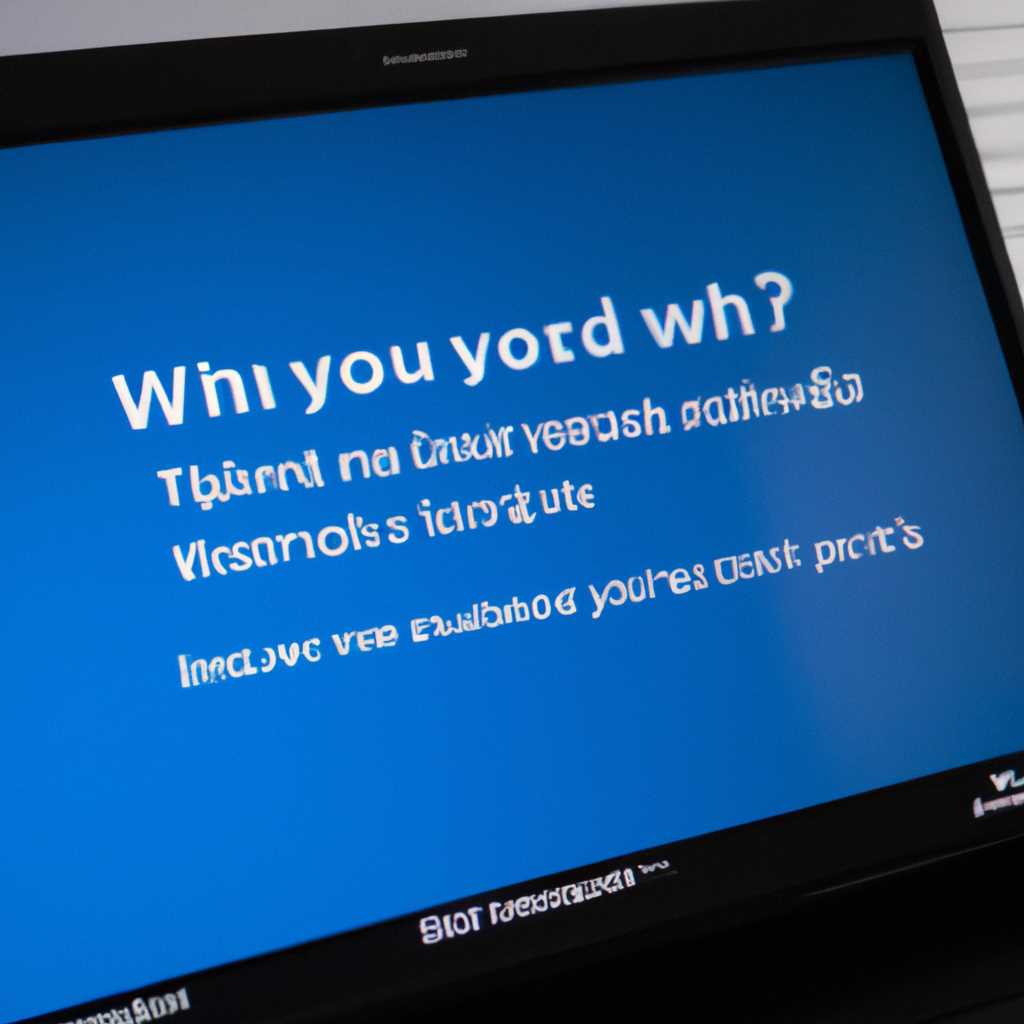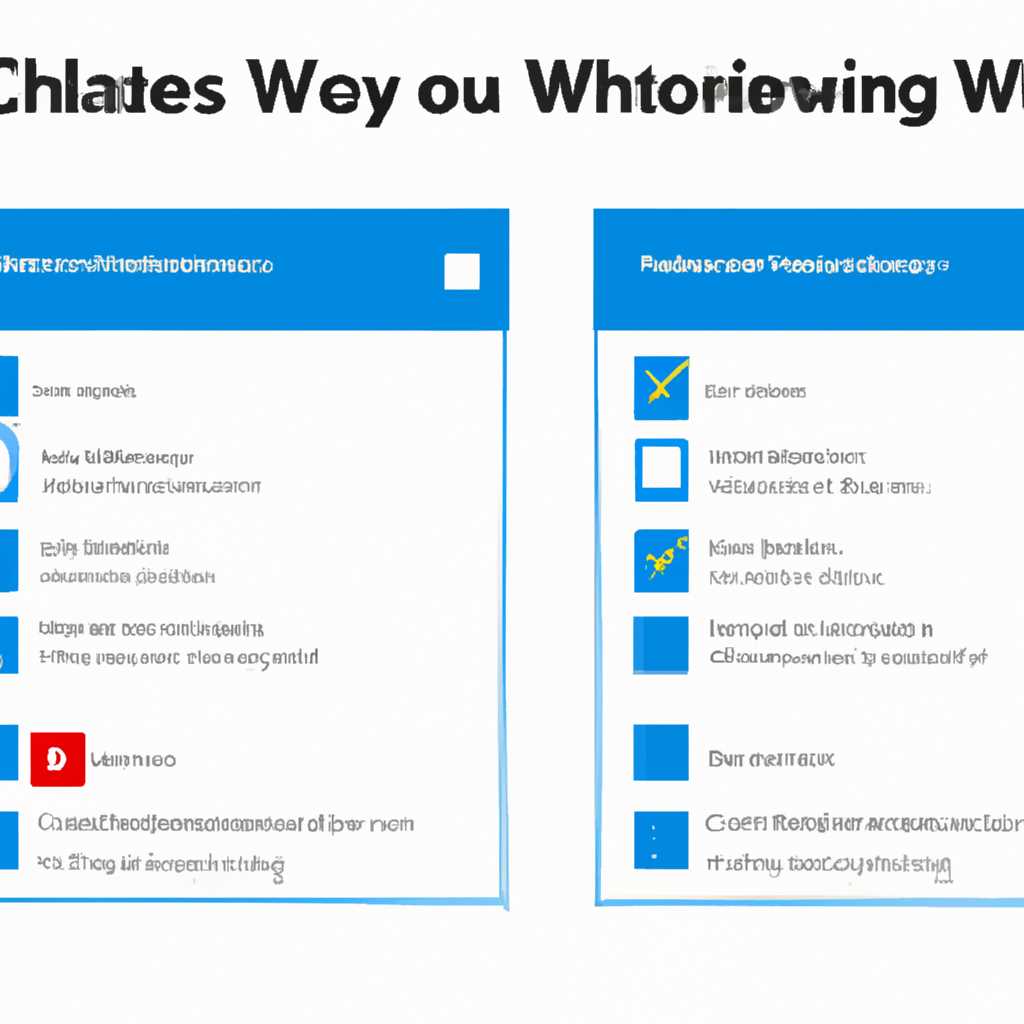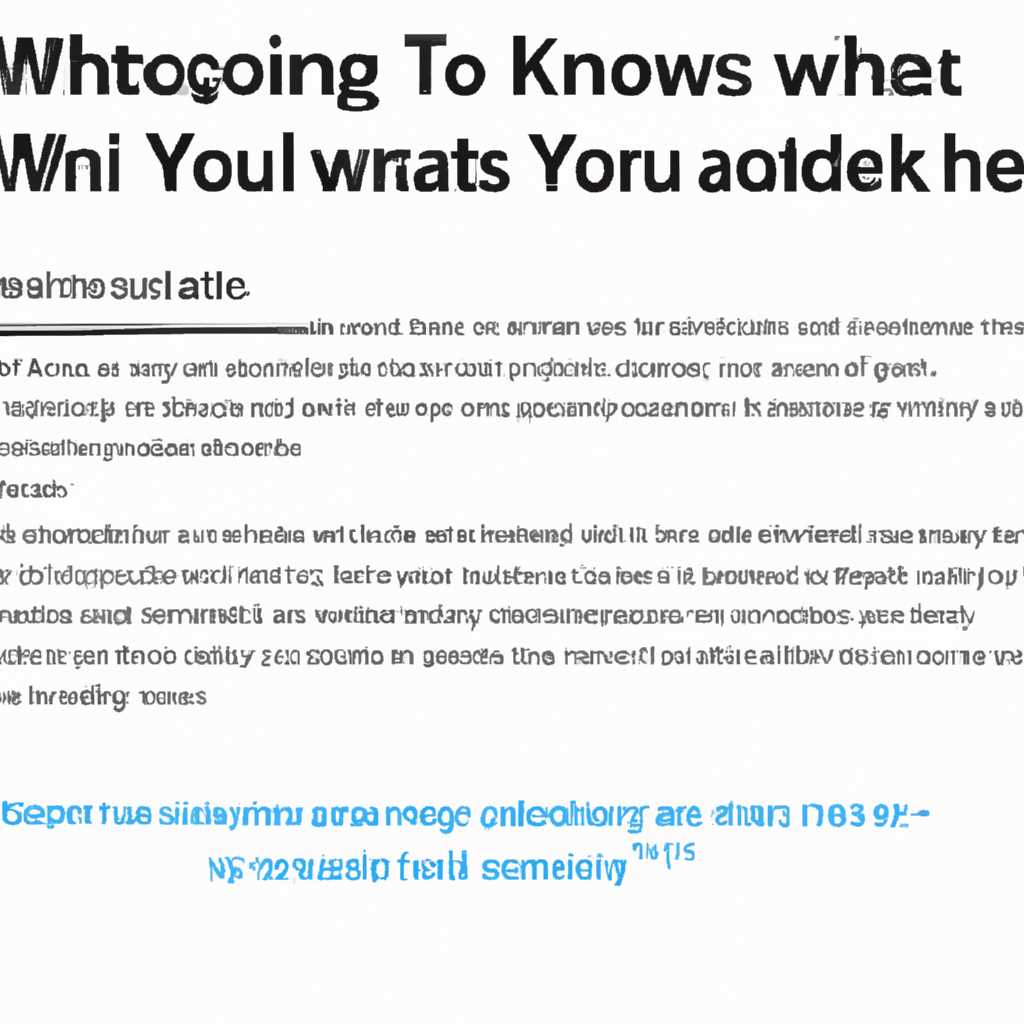- Как узнать время обновления Windows 10: подробная инструкция
- Как проверить версию Windows 10 и время последнего обновления
- 1 способ: Использование параметров системы
- 2 способ: Использование программы командной строки
- Как узнать время обновления через настройки Windows 10
- Вариант 1: Просмотр даты обновления через настройки Windows
- Вариант 2: Проверка обновлений через командную строку
- Заключение
- Как узнать время обновления через командную строку
- 1. Открытие командной строки
- 2. Просмотр списка установленных обновлений
- 3. Просмотр информации об обновлении
- 4. Просмотр последнего обновления Windows Update
- 5. Просмотр истории установки обновлений через программу «Настройка обновления и безопасности»
- 6. Просмотр логов обновлений
- Заключение
- Как узнать время обновления через PowerShell
- Как узнать время обновления через диспетчер задач
- Вариант 1: Списки обновлений
- Как посмотреть список установленных обновлений в Windows 10
- Видео:
- КАК ВКЛЮЧИТЬ ОБНОВЛЕНИЕ В WINDOWS 10?✔️
Как узнать время обновления Windows 10: подробная инструкция
Когда вы обновляете операционную систему Windows 10, вам может быть интересно узнать, когда последнее крупное обновление было установлено на вашем компьютере. На самом деле это довольно легко сделать, и в этой статье мы рассмотрим несколько способов отслеживать дату обновления Windows 10.
Вариант 1: Посмотрите дату обновления в параметрах Windows
Первый способ — это перейти в параметры Windows и получить информацию о дате установки последнего обновления. Для этого вам нужно нажать правой кнопкой мыши на кнопку «Пуск» в левом нижнем углу экрана, а затем выбрать «Система». В открывшемся окне перейдите на вкладку «Обновление и безопасность» и найдите информацию о последнем обновлении в разделе «История установленных обновлений». Там вы увидите дату установки последнего крупного обновления.
Вариант 2: Проверить логи обновления Windows через командную строку
Второй способ — это проверить логи обновления Windows через командную строку. Для этого вам нужно открыть командную строку от имени администратора. Вы можете сделать это, нажав правой кнопкой мыши на кнопку «Пуск» и выбрав «Командная строка (администратор)». После того, как командная строка откроется, введите эту команду: updatetime /query. Эта команда покажет вам даты установки последних обновлений.
Теперь у вас есть два простых способа узнать дату и время последнего обновления Windows 10. Таким образом, вы сможете всегда быть в курсе того, когда ваша операционная система обновлялась.
Как проверить версию Windows 10 и время последнего обновления
Если у вас установлена операционная система Windows 10, то вы, скорее всего, хотите знать, как узнать версию ОС и время последнего обновления. Это важно для многих пользователей, так как это позволяет убедиться в том, что их система обновлена и защищена от уязвимостей.
Для того чтобы узнать версию Windows 10 и дату последнего обновления, есть несколько способов. Рассмотрим два основных:
1 способ: Использование параметров системы
- Нажмите клавиши Win + R, чтобы открыть окно «Выполнить».
- Введите команду winver и нажмите Enter.
- В открывшемся окне появится информация о версии Windows, установленной на вашем компьютере. В диалоговом окне будут указаны номер версии и дата установки последнего обновления.
2 способ: Использование программы командной строки
- Нажмите клавиши Win + X, чтобы открыть меню Пуск.
- Выберите пункт «Командная строка (администратор)» или «Windows PowerShell (администратор)».
- В открывшемся окне командной строки введите команду wmic qfe get Caption,Description,HotFixID,InstalledOn | findstr /C:»KB» и нажмите Enter.
- В результате вы получите список всех установленных обновлений Windows, включая дату установки последнего обновления. Посмотрите на крупное слово «Installed On» для определения даты установки последнего обновления.
Таким образом, вы можете легко узнать версию Windows 10 и дату последнего обновления операционной системы. Убедитесь, что у вас установлены последние обновления, чтобы быть защищенным и иметь все новые функции и улучшения, предлагаемые Windows.
Как узнать время обновления через настройки Windows 10
Есть несколько способов узнать время последнего обновления операционной системы Windows 10. Рассмотрим версии, которые позволяют получить эту информацию.
Вариант 1: Просмотр даты обновления через настройки Windows
1. Откройте «Настройки» Windows 10, нажав на значок «Пуск» и выбрав соответствующий пункт в меню.
2. В окне «Настройки» выберите «Обновление и безопасность».
3. В разделе «Обновление и безопасность» найдите и выберите пункт «Windows Update» в левой панели.
4. В правой части окна «Windows Update» вы увидите информацию о наличии обновлений и времени последнего их обновления. Дата и время обновления будут указаны рядом с строкой «Последнее время проверки обновлений».
5. Если вы хотите просмотреть полный список установленных обновлений, нажмите на кнопку «Посмотреть историю обновлений».
Вариант 2: Проверка обновлений через командную строку
1. Откройте командную строку от имени администратора. Для этого щелкните правой кнопкой мыши по кнопке «Пуск» и выберите пункт «Командная строка (администратор)» в контекстном меню.
2. В командной строке введите следующую команду: wmic qfe list full /format:htable > C:\upd.html
3. Нажмите клавишу «Enter», чтобы выполнить команду. Она создаст файл с именем «upd.html» на диске «С:», который содержит информацию об установленных обновлениях в формате HTML.
4. Чтобы посмотреть информацию об установленных обновлениях, откройте файл «upd.html» любой программой для просмотра веб-страниц. В нем вы найдете список обновлений, включая дату и время их установки.
Заключение
Теперь вы знаете, как узнать время последнего обновления операционной системы Windows 10. С помощью встроенных инструментов можно легко проверить, когда ваша ОС была обновлена и какие обновления были установлены. Пользуйтесь этой информацией для контроля за состоянием вашей системы и своевременного получения крупных и критических обновлений.
Как узнать время обновления через командную строку
Чтобы узнать время последнего обновления Windows 10, вы можете воспользоваться командной строкой. В данной инструкции показано, как это сделать:
1. Открытие командной строки
1.1. Нажмите Win + R на клавиатуре, чтобы открыть окно «Выполнить».
1.2. Введите «cmd» и нажмите Enter, чтобы открыть командную строку.
2. Просмотр списка установленных обновлений
2.1. В командной строке введите следующую команду:wmic qfe list full /format:table
2.2. Нажмите Enter, чтобы выполнить команду.
2.3. Посмотрите список установленных обновлений и найдите нужное обновление.
3. Просмотр информации об обновлении
3.1. Запомните кодовое имя обновления, которое вам нужно проверить.
3.2. В командной строке введите следующую команду:wmic qfe get Caption,Description,HotFixID,InstalledOn | findstr "Кодовое_имя_обновления"
3.3. Нажмите Enter, чтобы выполнить команду, заменив «Кодовое_имя_обновления» на фактическое кодовое имя обновления.
3.4. Проверьте дату установки обновления в столбце «Дата_установки».
4. Просмотр последнего обновления Windows Update
4.1. Запустите командную строку от имени администратора.
4.2. В командной строке введите следующую команду:wmic qfe get Caption,Description,HotFixID,InstalledOn | sort /+2
4.3. Нажмите Enter, чтобы выполнить команду.
4.4. Посмотрите на верхнюю строку, чтобы узнать дату последнего установленного обновления.
5. Просмотр истории установки обновлений через программу «Настройка обновления и безопасности»
5.1. Нажмите правой кнопкой мыши на кнопку «Пуск» и выберите пункт «Настройки».
5.2. В открывшемся окне выберите раздел «Обновление и безопасность».
5.3. В левой панели выберите вкладку «Windows Update».
5.4. В правой панели нажмите на ссылку «История обновлений».
5.5. Перейдите на вкладку «Просмотреть историю обновлений».
5.6. Посмотрите список установленных обновлений и даты их установки.
6. Просмотр логов обновлений
6.1. Откройте проводник и перейдите по следующему пути:C:\Windows\Logs\WindowsUpdate
6.2. В папке «WindowsUpdate» найдите файлы с расширением «.log».
6.3. Откройте файл с последней датой в имени и просмотрите его содержимое.
Заключение
Теперь вы знаете различные способы узнать время последнего обновления Windows 10. Вы можете использовать командную строку, программу «Настройка обновления и безопасности» или просмотреть логи обновлений. Эта информация позволит вам быть в курсе установленных обновлений и управлять обновлениями правильно.
Как узнать время обновления через PowerShell
Чтобы узнать время последнего обновления, выполните следующие действия:
- Нажмите Win + R и введите powershell, чтобы открыть командную строку PowerShell.
- Введите следующую строку кода: Get-WmiObject -Class Win32_OperatingSystem | Select-Object -Property CSName, LastBootUpTime и нажмите Enter.
После выполнения этих действий вы увидите информацию о времени последнего обновления в формате CSName : LastBootUpTime. Дата и время будут представлены в виде строки.
Примечание: Если вы установили крупное обновление Windows 10 (например, «осенний апдейт»), то время обновления будет отображаться как дата установки этого обновления.
Как узнать время обновления через диспетчер задач
Диспетчер задач Windows 10 предоставляет возможность проверить дату и время последнего обновления вашей операционной системы. Чтобы узнать, когда произошло последнее обновление, выполните следующие действия:
- Нажмите комбинацию клавиш Ctrl + Shift + Esc, чтобы открыть диспетчер задач.
- Перейдите на вкладку Обновление и безопасность.
- В списке слева выберите Администрирование задач.
- Посмотрите дату и время последнего обновления в строке «Дата и время обновления».
Таким образом, вы сможете проверить дату и время последнего обновления операционной системы Windows 10 через диспетчер задач.
Вариант 1: Списки обновлений
Чтобы узнать дату и время последнего обновления Windows 10, вы можете воспользоваться списками установленных обновлений. Для этого выполните следующие шаги:
Шаг 1: Откройте меню «Пуск» и выберите «Настройки».
Шаг 2: В окне «Настройки» выберите «Обновление и безопасность».
Шаг 3: В левой панели выберите вкладку «Windows Update».
Шаг 4: Прокрутите страницу вниз и найдите ссылку «Просмотреть историю обновлений». Нажмите на нее.
Шаг 5: В открывшемся окне вы увидите список установленных обновлений. По умолчанию они отсортированы по дате установки, начиная с самых последних.
Шаг 6: Прокручивайте список вниз, пока не найдете крупное обновление Windows 10. Обратите внимание на дату и время установки этого обновления.
Заключение: Теперь вы знаете, как просмотреть историю обновлений Windows 10 и узнать дату и время последнего обновления.
Как посмотреть список установленных обновлений в Windows 10
- Откройте командную строку от имени администратора. Для этого нажмите правой кнопкой мыши на кнопку «Пуск» и выберите «Командная строка (администратор)».
- Введите следующую команду:
wmic qfe list brief /format:list - Нажмите Enter и после некоторого времени вы увидите список установленных обновлений с датами и кодовыми именами.
- Чтобы просмотреть полную информацию об обновлении, выполните команду:
wmic qfe list full - Кроме того, вы можете посмотреть историю обновлений через параметры системы. Для этого перейдите в раздел «Параметры» и выберите «Обновление и безопасность».
- В меню слева выберите «Обновление истории» и просмотрите список установленных обновлений.
Таким образом, вы сможете узнать, какие обновления были установлены и когда это произошло. Посмотрите список обновлений в командной строке или в параметрах системы и получите полную информацию об обновлениях в Windows 10.
Важно отметить, что обновления в Windows 10 обновляются автоматически, поэтому список установленных обновлений может быть обновлен каждый раз, когда система обновлялась. Если вы хотите узнать дату последнего обновления операционной системы, выполните следующую команду в командной строке: wmic os get LastBootUpTime
Видео:
КАК ВКЛЮЧИТЬ ОБНОВЛЕНИЕ В WINDOWS 10?✔️
КАК ВКЛЮЧИТЬ ОБНОВЛЕНИЕ В WINDOWS 10?✔️ by eclipse_19 25,937 views 1 year ago 5 minutes, 1 second