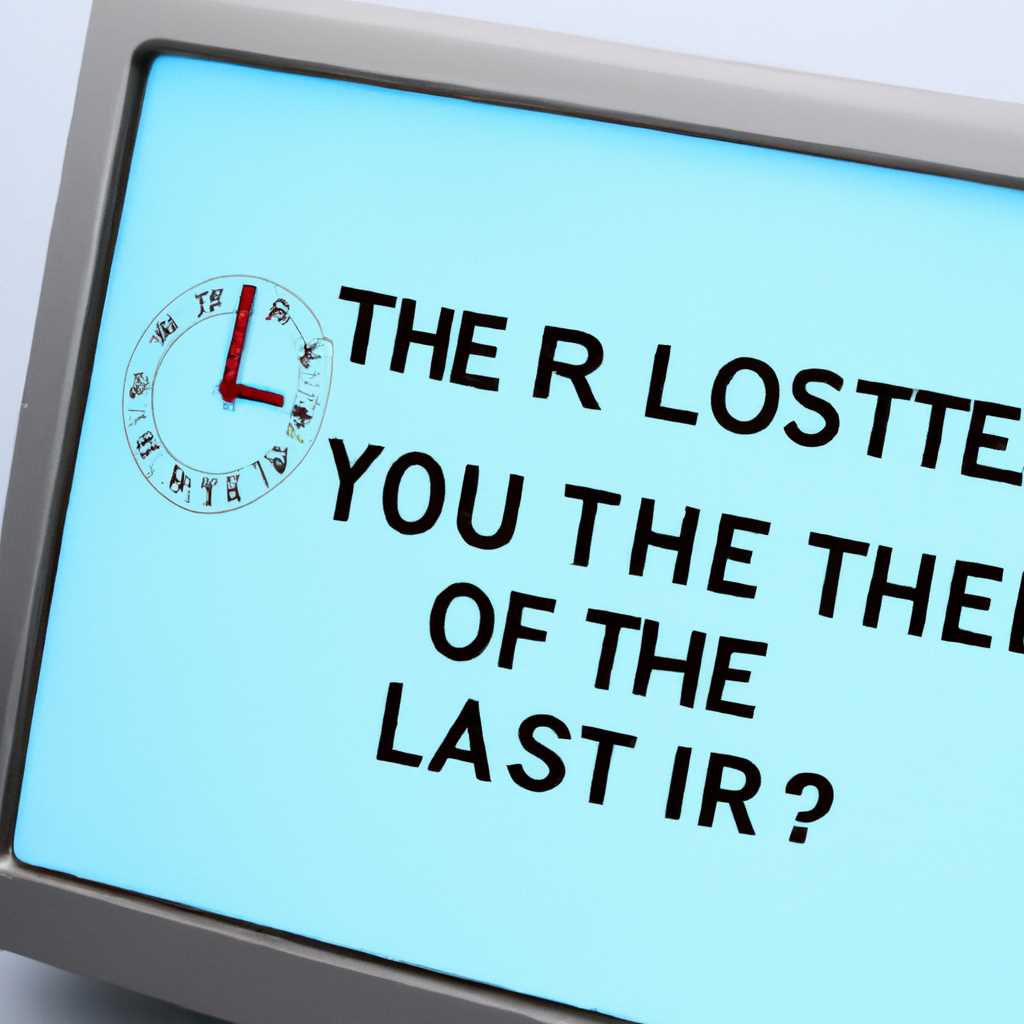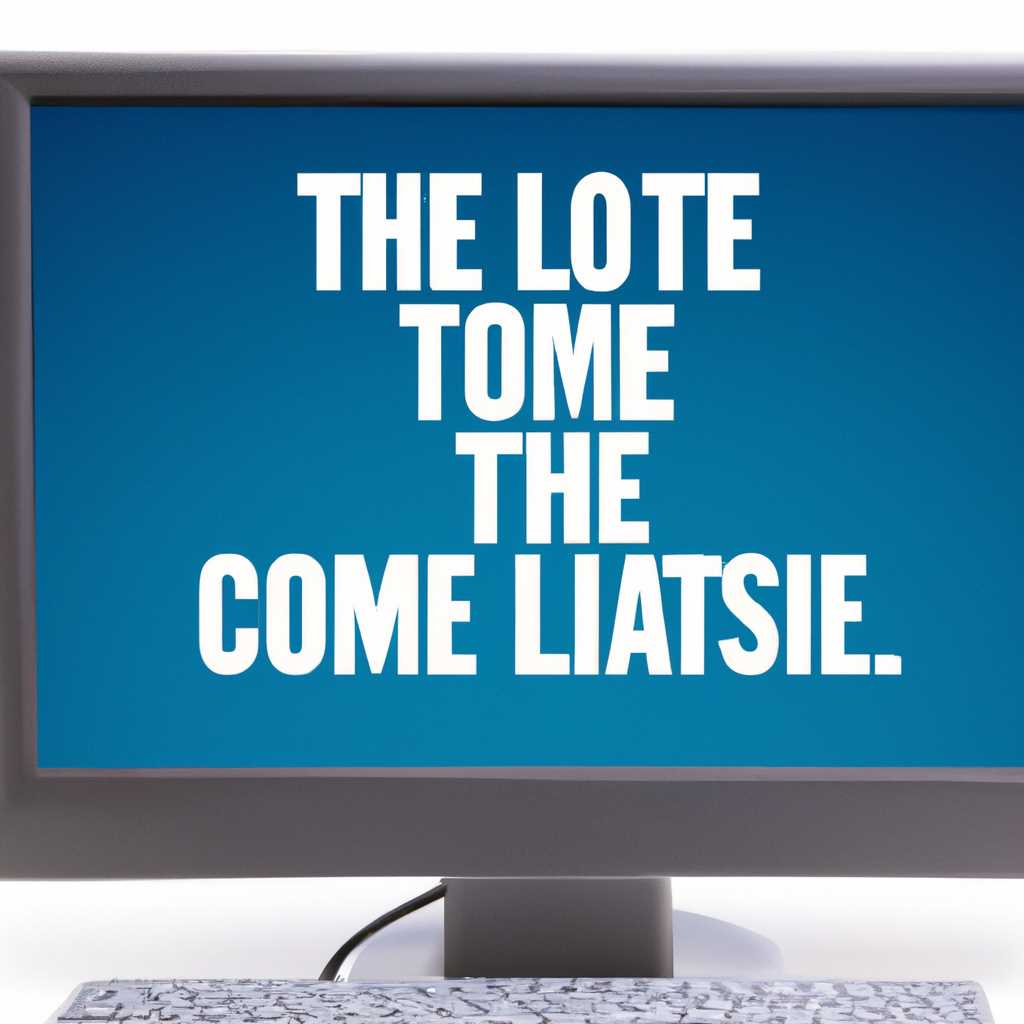- Как узнать время последней перезагрузки компьютера с помощью русского языка
- TurnedOnTimesView: программа для мониторинга времени работы компьютера
- TurnedOnTimesView
- Как установить TurnedOnTimesView
- Как использовать TurnedOnTimesView
- Другие инструменты для мониторинга времени работы компьютера
- Зачем знать время последней перезагрузки компьютера
- Плюсы и минусы использования TurnedOnTimesView
- Видео:
- Как просмотреть историю запуска и выключения ПК в Windows 10
Как узнать время последней перезагрузки компьютера с помощью русского языка
Чтобы узнать время последней перезагрузки компьютера, есть несколько способов, которые можно использовать:
Первый способ — перейдите в диспетчер задач. Для этого нажмите комбинацию клавиш «Ctrl+Shift+Esc» или «Ctrl+Alt+Del» и выберите «Диспетчер задач». В открывшемся окне диспетчера задач найдите вкладку «Помощь». Щелкните по ней и посмотрите в строке «Время последней перезагрузки компьютера». Таким образом, вы сможете узнать время последней перезагрузки вашего компьютера.
Второй способ — откройте командную строку или PowerShell. Введите команду «systeminfo» и нажмите Enter. После этого вам будет показано много информации о вашей операционной системе, включая дату и время последней перезагрузки компьютера. Таким образом, вы сможете узнать время последней перезагрузки вашего компьютера с помощью командной строки или PowerShell.
Третий способ — используйте программу TurnedOnTimesView или Event Viewer. Для этого введите в строке поиска в меню Пуск слово «TurnedOnTimesView» или «Event Viewer». После запустите программу или откройте события. Во вкладке «Система» найдите событие, в котором указано время, когда компьютер включался. Таким образом, вы сможете узнать время последней перезагрузки вашего компьютера с помощью программы или Event Viewer.
TurnedOnTimesView: программа для мониторинга времени работы компьютера
Если вы хотите узнать, сколько времени компьютер был включен с момента последней перезагрузки, существует различные способы, помощью которых можно определить это значение. К примеру, можно воспользоваться программой TurnedOnTimesView.
1. Первый способ – запустить командную строку. Для этого нажмите кнопку «Пуск», в появившемся меню найдите строку поиска и введите «командная строка». После этого выполните команду «systeminfo». В результате вы увидите множество информации о вашем компьютере, включая название ОС, количество установленной памяти и даже время последней загрузки системы.
2. Второй способ – воспользоваться локальными инструментами. Откройте командную строку (диск «C» → «Windows» → «System32»), а затем выполните команду «eventvwr». Появится окно «Просмотр событий», в котором нужно перейти в раздел «Журналы Windows» → «Система». Теперь в правой части окна вы увидите список событий. Если прокрутить его вниз, среди записей можно найти информацию о начале или завершении работы ОС. Посмотрев время, когда ОС включалась и выключалась в последний раз, можно определить, сколько времени компьютер был включен.
Дополнительно можно воспользоваться PowerShell. Для этого щелкните правой кнопкой мыши на кнопке «Пуск», выберите пункт «Windows PowerShell (администратор)» и выполните следующую строку: «Get-WmiObject -Class Win32_OperatingSystem | Select-Object -Property ‘LastBootUpTime'». После этого в командной строке появится время последней загрузки системы.
TurnedOnTimesView
Для более удобного мониторинга времени работы компьютера можно воспользоваться программой TurnedOnTimesView от компании NirSoft. Для установки просмотр всех данных о времени работы компьютера:
- Скачайте программу с официального сайта разработчика.
- Запустите ее на вашем компьютере.
- В главном окне программы вы увидите список всех перезагрузок системы с указанием времени, продолжительности и даты.
- При необходимости вы можете использовать различные фильтры и настройки для более точного мониторинга работы компьютера.
- Благодаря TurnedOnTimesView вы сможете в любой момент узнать, сколько времени компьютер был включен с момента последней перезагрузки.
Таким образом, независимо от выбранного способа или программы, важно знать, как и когда включался ваш компьютер. Это может быть полезно, например, для определения времени работы ОС или решения проблем с сетью или адаптерами.
Как установить TurnedOnTimesView
- Перейдите на официальный сайт NirSoft и найдите страницу TurnedOnTimesView.
- Найдите раздел «Скачать» и щелкните на ссылке для загрузки TurnedOnTimesView.
- После завершения загрузки откройте папку, в которой находится файл TurnedOnTimesView.
- В папке вы найдете файл с расширением .exe. Щелкните правой кнопкой мыши на этом файле и выберите пункт «Запустить как администратор».
- После запуска TurnedOnTimesView откроется окно программы. В этом окне вы увидите список всех перезагрузок вашего компьютера с указанием даты и времени.
- Чтобы узнать время последней перезагрузки, прокрутите список и найдите последнюю запись.
TurnedOnTimesView также позволяет просматривать историю перезагрузок нескольких компьютеров, используя групповые задачи Windows. Для этого выполните следующие действия:
- Откройте командную строку, нажав на кнопку «Пуск» и вводе команды «cmd».
- В командной строке введите «powershell» и нажмите клавишу Enter. Откроется окно PowerShell.
- В окне PowerShell введите команду «turnedontimesview -scomma <путь к файлу>«. Укажите путь к файлу, в который будет сохранена информация о перезагрузках компьютеров.
- После выполнения команды TurnedOnTimesView создаст файл с историей перезагрузок компьютеров.
- Найдите файл, который был создан TurnedOnTimesView, и откройте его с помощью текстового редактора или другой программы просмотра.
- В файле вы увидите информацию о всех перезагрузках компьютеров, указанное в виде таблицы с датой, временем и продолжительностью каждой перезагрузки.
Теперь вы знаете, как установить и использовать TurnedOnTimesView для определения времени последней перезагрузки вашего компьютера или истории перезагрузок нескольких компьютеров.
Как использовать TurnedOnTimesView
Чтобы использовать TurnedOnTimesView, следуйте этим шагам:
- Зайдите на официальный сайт NirSoft и найдите страницу скачивания TurningOnTimesView.
- Скачайте утилиту и установите ее на ваш компьютер.
- Запустите TurnedOnTimesView и выберите нужный компьютер в диалоговом окне.
- Нажмите на кнопку «Старт» для начала анализа.
- После завершения анализа, вам будет показано время последней перезагрузки компьютера.
TurnedOnTimesView также предоставляет возможность просмотреть историю последних загрузок компьютера. Для этого выберите вкладку «История» и укажите интересующий вас период времени.
Вы можете использовать несколько способов, чтобы узнать время последней перезагрузки компьютера, включая команду systeminfo в командной строке, просмотр свойств ПК в Диспетчере задач, использование PowerShell и реестра Windows.
Если вы хотите определить время последней перезагрузки компьютера с помощью командной строки, выполните следующие действия:
- Нажмите кнопку «Пуск», введите «cmd» в поле запроса и нажмите клавишу Enter, чтобы открыть командную строку.
- В командной строке введите команду systeminfo | find «Последний запуск», а затем нажмите клавишу Enter.
- В результате появится строка, содержащая информацию о времени последней перезагрузки компьютера.
Если вы хотите использовать PowerShell для узнать время последней перезагрузки компьютера, выполните следующие действия:
- Нажмите кнопку «Пуск», найдите Windows PowerShell в меню и запустите его.
- В окне PowerShell введите команду Get-CimInstance -ClassName win32_operatingsystem | select LastBootUpTime и нажмите клавишу Enter.
- В результате вы увидите строку, содержащую информацию о времени последней перезагрузки компьютера.
Вы также можете использовать редактор реестра для узнать время последней перезагрузки компьютера. Для этого выполните следующие действия:
- Нажмите кнопку «Пуск», введите «regedit» в поле запроса и нажмите клавишу Enter, чтобы открыть редактор реестра.
- Перейдите к следующему пути: HKEY_LOCAL_MACHINE\SOFTWARE\Microsoft\Windows\CurrentVersion\Setup.
- Установите значение ShowBootTime (тип DWORD) в 1.
- После этого откройте диспетчер задач, перейдите на вкладку «Старт» и найдите свойство «Время последней загрузки».
- Значение в этой строке покажет вам время последней перезагрузки компьютера.
Независимо от выбранного способа, вы сможете узнать время последней перезагрузки компьютера и управлять своими рабочими процессами более эффективно.
Другие инструменты для мониторинга времени работы компьютера
В предыдущем разделе мы рассмотрели способы узнать время последней перезагрузки компьютера с помощью командной строки, реестра и свойств адаптера сети. Но помимо этих методов существуют и другие инструменты, которые могут помочь вам отслеживать время работы вашего ПК.
1. Диспетчер задач
В Windows вы можете узнать время работы компьютера с помощью Диспетчера задач. Щелкните правой кнопкой мыши на панели задач и выберите «Диспетчер задач». В открывшемся окне выберите вкладку «Производительность» и найдите строку «Время работы системы». В этой строке вы сможете увидеть сколько времени ваш компьютер работает, даже если вы перезагружали его несколько раз.
2. Просмотр событий
Еще один способ узнать время работы компьютера — это использовать Просмотр событий. Введите в строку поиска «Просмотр событий» и выберите соответствующий результат. В окне Просмотр событий выберите «Журналы Windows» -> «Система» и найдите строки с событиями «Событие 6005» и «Событие 6006», которые указывают на время включения и выключения компьютера соответственно.
3. Powershell
С помощью командлета Get-WmiObject вы также можете получить информацию о времени работы компьютера. Откройте Командную строку или PowerShell и выполните следующую команду:
| systeminfo |
В результате выполнения данной команды вам будет предоставлена информация о вашей операционной системе, и в строке «Время работы ОС» вы сможете увидеть сколько времени ваш компьютер был включен.
4. TurnedOnTimesView
Еще одним полезным инструментом для просмотра времени работы компьютера является программа TurnedOnTimesView. Установите и запустите программу, найдите строку «Время включения» и «Время выключения» в открывшейся таблице. В этих строках вы сможете узнать время последнего включения и выключения вашего компьютера.
Важно отметить, что каждый из этих способов позволяет узнать только время последней перезагрузки или включения компьютера. Если вам необходима информация о предыдущих перезагрузках или включениях, вы можете использовать PowerShell и команду «Get-WinEvent». Вводите следующую команду:
| Get-WinEvent -FilterHashtable @{LogName=’System’;Level=4;StartTime=(Get-Date).AddDays(-7)} |
В этой команде укажите количество предыдущих дней, за которые вы хотите просмотреть историю. Результат будет выведен в виде таблицы с различными данными, включая время включения и выключения компьютера.
Таким образом, помимо основных способов узнать время последней перезагрузки компьютера, существуют и другие инструменты, которые помогут вам отслеживать время работы вашего компьютера. Выберите наиболее удобный для вас метод и получайте необходимую информацию о времени работы своего ПК.
Зачем знать время последней перезагрузки компьютера
Узнать время последней перезагрузки компьютера может оказаться важно, даже в случае, если вам необходимо определить, когда был включен компьютер или сколько времени он был включен. Существует несколько способов узнать это, используя различные инструменты и функции операционной системы. Если вы хотите узнать время последней перезагрузки компьютера в Windows, у вас есть несколько способов.
- Диспетчер задач Windows: откройте диспетчер задач, выполните команду Ctrl + Shift + Esc или нажмите правой кнопкой мыши на панели задач и выберите «Диспетчер задач». В диспетчере находите вкладку «Производительность» и в ней выбирайте «Время включения». В этом списке выбирайте сетевой адаптер и в верхней части окна указывает время последней перезагрузки.
- Командная строка: откройте командную строку, нажав правой кнопкой мыши на меню «Пуск» и выбрав «Командная строка». Выполните команду «systeminfo». После выполнения посмотрите строку, начинающуюся с «Время запуска системы», она указывает время последней перезагрузки компьютера.
- Журналы событий Windows: найдите и откройте приложение «Просмотр событий». В левой панели выберите «Журналы Windows», раскройте список и щелкните правой кнопкой мыши на «Система». Выберите «Действия» и затем «Поиск событий». В строке «Событие» укажите «41» или «Kernel-Power» и в строке «Время» выберите время, которое вам интересно.
- Групповые политики Windows: откройте «Политики безопасности локальной группы», расположенные в «Инструментах администрирования». В разделе «Компьютерная конфигурация» выберите «Настройки Windows» и затем «Настройки безопасности». В этом разделе найдите «Определить количество дней, в течение которых систему можно использовать без ввода пароля администратора», установите количество дней, и затем сохраните настройки.
Каждый из этих способов позволяет узнать время последней перезагрузки компьютера и выбрать наиболее удобный для вас. Узнав время последней перезагрузки, вы сможете более точно следить за использованием компьютера и знать, сколько времени он был включен без перезагрузки.
Плюсы и минусы использования TurnedOnTimesView
Основные плюсы использования TurnedOnTimesView:
| 1 | Простота использования | TurnedOnTimesView имеет интуитивно понятный интерфейс, который позволяет легко найти и просмотреть время последней перезагрузки компьютера. Даже неопытным пользователям будет легко разобраться с этой программой. |
| 2 | Доступ к истории перезагрузок | TurnedOnTimesView предоставляет информацию о времени последних перезагрузок компьютера и дает возможность просмотреть историю перезагрузок за определенный период. Это может быть полезно при диагностировании проблем с компьютером или при отслеживании использования системы. |
| 3 |
Несмотря на все преимущества, у TurnedOnTimesView есть и некоторые минусы:
| 1 | Не доступна по умолчанию | TurnedOnTimesView не входит в стандартный набор инструментов операционной системы Windows. Это означает, что пользователю необходимо загружать и устанавливать эту программу отдельно. |
| 2 | Не поддерживается полностью операционной системой Windows 10 | TurnedOnTimesView может не отображать точное время последней перезагрузки в операционной системе Windows 10. Это может быть ограничением самой программы или проблемой совместимости с версией Windows. |
| 3 | Требует прав администратора | Для использования TurnedOnTimesView требуются права администратора, чтобы получить доступ к системной информации и истории перезагрузок. Это может быть неудобно для обычных пользователей, которым может быть ограничен доступ к этим данным. |
В целом, TurnedOnTimesView – это удобный инструмент для просмотра истории перезагрузок компьютера. Он может быть полезен для диагностики проблем, отслеживания использования системы или просто для любопытства пользователя.
Видео:
Как просмотреть историю запуска и выключения ПК в Windows 10
Как просмотреть историю запуска и выключения ПК в Windows 10 by myWEBpc 3,883 views 2 years ago 1 minute, 36 seconds