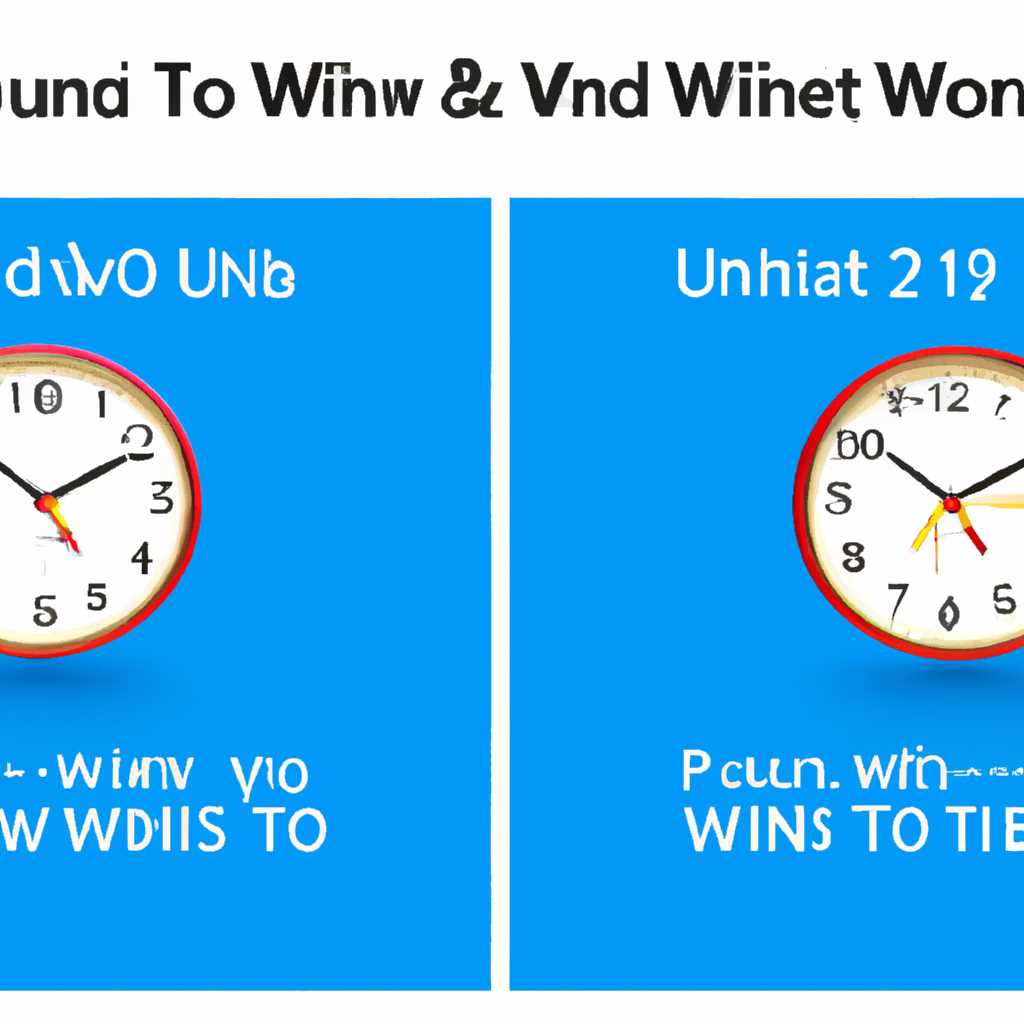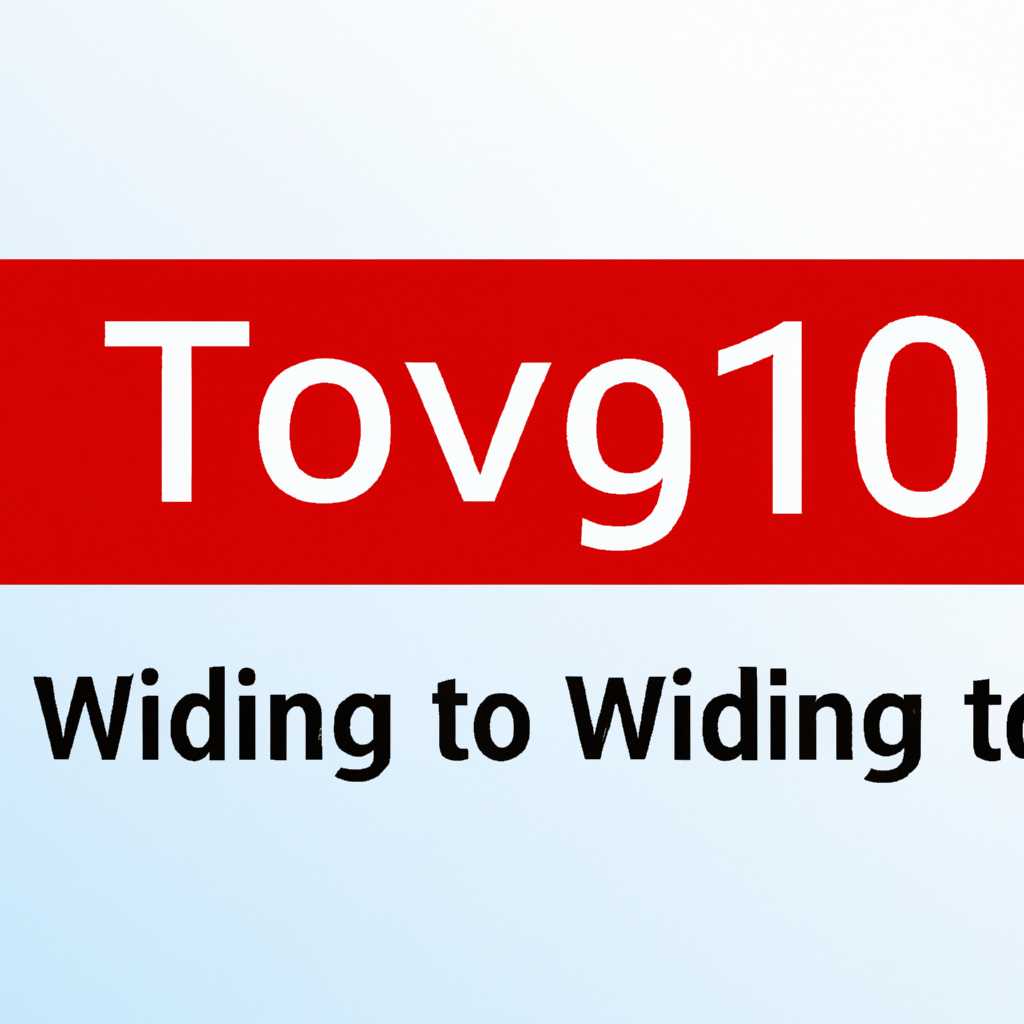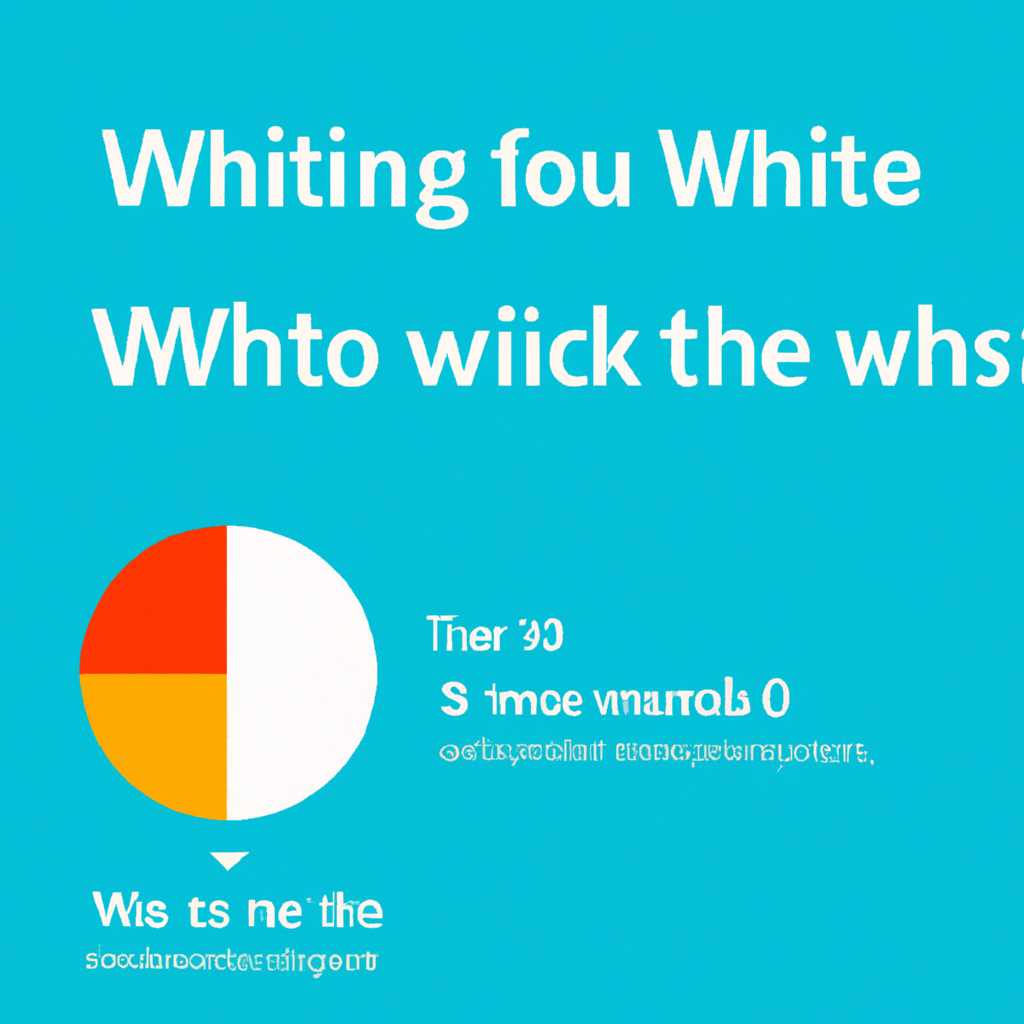- Как определить время работы компьютера под управлением Windows 10: полезные советы
- Как узнать время работы Windows 10
- Пользуйтесь полезными советами
- 1. С использованием командной строки
- 2. С использованием Диспетчера задач
- 3. С использованием Журналов системы
- Windows PowerShell для отслеживания времени работы
- Узнайте время работы с помощью командной строки
- Способ 1: Использование команды «uptime»
- Способ 2: Проверка времени работы через диспетчера задач
- Способ 3: Проверка времени работы с помощью команды WMIC
- Видео:
- ОПТИМИЗАЦИЯ WINDOWS 10 — БЫСТРЕЕ В ИГРАХ, БЫСТРЕЕ В РАБОТЕ!!!
Как определить время работы компьютера под управлением Windows 10: полезные советы
Время работы операционной системы Windows 10 может быть полезной информацией для многих пользователей. Но где найти эту информацию и как понять, сколько времени ваш компьютер уже работает? Существует несколько способов, которые мы рассмотрим в данной статье.
Первый способ — использование командной строки. Для этого найдите строку поиска в меню «Пуск» и введите «cmd». После этого нажмите клавишу «Enter» или выберите в списке результатов «Командную строку». В командной строке введите команду «systeminfo» и нажмите «Enter». После выполнения команды будут отображены множество различных характеристик системы, включая дату и время запуска.
Второй способ — использование диспетчера устройств. Найдите строку поиска в меню «Пуск» и введите «Устройства и принтеры». Выберите в списке результатов «Устройства и принтеры» и найдите ваш компьютер в списке устройств. Щелкните правой кнопкой мыши на нем и выберите «Свойства». В открывшемся окне перейдите на вкладку «Общие» и там будет указана дата и время последней активности.
Третий способ — использование журналов системы. Выполните команду «eventvwr.msc» в командной строке, чтобы открыть окно «Диспетчер событий». В левой панели выберите «Журналы Windows» и затем «Система». Пролистайте список событий в правой панели и найдите событие с именем «Kernel-General». Слева внизу будет указано время последней загрузки системы.
Четвертый способ — использование PowerShell. Найдите строку поиска в меню «Пуск» и введите «PowerShell». Выберите в списке результатов «Windows PowerShell» и в командной строке введите команду «systeminfo | Select-String ‘Boot Time'». После нажатия клавиши «Enter» будет показано время последней загрузки системы.
Пятый способ — использование команды «uptime». Найдите строку поиска в меню «Пуск» и введите «cmd». Выберите «Командная строка» и введите команду «uptime». После выполнения команды будет показано время работы вашего компьютера.
Это только некоторые из способов узнать время работы операционной системы Windows 10. В различных версиях Windows могут быть некоторые отличия в названиях и доступности опций, поэтому рекомендуется выбрать самый удобный вариант для вас.
Как узнать время работы Windows 10
Компьютер с операционной системой Windows 10 может работать в течение длительного времени, и иногда может быть полезно знать, сколько времени он уже работает без перезагрузки. Существует множество способов узнать время работы Windows 10, и мы рассмотрим несколько из них.
1. Используя командную строку
Запустите командную строку, нажав клавиши Win + X и выбрав «Командная строка» или «Командная строка (администратор)» в контекстном меню. В командной строке выполните следующий запрос:
| Шаги | Команда |
|---|---|
| 1 | systeminfo | find «Last Boot Time» |
2. Используя инструмент wmic
Запустите командную строку, нажав клавиши Win + X и выбрав «Командная строка» или «Командная строка (администратор)» в контекстном меню. В командной строке введите следующую команду:
| Шаги | Команда |
|---|---|
| 1 | wmic os get lastbootuptime |
3. Используя Диспетчер задач
Нажмите комбинацию клавиш Ctrl + Shift + Esc, чтобы открыть Диспетчер задач. В Диспетчере задач выберите вкладку «Вкладка работы» (или «Вид» в предыдущих версиях Windows) и найдите колонку «Время работы». Здесь будет указано время работы компьютера.
4. Используя свойства сетевого адаптера
Перейдите в «Панель управления» и выберите «Сеть и интернет» > «Сетевые подключения». Щелкните правой кнопкой мыши на вашем сетевом адаптере и выберите «Свойства». На вкладке «Детали» вы найдете информацию о времени работы сетевого адаптера.
Теперь вы знаете несколько способов узнать время работы Windows 10. Выберите подходящий для вас вариант и проверьте, сколько времени ваш компьютер уже работал без перезагрузки.
Пользуйтесь полезными советами
Если вы хотите узнать время работы Windows 10, то полезно знать несколько способов, которые помогут вам это сделать. В данной статье мы рассмотрим несколько методов, чтобы вы смогли узнать время последнего запуска вашего компьютера или устройства.
1. С использованием командной строки
Один из способов узнать время работы Windows 10 — это использование командной строки. Для этого выполните следующие действия:
1. Нажмите кнопку «Пуск» и в поисковой строке введите «командная строка».
2. Найдите приложение «Командная строка» и кликните правой кнопкой мыши на нем.
3. В контекстном меню выберите «Запуск от имени администратора».
4. В командной строке введите команду «systeminfo» и нажмите Enter.
5. Найдите строку «Uptime» и вы узнаете, сколько времени ваш компьютер или устройство работает без перезагрузки.
2. С использованием Диспетчера задач
Еще одним способом проверить время работы Windows 10 — это использование Диспетчера задач. Для этого выполните следующие действия:
1. Нажмите комбинацию клавиш «Ctrl + Shift + Esc», чтобы открыть Диспетчер задач.
2. В разделе «Подробности» найдите процесс «System Idle Process».
3. Найдите столбец «Время работы» и вы увидите, как долго компьютер работает без перезагрузки.
3. С использованием Журналов системы
Третий способ узнать время работы Windows 10 — это использование Журналов системы. Для этого выполните следующие действия:
1. Нажмите комбинацию клавиш «Win + R», чтобы открыть окно «Выполнить».
2. Введите команду «eventvwr.msc» и нажмите Enter.
3. В левой части окна найдите раздел «Журналы Windows» и разверните его.
4. Выберите раздел «Система» и найдите запись, которая сообщает о последней перезагрузке.
Используя эти способы, вы сможете легко узнать время работы Windows 10 на вашем компьютере или другом устройстве. Пользуйтесь этой полезной информацией для проверки непрерывной работы операционной системы и подключения к интернету.
Windows PowerShell для отслеживания времени работы
- Откройте командную строку Windows PowerShell. В контекстном меню кнопки «Пуск» найдите и выберите «Windows PowerShell».
- Введите следующую строку кода:
Get-WmiObject -Class win32_operatingsystem | Select-Object -ExpandProperty LastBootUpTime
Эта команда позволяет узнать, сколько времени компьютер работает с момента последней загрузки системы.
- Нажмите клавишу Enter, чтобы выполнить команду.
После выполнения этой команды вы увидите строку, содержащую информацию о времени последней загрузки системы. Например: «20210820092258.000000+180». Для более удобного прочтения времени используйте инструменты для преобразования строки даты и времени.
Еще один способ использования Windows PowerShell для получения информации о времени работы компьютера состоит в использовании команды «uptime».
- Откройте командную строку Windows PowerShell.
- Введите команду:
net statistics workstation | Select-String "Statistics Since" - Нажмите клавишу Enter, чтобы выполнить команду.
После выполнения этой команды вы увидите информацию о времени работы компьютера. Например: «Statistics Since 8/20/2021 9:22 AM».
Таким образом, Windows PowerShell предоставляет несколько способов узнать время работы операционной системы Windows 10 с использованием командной строки.
Узнайте время работы с помощью командной строки
Если вы хотите узнать время работы вашей операционной системы Windows 10 с использованием командной строки, то у вас есть несколько вариантов.
Способ 1: Использование команды «uptime»
1. Нажмите Win+R, чтобы открыть командную строку Windows.
2. Введите команду uptime и нажмите клавишу Enter.
3. В строке «Через» вы увидите время работы вашего компьютера с момента последнего включения.
Способ 2: Проверка времени работы через диспетчера задач
1. Нажмите Ctrl+Shift+Esc, чтобы открыть диспетчер задач Windows.
2. В диспетчере задач выберите вкладку «Подключения».
3. Найдите адаптер вашего компьютера и нажмите на кнопку «Свойства».
4. В открывшемся окне выберите вкладку «Детали».
5. Найдите строку «Время работы» и узнайте сколько времени работает ваш компьютер с момента последнего включения.
Способ 3: Проверка времени работы с помощью команды WMIC
1. Нажмите Win+R, чтобы открыть командную строку Windows.
2. Введите команду wmic os get lastbootuptime и нажмите клавишу Enter.
3. Вы увидите время последнего включения вашего компьютера в формате GMT (Greenwich Mean Time).
Теперь вы знаете, как проверить время работы вашей операционной системы Windows 10 с помощью командной строки. Используйте удобный для вас способ для получения информации о времени работы вашего устройства.
Видео:
ОПТИМИЗАЦИЯ WINDOWS 10 — БЫСТРЕЕ В ИГРАХ, БЫСТРЕЕ В РАБОТЕ!!!
ОПТИМИЗАЦИЯ WINDOWS 10 — БЫСТРЕЕ В ИГРАХ, БЫСТРЕЕ В РАБОТЕ!!! door SLAVA REVIEWS 5.224.241 weergaven 4 jaar geleden 18 minuten