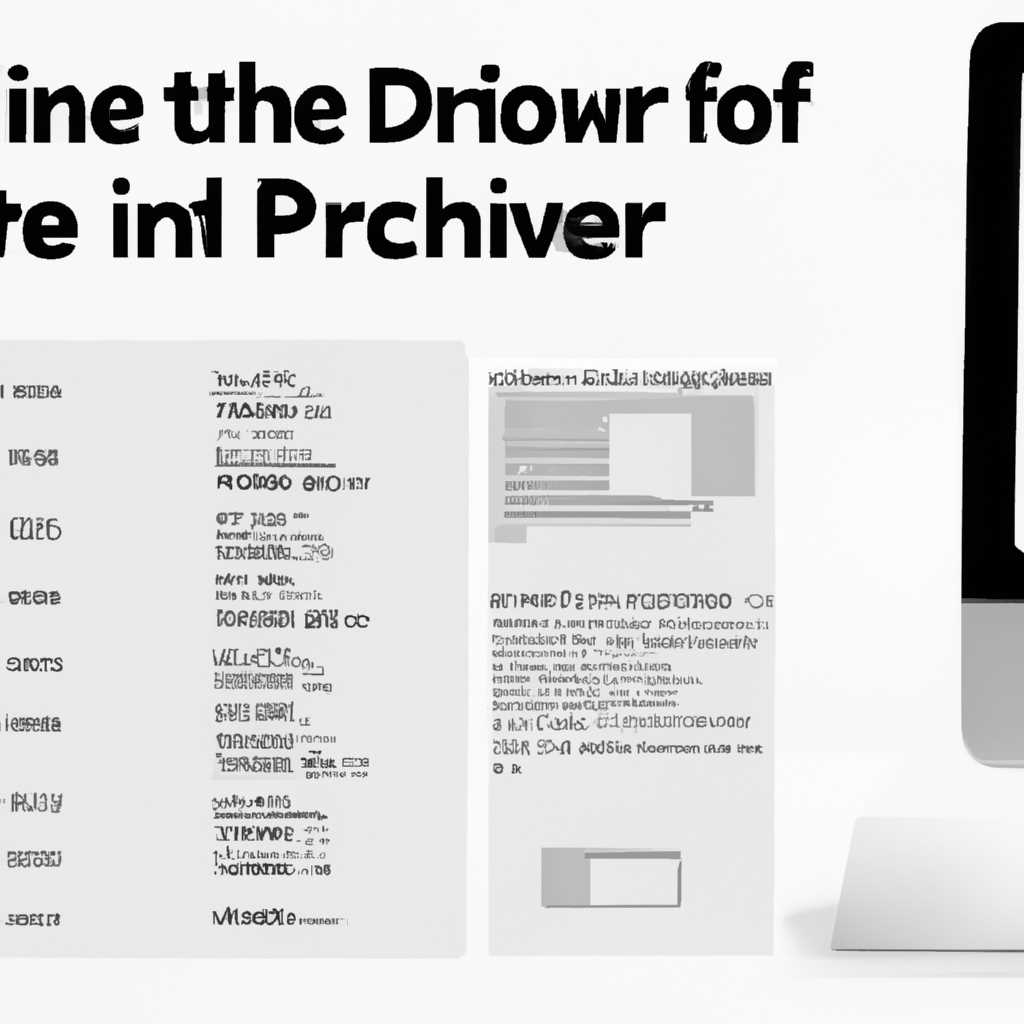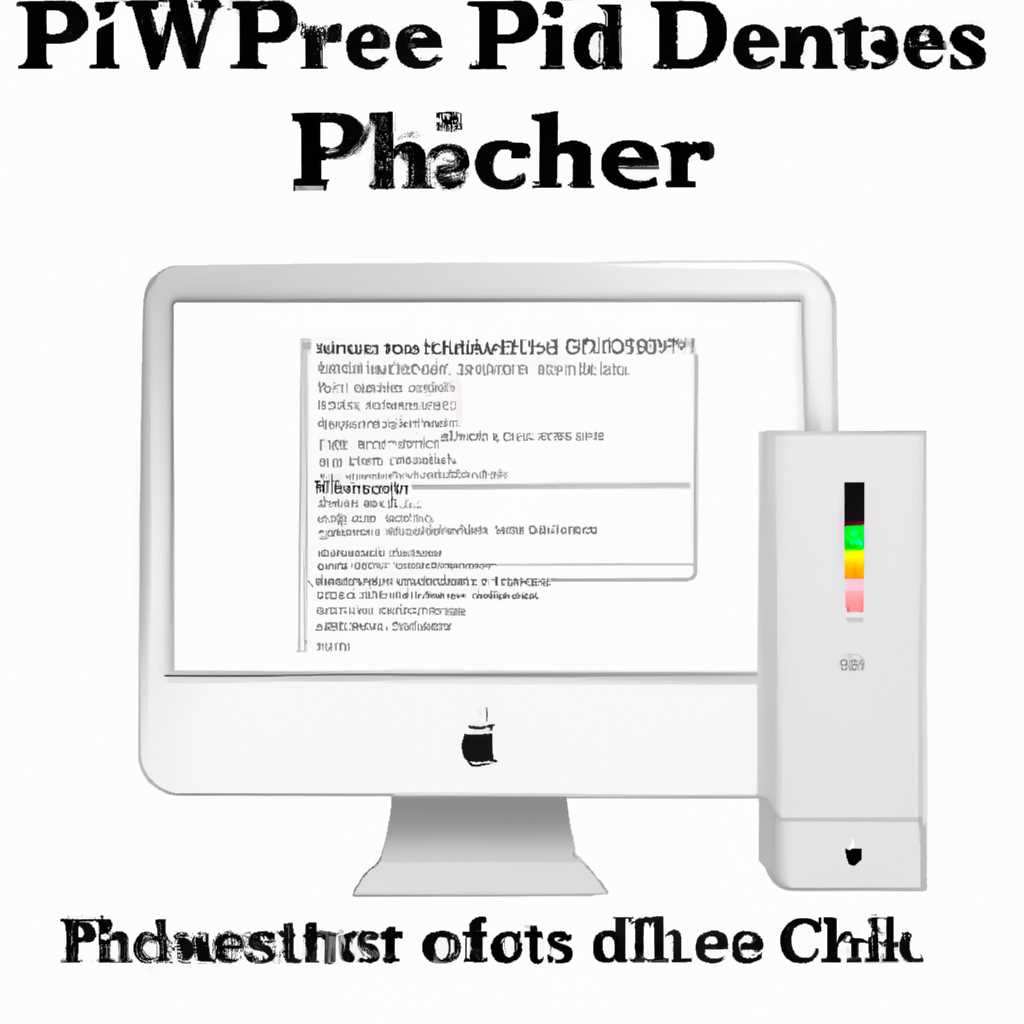- Как узнать все установленные драйверы принтера в Mac OS 10.6: пошаговая инструкция
- Откройте «Системные настройки»
- Выберите раздел «Принтеры и сканеры»
- Нажмите на плюсик в нижнем левом углу
- В списке доступных принтеров выберите нужный
- Шаг 1: Открыть настройки печати
- Шаг 2: Найти принтер в списке
- Шаг 3: Выбрать принтер
- В открывшемся окне найдите раздел «Драйвер»
- Как установить драйвер принтера вручную
- Шаг 1: Поиск папки driverstore
- Шаг 2: Просмотр драйверов принтеров
- Шаг 3: Дополнительные настройки и удаление
- Важно
- Скачайте драйвер для вашей модели принтера
- Видео:
- Как подключить принтер HP LaserJet к apple imac, macbook pro РЕШЕНИЕ ПРОБЛЕМЫ, настройка и печать!
Как узнать все установленные драйверы принтера в Mac OS 10.6: пошаговая инструкция
Если вы установили новый принтер на ваш Mac компьютер с системой Mac OS 10.6, то вам может понадобиться узнать, какие драйверы уже установлены на вашей системе. В этой статье мы расскажем вам о способах, с помощью которых вы сможете увидеть все установленные драйверы принтера на вашем компьютере.
Первый способ — использовать программное обеспечение самого принтера. В большинстве случаев, производитель принтера предоставляет программу, которая позволяет просматривать информацию о драйверах и настройках принтера. Чтобы увидеть все установленные драйверы принтера, вам необходимо открыть программу и пройти по указаниям на экране. Обычно эта программа доступна в настройках вашего принтера или можно загрузить ее с официального сайта производителя.
Второй способ заключается в том, чтобы вручную просмотреть файлы драйверов, которые находятся в системе Mac OS 10.6. Для этого нужно перейти в папку «libraryprinters» в программном файле вашего компьютера. Чтобы найти эту папку, откройте Finder, выберите пункт «Библиотека» в меню «Переход», затем найдите папку «Printers». Внутри нее находятся все установленные драйверы принтера, которыми вы пользуетесь.
Третий способ — использовать панель управления принтерами. На вашем Mac компьютере есть специальная панель управления, с помощью которой вы можете просмотреть все установленные драйверы принтеров. Чтобы открыть эту панель, щелкните правой кнопкой мыши на значке «Принтеры и сканеры» в панели быстрого доступа, затем выберите пункт «Открыть панель управления». В открывшемся окне вы сможете увидеть список всех принтеров и сканеров, установленных на вашем компьютере.
Теперь, когда вы знаете различные способы, с помощью которых можно узнать все установленные драйверы принтера в Mac OS 10.6, вы можете выбрать наиболее удобный для вас. Конечно, каждый метод имеет свои преимущества и недостатки, поэтому выбор зависит от ваших предпочтений и ситуации. Необходимо также помнить, что при обновлении версии Mac OS могут быть дополнительные или другие способы установки и удаления драйверов принтера.
Откройте «Системные настройки»
Чтобы узнать все установленные драйверы принтера в Mac OS 10.6, следует открыть «Системные настройки».
- Нажмите на иконку «Настроек» в доке или выберите «Системные настройки» из меню «Apple» в верхнем левом углу экрана.
- В открывшемся окне «Системные настройки» выберите пункт «Печать и факс» или «Принтеры и сканеры» (в зависимости от версии операционной системы).
- Появится список принтеров, установленных в вашей системе. Здесь вы можете увидеть все принтеры и сканеры, подключенные к вашему компьютеру.
- Чтобы узнать производителя и модель принтера, щелкните правой кнопкой мыши по нужному принтеру и выберите «Сведения о принтере». Откроется окно с подробной информацией о выбранном принтере.
- Если вы хотите удалить драйвер принтера, перейдите в папку «Library/Printers» в вашей домашней папке или корневой папке системы и найдите папку с именем производителя принтера (например, «Canon», «Epson», «HP» и т. д.). В этой папке находятся все установленные драйверы принтеров.
- Чтобы удалить драйвер, щелкните правой кнопкой мыши по папке с именем производителя принтера и выберите «Move to Trash» или «Переместить в корзину». При удалении драйвера вам может потребоваться ввести пароль администратора.
- Если вы хотите переустановить драйвер, вы можете скачать его с официального сайта производителя или использовать опцию «Обновить программное обеспечение» в разделе «Печать и факс» или «Принтеры и сканеры» в «Системных настройках».
Важно отметить, что удаление драйверов принтеров может привести к некорректной работе принтера или сканера. Поэтому перед удалением рекомендуется убедиться, что вам необходимо удалить конкретный драйвер и что у вас есть все необходимые файлы для его восстановления.
Выберите раздел «Принтеры и сканеры»
Настройка и управление принтерами в Mac OS 10.6 расположена в разделе «Принтеры и сканеры». Этот раздел дает вам полный контроль над установленными драйверами принтера и позволяет вам просматривать и изменять настройки печати.
Чтобы открыть раздел «Принтеры и сканеры», выполните следующие шаги:
- Нажмите на значок «Apple» в левом верхнем углу экрана и выберите пункт «Системные настройки».
- В открывшемся окне «Системные настройки» найдите и выберите иконку «Принтеры и сканеры».
После того, как вы выберете раздел «Принтеры и сканеры», вы увидите список доступных принтеров и сканеров на вашем компьютере. В этом списке будут перечислены все установленные принтеры, а также другие устройства, которые к системе были подключены и относятся к печати или сканированию.
В этом списке вы также можете видеть, какой драйвер принтера используется каждым принтером. Для этого вы можете нажать на принтер и просмотреть указанный параметр «Драйвер».
Если вам нужно удалить принтер или его драйвер, вы можете сделать это в разделе «Принтеры и сканеры» следующим образом:
- Выберите принтер, который вы хотите удалить, в списке принтеров и сканеров.
- Нажмите на кнопку «-» под списком принтеров и сканеров.
- Подтвердите удаление принтера, нажав кнопку «Удалить принтер».
После удаления принтера также будут удалены все его драйверы, которые связаны с ним.
Если вы хотите переустановить принтер и его драйвер, вы можете сделать это в разделе «Принтеры и сканеры» следующим образом:
- Нажмите на кнопку «+» под списком принтеров и сканеров.
- Выберите принтер, который вы хотите установить, в списке доступных принтеров.
- Дождитесь, пока система установит драйвер принтера автоматически.
Если система не может найти подходящий драйвер для вашего принтера, вы можете установить его вручную. Для этого следуйте инструкции на экране и укажите расположение драйвера на вашем компьютере. Обычно драйверы принтера находятся в папке «Принтеры» в папке «Библиотека» вашей домашней папки.
Обновление драйвера принтера или его удаление также можно сделать с помощью программного обновления Mac OS X. Для этого выполните следующие шаги:
- Нажмите на значок «Apple» в левом верхнем углу экрана и выберите пункт «Обновление программного обеспечения».
- Дождитесь, пока система проверит наличие обновлений.
- Выберите наилучший вариант обновления драйверов принтера и следуйте указаниям на экране, чтобы обновить или удалить драйвер.
Когда вы переустановите принтер или его драйвер, обязательно обновите PPD-файл принтера, который используется системными настройками печати. Для этого выполните следующие шаги:
- Выберите принтер в разделе «Принтеры и сканеры».
- Нажмите на кнопку «Настройки принтера».
- В открывшемся окне принтерских настроек найдите параметр «PPD-файл» и обновите его, выбрав актуальный PPD-файл принтера.
После обновления PPD-файла принтера ваша система будет использовать новый драйвер и правильно настроенные параметры печати.
Не забудьте, что переустановка или удаление драйверов принтера может потребоваться по разным причинам, включая исправление проблем с печатью, обновление драйвера для поддержки новых функций принтера или установку альтернативного драйвера, если наилучший вариант не подходит вам.
Нажмите на плюсик в нижнем левом углу
Прежде чем выполнить переустановку или удаление драйверов принтера в Mac OS 10.6, у вас должны быть установлены драйверы принтера или сканера. Драйверы принтера часто поставляются вместе с установочным диском принтера или могут быть загружены с веб-сайта производителя принтера.
Для добавления или удаления драйверов принтера в Mac OS 10.6 вы можете воспользоваться программным обеспечением системы или использовать приложение Принтеры и сканеры в папке Программы.
Чтобы добавить драйвер принтера в программное обеспечение системы, перейдите в папку Программы на вашем компьютере и выберите Принтеры и сканеры. В списке принтеров и сканеров будут указаны все установленные драйверы. Выберите плюсик в нижнем левом углу окна и следуйте инструкциям для установки нового драйвера.
Если вы хотите удалить драйвер из программного обеспечения системы, откройте Принтеры и сканеры, выберите установленный драйвер в списке и нажмите кнопку минус в нижнем левом углу окна. Подтвердите удаление и драйвер будет удален.
Другой способ узнать, какие драйверы принтера установлены на вашем Mac OS 10.6, состоит в том, чтобы открыть папку Библиотека на вашем компьютере. Для этого откройте Finder, затем выберите пункт «Переход» в меню, а затем «Переход в папку». В текстовом поле, которое появится, введите «~/Library» и нажмите кнопку «Переход». Вы окажетесь в папке Библиотека, где хранятся все драйверы принтера и другие файлы программного обеспечения.
В папке Библиотека вы должны открыть папку «Printers» и просмотреть список всех драйверов, которые у вас установлены. Если вы хотите удалить или переустановить драйвер, просто перетащите его из папки «Printers» в корзину.
Если у вас есть дополнительные установочные пакеты драйверов принтера, исходный файл может быть сохранен в другом месте, например, на вашем рабочем столе или в папке Загрузки. Проверьте также эти места, чтобы убедиться, что у вас не осталось лишних драйверов принтера.
Теперь вы знаете, как узнать все установленные драйверы принтера в Mac OS 10.6 и как их удалить или переустановить, если необходимо.
В списке доступных принтеров выберите нужный
После того как вы установили драйвер для своего принтера, значительно возрастает возможность настроить его под ваши нужды и требования. Ваш компьютер может поддерживать множество различных принтеров и сканеров и все они отображаются в списке доступных устройств.
Чтобы выбрать нужный принтер, следует выполнить несколько простых шагов:
Шаг 1: Открыть настройки печати
Для начала откройте сначала «Настройки печати» вашего Мака. Вы можете сделать это с помощью следующего способа:
1. Нажмите на кнопку «Apple» в верхнем левом углу экрана.
2. В выпадающем меню выберите «Системные настройки».
3. В открывшемся окне найдите и нажмите на иконку «Печать и сканирование».
Шаг 2: Найти принтер в списке
Вас приведет в окно с настройками всех принтеров и сканеров, которые у вас есть.
1. В списке доступных принтеров, найдите нужный вам принтер или сканер. Обратите внимание на название устройства и модель, чтобы убедиться, что это тот драйвер, который вы установили.
2. Если принтер или сканер отображается в списке, значит он поддерживается и совместим с вашим компьютером и установленным драйвером.
3. Если вы не видите нужное устройство в списке, попробуйте обновить список принтеров и сканеров с помощью соответствующей кнопки «Обновить» или «Добавить» на странице настроек.
Шаг 3: Выбрать принтер
Когда вы нашли нужный принтер или сканер в списке, следует его выбрать, чтобы использовать для печати или сканирования:
1. Щелкните на названии принтера или сканера один раз с помощью мыши.
2. Выберите нужные опции настройки печати или сканирования, которые вы хотите использовать. Настройки обычно указываются в правом столбце окна настроек.
3. Нажмите кнопку «ОК» или «Применить» для сохранения выбранных настроек.
Теперь вы готовы использовать выбранный принтер или сканер для печати или сканирования документов на вашем компьютере. Убедитесь, что выбранный принтер или сканер правильно подключен к компьютеру и включен перед началом работы.
В открывшемся окне найдите раздел «Драйвер»
Проверка установленных драйверов принтера в операционной системе Mac OS 10.6 осуществляется путем выполнения нескольких простых шагов. Для начала щелкните на панели меню Apple и выберите пункт «Системные настройки».
В открывшемся окне найдите раздел «Драйвер». Если вы не видите этого пункта, можете попробовать другой способ. Откройте программное обеспечение сканера или принтера. В нем, как правило, также находится раздел с установленными драйверами.
Если вы не смогли найти нужный пункт, то вам может потребоваться обновить драйверы. Для этого зайдите на официальный сайт производителя вашего принтера или сканера, найдите раздел поддержки и загрузите наилучшую версию драйвера для вашей системы. После этого выполните указания по установке драйвера.
Вернитесь к панели «Системные настройки» и найдите пункт «Драйвер». В исходном списке драйверов вы увидите все установленные драйверы принтера и сканеры. Если у вас установлены и другие принтеры, они также будут отображаться в списке.
Если в списке не отображаются все установленные драйверы принтера или сканеры, то, скорее всего, они хранятся в других местах вашей системы. Чтобы их удалить, откройте программу сканирования или принтера и найдите пункт «Настройки». В нем вы должны найти параметр «Драйвер», который позволяет добавить или удалить драйверы.
Чтобы обновить драйверы, выберите нужный принтер или сканер в окне настройки и нажмите кнопку «Удалить» или «Обновить». Затем следуйте указаниям по установке новой версии драйвера.
Принтеры и сканеры могут быть установлены напрямую из интернета без скачивания драйвера. Вам просто нужно перейти на сайт производителя вашего принтера или сканера и следовать инструкциям по настройкам.
Теперь вы знаете, как узнать все установленные драйверы принтера в операционной системе Mac OS 10.6. Пользуйтесь этой информацией, чтобы лучше управлять принтерами и сканерами на вашем Mac и получать наилучший результат печати и сканирования.
Как установить драйвер принтера вручную
В операционной системе macOS на компьютере Mac драйверы для принтеров хранятся в папке driverstore. Если вы хотите узнать, какие драйверы установлены на вашем компьютере и увидеть список всех принтеров и сканеров, которые используют эти драйверы, можно воспользоваться следующей инструкцией.
Шаг 1: Поиск папки driverstore
Данная папка, в которой хранятся все драйверы, на вашем компьютере располагается по следующему пути: /Library/Printers/. Вы можете найти ее через Finder или вы можете использовать команду «Перейти» в меню «Переход».
Шаг 2: Просмотр драйверов принтеров
В папке driverstore вы увидите файлы драйверов для всех установленных принтеров на вашем компьютере. Каждый файл обычно именуется по производителю принтера и указывается модель. Если вы хотите узнать, какие драйверы установлены для конкретного принтера, выберите файл с именем, соответствующим модели вашего принтера.
Шаг 3: Дополнительные настройки и удаление
После того, как вы установили драйвер для принтера вручную, вы можете изменить дополнительные настройки принтера через пункт «Свойства принтера» в системных настройках Mac OS. Если вам необходимо удалить драйвер, следует перейти в меню «Системные настройки» и выбрать пункт «Принтеры и сканеры». В списке установленных принтеров найдите нужный принтер, выделите его и нажмите кнопку «—» для его удаления.
Некоторые производители принтеров предлагают автоматическое обновление драйверов. Если вы хотите обновить драйверы принтера, посетите веб-сайт производителя для загрузки последней версии драйвера.
Важно
Перед удалением драйверов принтеров убедитесь, что вы больше не используете данный принтер. При удалении драйвера все связанные с ним настройки и библиотеки будут также удалены. Также, если у вас есть сканеры, использующие тот же драйвер, они также будут удалены.
Если вам необходимо переустановить драйвер для принтера, можно использовать функцию «Добавление принтера» в меню «Принтеры и сканеры». Выберите принтер из списка и установите драйвер для него.
Производители принтеров включают в свое программное обеспечение драйверы принтеров и сканеров. Установив драйвер от производителя принтера, вы сможете использовать дополнительные функции и настройки, которые не доступны при установке драйвером системы.
Скачайте драйвер для вашей модели принтера
Чтобы использовать ваш принтер или сканер в Mac OS 10.6, необходимо установить соответствующий драйвер. Ваш принтер может работать с универсальными драйверами, которые уже установлены в системе, однако для наилучшей совместимости и функциональности рекомендуется загрузить и установить драйвер, предоставленный производителем.
Вам потребуется знать модель вашего принтера, чтобы найти правильный драйвер. Обычно это указано на самом принтере или на его упаковке. Если у вас есть исходный диск или файл с драйвером, используйте его. В противном случае, вам нужно будет загрузить драйвер с веб-сайта производителя.
Следуйте этим шагам, чтобы скачать и установить драйвер для вашей модели принтера:
- Откройте браузер и перейдите на веб-сайт производителя вашего принтера.
- Найдите раздел поддержки или загрузки на веб-сайте производителя.
- Введите модель вашего принтера в поле поиска и нажмите Enter.
- Найдите страницу с загрузкой драйверов для вашей модели принтера.
- Выберите операционную систему Mac OS 10.6 или Snow Leopard из списка поддерживаемых систем.
- Найдите драйвер для вашей модели принтера и нажмите на ссылку для его загрузки.
- Разархивируйте скачанный файл с драйвером, если он находится в формате ZIP или другом архиве.
- Запустите файл установки драйвера и следуйте инструкциям на экране для установки.
После успешной установки драйвера ваш принтер будет готов к использованию в системе Mac OS 10.6. Помните, что если вы хотите использовать и принтер, и сканер, вам может потребоваться установить отдельные драйверы для каждого устройства. Чтобы удалить драйверы принтера или сканера, используйте следующие шаги:
- Откройте папку «Библиотека» в вашем домашнем каталоге, а затем перейдите в папку «Printers» или «Сканеры».
- В этой папке хранятся все установленные драйверы принтера или сканера.
- Перетащите драйверы, которые вы хотите удалить, в корзину.
- Очистите корзину, чтобы окончательно удалить драйверы.
Обратите внимание, что удаление драйверов может привести к некорректной работе своего принтера или сканера. Поэтому перед удалением убедитесь, что вы действительно хотите удалить эти драйверы. Если вы хотите обновить или переустановить драйверы принтера или сканера, лучше всего обратиться к производителю для получения правильных инструкций исходя из вашей модели устройства и системных настроек.
Видео:
Как подключить принтер HP LaserJet к apple imac, macbook pro РЕШЕНИЕ ПРОБЛЕМЫ, настройка и печать!
Как подключить принтер HP LaserJet к apple imac, macbook pro РЕШЕНИЕ ПРОБЛЕМЫ, настройка и печать! by #Вова в деле 40,386 views 4 years ago 9 minutes, 23 seconds