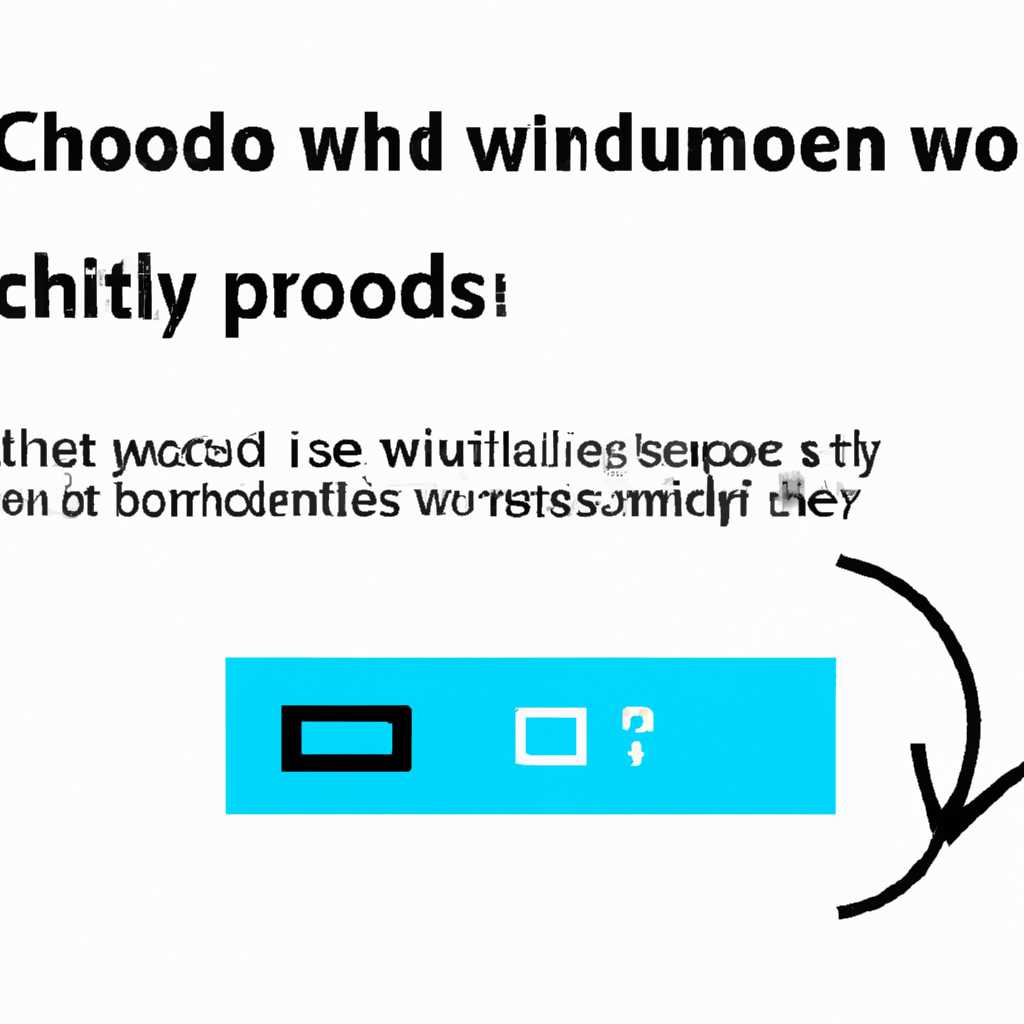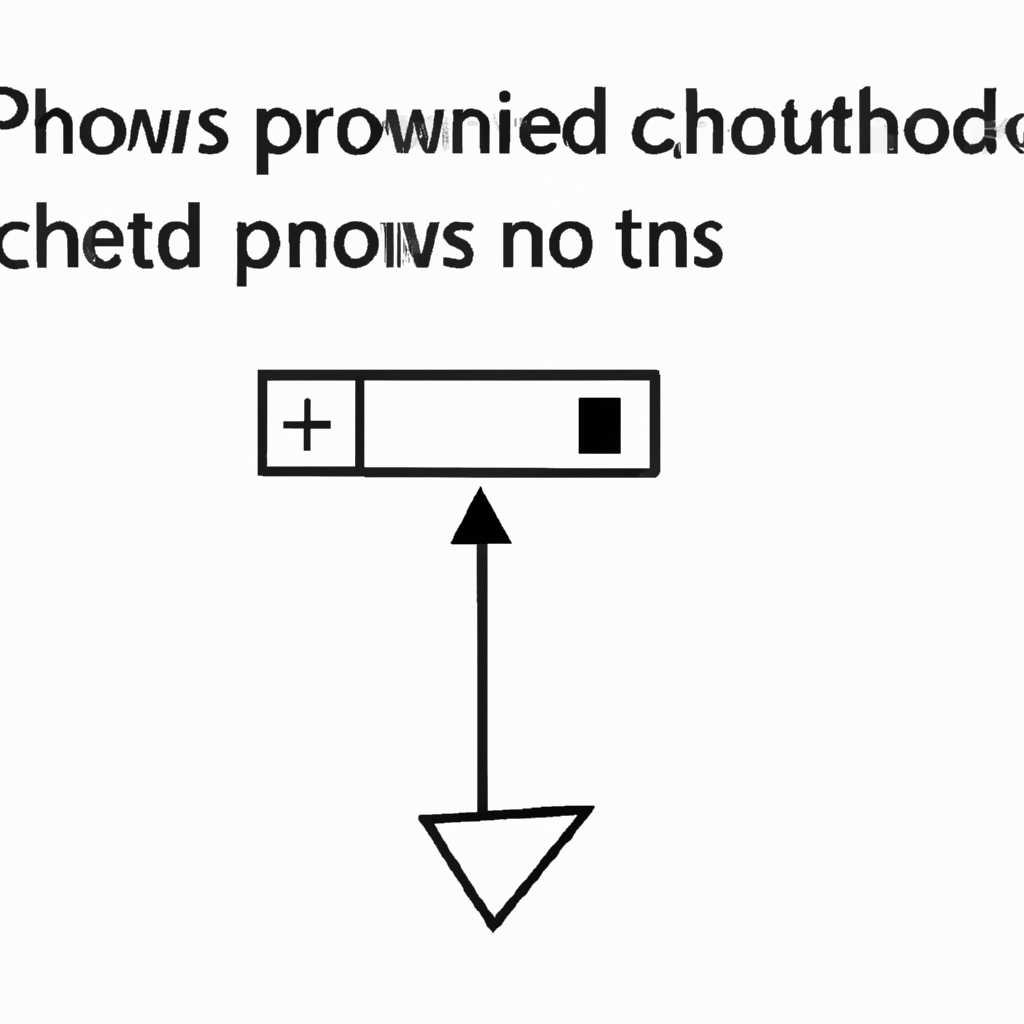Как проверить занятость порта на Windows: подробная инструкция
Часто бывает необходимо узнать, занят ли порт на компьютере под управлением операционной системы Windows. Это может быть полезно, например, для настройки веб-сервера или других приложений, которые требуют свободных портов для работы. В данной статье мы рассмотрим несколько способов, с помощью которых вы сможете узнать, свободен ли порт на вашем компьютере.
Первый способ — это использование веб-интерфейса утилиты winr. Данная утилита позволяет просматривать состояние открытых портов на компьютере. Чтобы воспользоваться этой утилитой, достаточно открыть окно «Пуск» и ввести в поисковую строку ссылку на winr. После этого вы сможете увидеть список открытых портов и процессов, связанных с ними.
Второй способ — это использование программы telnet. Для начала нужно открыть командную строку. Для этого нажмите клавишу «Win+R», введите команду «cmd» и нажмите «Enter». В открывшемся окне командной строки введите команду «telnet IP-адрес порта», где IP-адрес — это адрес вашего компьютера или устройства, а порт — это номер порта, который вы хотите проверить. Если порт открыт, вы увидите сообщение «Подключение к порту … установлено», а если порт закрыт, вы увидите сообщение «Не удалось подключиться к порту …».
Третий способ — это использование утилиты portqry. Данная утилита позволяет проверить состояние портов на компьютере. Для использования portqry на вашем компьютере, необходимо скачать и установить программу на официальном сайте Microsoft. После установки просто запустите утилиту, введите IP-адрес компьютера и номер порта, который вы хотите проверить. Утилита выдаст вам результат, указывающий на состояние порта — «открыт», «закрыт» или «фильтрован».
Четвертый способ — это использование утилиты tcpview. Данная утилита позволяет просматривать состояние открытых портов на локальных и сетевых соединениях. Чтобы воспользоваться tcpview, скачайте и установите программу на официальном сайте Microsoft. После установки запустите утилиту, и она покажет вам список всех открытых портов и процессов, связанных с ними.
Пятый способ — это использование команды netstat. Для использования netstat на вашем компьютере, откройте командную строку, введите команду «netstat -a» и нажмите «Enter». В колонке «Состояние» вы увидите состояние каждого порта — «LISTENING», «ESTABLISHED», «CLOSE_WAIT» и т.д. Если порт открыт и прослушивает входящие подключения, значит он свободен и доступен для использования. Если же порт закрыт или находится в другом состоянии, это означает, что он занят и недоступен для использования.
Способ 1: Утилита netstat
1. Для начала откройте меню «Пуск» и в строке поиска введите «cmd». После этого нажмите клавишу Enter или нажмите правой кнопкой мыши на найденном результате и выберите «Запустить от имени администратора».
2. В открывшемся окне командной строки введите команду netstat -a и нажмите Enter. Эта команда позволяет отобразить все открытые порты на компьютере в активном состоянии.
3. В появившемся списке в колонке «Состояние» вы увидите типы соединений, например, «ESTABLISHED» или «LISTENING». Смотрите порт в колонке «Локальный адрес» для проверки его доступности.
4. Если вы хотите проверить открыт ли определенный порт, комбинацией клавиш Win+R откройте команду «Выполнить» и введите «telnet localhost порт», где «порт» — это номер порта, который вы хотите проверить. Например, «telnet localhost 80» для проверки порта 80.
5. Если вы видите подключение, то порт открыт и работает. Если подключение не выполняется или вы получаете сообщение об ошибке, то порт закрыт или занят другим процессом.
6. Также, для проверки открытости порта вы можете воспользоваться онлайн-сервисами или программами, например, tcpview или portqry. Следуйте инструкциям данных программ для проверки статуса портов на вашем компьютере.
Способ 2: Брандмауэр Windows
Если вы хотите проверить, занят ли порт на вашем компьютере с Windows, можно воспользоваться также встроенным брандмауэром.
1. Нажмите на кнопку «Пуск» и в строке поиска наберите «брандмауэр». В открывшемся окне выберите программу «Брандмауэр Windows».
2. В левой колонке окна нажмите на ссылке «Дополнительные настройки», а затем выберите «Правила входящих правил» в правой колонке.
3. В официальном веб-интерфейсе брандмауэра выберите «Создание правила» в меню «Действия».
4. В открывшемся окне выберите тип правила «Порт» и нажмите «Далее».
5. Введите номер порта, который вы хотите проверить, в поле «Специфические порты». Вы можете выбрать тип порта (TCP или UDP) и настраивать другие параметры, если требуется. Нажмите «Далее».
6. Выберите «Разрешить подключения» и нажмите «Далее».
7. Задайте область применения правила и нажмите «Далее».
8. Введите имя правила и по желанию добавьте описание. Нажмите «Готово», чтобы создать правило.
После создания правила, вы сможете видеть его в списке правил брандмауэра. Если порт открыт, то он будет отображаться в списке, а также будет указано его состояние (открыт, закрыт или ограничен).
Способ 3: Онлайн-сервисы
Один из таких сервисов — YouGetSignal. Зайдите на данную ссылку, найдите пункт «Port Forwarding Tester» и кликните на кнопку «Check». После этого вас перенаправит на страницу с результатами проверки.
Еще один популярный онлайн-сервис — Port Checker tool. Введите нужный вам порт в соответствующее поле и нажмите кнопку «Check Port». Сервис выполнит проверку и покажет вам результат.
Возможно, вы заметили, что использование онлайн-сервисов может быть несколько неудобно поскольку для проверки нужно переходить по ссылкам и заполнять поля. Также, хотя эти сервисы проверяют состояние порта, они не показывают информацию о запущенных процессах и программе, которая использует этот порт.
Способ 4: TCPView
Для начала нужно открыть Пуск и найти утилиту TCPView, либо перейти по ссылке www.sysinternals.com и скачать программу. После установки и запуска TCPView, вы увидите окно с открытыми портами и процессами, связанными с ними.
В данном окне будут отображены следующие столбцы:
1. Индекс порта.
2. Имя процесса.
3. Имя хоста.
4. Тип соединения.
5. Локальный IP-адрес и порт.
6. Внешний IP-адрес и порт.
7. Состояние соединения.
Для проверки занятости порта воспользуйтесь поиском поступившей информации. Найдите нужный порт в колонке «Локальный IP-адрес и порт». Теперь можно посмотреть, какие процессы используют данный порт. Для этого просмотрите значения в колонке «Имя процесса».
Важно отметить, что утилита TCPView может быть полезной для проверки только открытых портов. Также следует учитывать, что брандмауэр Windows может блокировать некоторые порты, поэтому состояние портов может быть изменено. Если вы хотите проверить состояние порта, то можете воспользоваться командами netstat или telnet.
Дополнительно, для проверки состояния портов, можно воспользоваться программой portqry, которая входит в состав Windows 10. Эта утилита позволяет проверить открытые порты и типы соединений на локальных и внешних адресах.
Но есть и онлайн-сервисы, такие как веб-интерфейс TCPView, которые также могут осуществлять просмотр открытых портов и соединений.
Видео:
Как проверить открыт ли порт
Как проверить открыт ли порт by Room 1,715 views 3 years ago 1 minute, 44 seconds