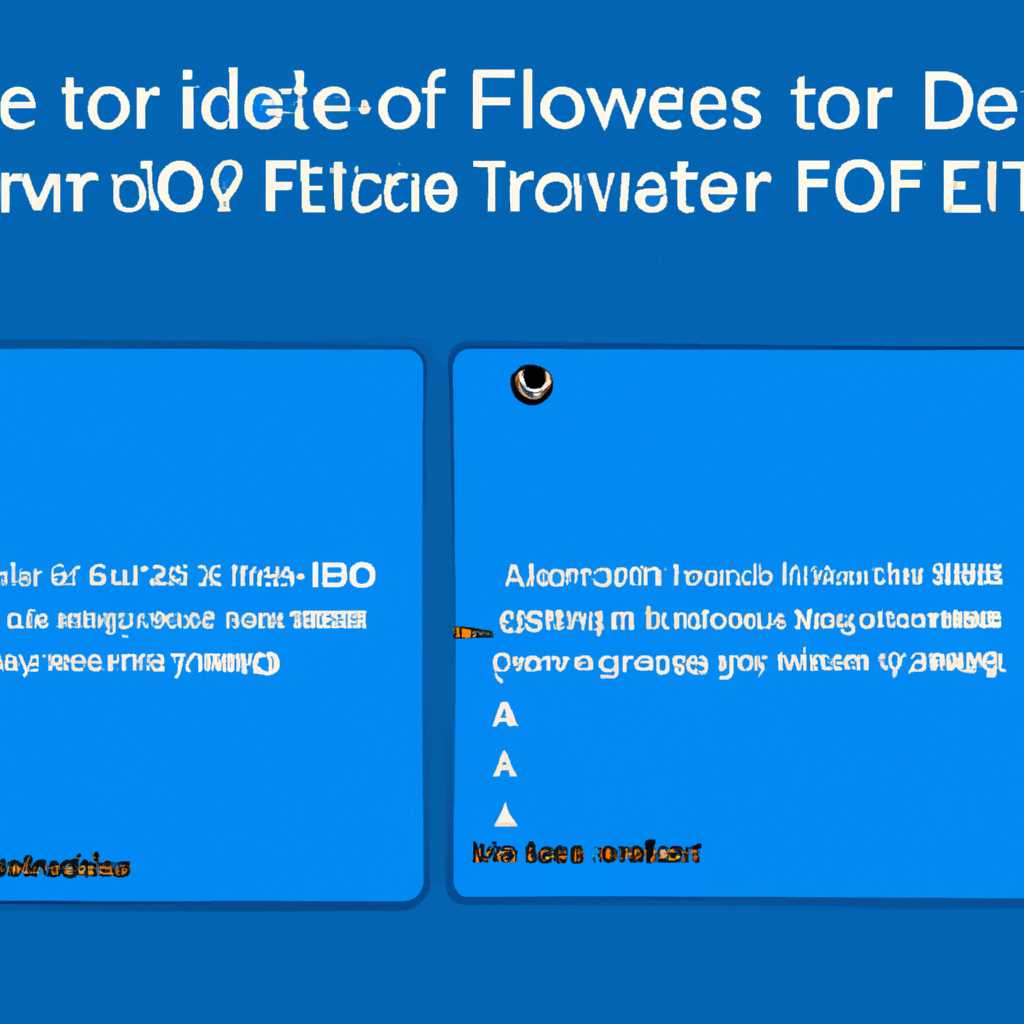- Как в Windows 10 восстановить удаленные файлы с компьютера – инструкция
- Как восстановить удаленные файлы в Windows 10
- Инструкция по восстановлению удаленных файлов с компьютера
- 1. Восстановление файлов из корзины
- 2. Использование встроенных утилит восстановления данных
- 2.1 Предварительный просмотр
- 2.2 Восстановление системы
- 3. Использование сторонних утилит для восстановления данных
- Три способа восстановления удаленных файлов в Windows 10
- 1. Восстановление через корзину
- 2. Восстановление через системные точки восстановления
- 3. Восстановление с помощью специального программного обеспечения
- Способ 1: Восстановление файлов из корзины
- Способ 2: Использование системных точек восстановления
- Шаг 1: Запуск утилиты Восстановление системы
- Шаг 2: Выбор точки восстановления
- Шаг 3: Восстановление удаленных файлов
- Видео:
- МАКСИМАЛЬНО Очистить память телефона Андроид? Очистить кэш Android легко!
Как в Windows 10 восстановить удаленные файлы с компьютера – инструкция
Восстановление удаленных файлов с компьютера – это важная задача, с которой может столкнуться каждый пользователь. К счастью, в Windows 10 существует несколько способов восстановления удаленных данных, чтобы вернуть утраченные файлы обратно на свое место.
Одна из самых простых и распространенных методов восстановления удаленных файлов – использование корзины. Windows 10 автоматически перемещает удаленные файлы в корзину, где они временно хранятся до окончательного удаления. Просто откройте панель корзины на рабочем столе и выберите нужные файлы для восстановления. Этот метод позволяет вернуть удаленные файлы без необходимости в специализированном программном обеспечении.
Если файлы уже были удалены из корзины, то нужно использовать специальные утилиты восстановления данных. Одной из них является программа Fonelab. Эта утилита обладает мощными функциями сканирования и восстановления данных, позволяя найти и восстановить удаленные файлы даже после форматирования диска или переустановки операционной системы. Просто установите программу Fonelab на компьютер, запустите ее и выберите нужный диск для сканирования. После завершения сканирования, вы сможете восстановить удаленные файлы по их дате.
Если вы хотите восстановить удаленные файлы с помощью других программ и сервисов, то можете воспользоваться утилитой Wondershare Recoverit. Эта программа обладает множеством функций восстановления и поддерживает различные версии Windows, включая Windows 10. Просто установите программу на компьютер, выберите диск для сканирования и восстановления, и следуйте инструкциям на экране. Wondershare Recoverit позволяет восстановить удаленные файлы с флэш-накопителей, внешних жестких дисков, камер, карт памяти и многого другого.
Как восстановить удаленные файлы в Windows 10
Windows 10 предоставляет несколько способов восстановления удаленных файлов на компьютере. Независимо от того, были они случайно удалены или целенаправленно, существуют различные методы и инструменты для их восстановления. В этой статье я расскажу о нескольких вариантах, которые могут помочь вам вернуть удаленные файлы на Windows 10.
- Используйте встроенные функции Windows 10: В Windows 10 есть некоторые встроенные функции, которые могут помочь вам восстановить удаленные файлы. Одна из них — это Корзина. Когда вы удаляете файлы с компьютера, они перемещаются в Корзину. Чтобы их восстановить, откройте Корзину, выделите нужные файлы и щелкните правой кнопкой мыши, затем выберите «Восстановить».
- Используйте программное обеспечение для восстановления данных: Существуют различные программные обеспечения, такие как Wondershare Recoverit, Puran Undelete, 360 Data Recovery и другие, которые можно использовать для восстановления удаленных файлов на Windows 10. Установите одну из этих программ на свой компьютер и следуйте инструкциям для восстановления удаленных файлов.
- Используйте резервное копирование данных: Если вы регулярно создаете резервные копии данных, то восстановление удаленных файлов будет гораздо проще. Windows 10 имеет встроенную функцию резервного копирования и восстановления данных — Предварительный просмотр файлов.
- Используйте восстановление системы: Если все остальные методы не сработали, вы можете попробовать восстановить удаленные файлы с помощью функции Восстановление системы в Windows 10. Этот метод позволяет вернуть свою операционную систему к предыдущей работоспособной версии, включая все файлы и папки, которые были там до удаления.
Независимо от того, какие файлы вы потеряли и как они были удалены, Windows 10 предоставляет несколько способов и инструментов для их восстановления. Выберите подходящий метод и восстановите свои потерянные данные!
Инструкция по восстановлению удаленных файлов с компьютера
Потерянные файлы и данные могут причинить немало хлопот, однако в Windows 10 есть несколько способов и утилит, которые помогут восстановить удаленные файлы с компьютера. В данной инструкции будет рассмотрено несколько эффективных методов восстановления потерянных данных.
1. Восстановление файлов из корзины
Если вы случайно удалили файлы или папки на компьютере, первым шагом стоит проверить корзину. Для этого откройте папку «Корзина» на рабочем столе или через проводник (Windows Explorer). Выделите нужные файлы и папки, щелкните правой кнопкой мыши и выберите «Восстановить» для их восстановления.
2. Использование встроенных утилит восстановления данных
В ОС Windows 10 есть несколько встроенных утилит для восстановления данных, таких как «Предварительный просмотр» и «Восстановление системы».
2.1 Предварительный просмотр
Пункт «Предварительный просмотр» позволяет восстановить предварительно удаленные файлы. Для этого откройте проводник, перейдите в нужную папку, затем нажмите на «Вид» и выберите «Предварительный просмотр». В открывшемся окне вы сможете выделить нужные файлы и восстановить их.
2.2 Восстановление системы
Восстановление системы позволяет вернуть компьютер к предыдущему состоянию, включая восстановление удаленных файлов. Чтобы воспользоваться этой утилитой, откройте «Панель управления», найдите раздел «Система и безопасность», выберите «Система» и щелкните на «Защита системы». Затем выберите нужный диск и нажмите «Конфигурация». В окне настройки системы выберите «Восстановить систему» и следуйте инструкциям на экране.
3. Использование сторонних утилит для восстановления данных
Помимо встроенных утилит, существуют и другие программы, которые предоставляют мощные возможности по восстановлению удаленных файлов. Примерами таких утилит являются программа EaseUS Data Recovery Wizard, Wondershare Recoverit и Fonelab Data Recovery.
Для использования подобных утилит стоит следовать инструкциям, предоставляемым производителем программы. Обычно процесс включает в себя выбор диска или раздела для сканирования, выделение восстанавливаемых файлов и их восстановление на другой диск или в другую папку.
Важно отметить, что чем быстрее будет запущена утилита для восстановления данных, тем больше вероятность успешного восстановления.
Следует также помнить, что восстановление удаленных файлов не гарантирует их полное восстановление, особенно если прошло много времени с момента удаления или диск был перезаписан другими данными. Поэтому регулярное создание резервных копий данных и использование программ для резервного обеспечения, таких как Acronis True Image или 360 Backup, является наиболее надежным способом защиты от потери данных.
Три способа восстановления удаленных файлов в Windows 10
Удаление ценных файлов с компьютера может произойти по ошибке или вследствие сбоя в работе операционной системы. В таких случаях важно знать, как можно восстановить удаленные файлы, чтобы избежать потери важных данных. В Windows 10 существует несколько способов восстановления удаленных файлов, включая использование встроенных инструментов операционной системы и специализированного программного обеспечения.
1. Восстановление через корзину
Одним из основных способов восстановления удаленных файлов в Windows 10 является использование функции «корзина». Все файлы, которые были удалены пользователем, по умолчанию перемещаются в корзину, где они хранятся до момента окончательного удаления. Чтобы восстановить файлы выборочно, необходимо открыть корзину, найти нужные файлы и выполнить их восстановление. Этот метод подходит для восстановления недавно удаленных файлов, которые еще находятся в корзине.
2. Восстановление через системные точки восстановления
Windows 10 имеет встроенную функцию создания точек восстановления системы, которые сохраняют данные о состоянии системы на определенный момент времени. Если файлы были удалены после создания системной точки восстановления, их можно восстановить, используя эту функцию. Для этого нужно открыть «Панель управления», выбрать «Система и безопасность» и перейти в раздел «Система». Затем нужно нажать на «Защита системы», выбрать диск, на котором находятся восстанавливаемые файлы, и нажать на кнопку «Восстановить». Следуя инструкциям, можно выбрать нужную системную точку и выполнить восстановление файлов.
3. Восстановление с помощью специального программного обеспечения
Если удаленные файлы не находятся в корзине или были удалены после создания системной точки восстановления, то можно воспользоваться специализированным программным обеспечением для восстановления данных. Существует множество утилит и программ, которые позволяют восстановить утраченные файлы, включая Wondershare Data Recovery, TestDisk, EaseUS Data Recovery Wizard, Recuva и др. Эти программы используют различные алгоритмы для сканирования носителя данных и восстановления удаленных файлов. При использовании такого ПО важно следовать инструкциям программы и не копировать восстанавливаемые файлы на тот же носитель, с которого они были удалены, чтобы избежать их перезаписи и окончательной потери.
Таким образом, в Windows 10 существуют различные способы восстановления удаленных файлов. Пользователь может воспользоваться встроенными функциями операционной системы, такими как «корзина» и системные точки восстановления, либо воспользоваться специализированными программами для восстановления данных. В зависимости от объема удаленных файлов и срочности восстановления, каждый из этих методов может быть полезен и эффективен в своем месте.
Способ 1: Восстановление файлов из корзины
Вот инструкция по восстановлению файлов из корзины в Windows 10:
- На рабочем столе найдите и откройте иконку «Корзина».
- В окне «Корзина» вы увидите все файлы, которые были удалены. Чтобы найти нужный файл или папку, вы можете воспользоваться поиском сверху, или прокрутить страницу вниз.
- Если вы нашли нужный файл или папку, выделите его с помощью мыши или клавиатуры. Выделенные файлы будут иметь особый фон.
- После того, как вы выделили нужные файлы, нажмите правой кнопкой мыши на любом из выделенных файлов и выберите «Восстановить».
- Ваши файлы или папки будут автоматически перемещены обратно на свое предыдущее место.
Примечание: Если вам не удалось найти нужные файлы в корзине или они были удалены из нее, не отчаивайтесь. Существуют и другие способы восстановления удаленных файлов в Windows 10. Вы можете воспользоваться специальными утилитами и программами для восстановления данных, такими как «TestDisk», «Wondershare Data Recovery», «Ultimate Data Recovery» и другими.
Способ 2: Использование системных точек восстановления
Шаг 1: Запуск утилиты Восстановление системы
1. На панели задач Windows 10 нажмите правой кнопкой мыши и выберите «Панель управления».
2. В окне «Панель управления» выберите «Система и безопасность» и затем «Восстановление».
3. В разделе «Восстановление системы» щелкните на ссылке «Откройте восстановление системы».
Шаг 2: Выбор точки восстановления
1. В окне «Восстановление системы» выберите дату и время предыдущих системных точек восстановления, которые содержат файлы, которые вы хотите восстановить.
2. Нажмите кнопку «Далее» и следуйте инструкциям по завершению процесса восстановления системы.
Шаг 3: Восстановление удаленных файлов
1. После завершения процесса восстановления, ваш компьютер будет перезагружен.
2. После перезагрузки откройте файловый менеджер (например, Проводник Windows).
3. Найдите место, где находились удаленные файлы, и вы можете обнаружить, что они были успешно восстановлены.
Важно отметить, что восстановление системы может не помочь восстановить файлы, которые были удалены до создания системной точки восстановления. Поэтому регулярное создание резервных копий файлов на внешний диск или флэш-накопитель, а также использование специализированных программ для восстановления файлов (например, Recoverit, Puran Undelete и другие) является рекомендуемым подходом для защиты ваших данных от потери.
Видео:
МАКСИМАЛЬНО Очистить память телефона Андроид? Очистить кэш Android легко!
МАКСИМАЛЬНО Очистить память телефона Андроид? Очистить кэш Android легко! by ПК без проблем 136,645 views 1 year ago 10 minutes, 48 seconds