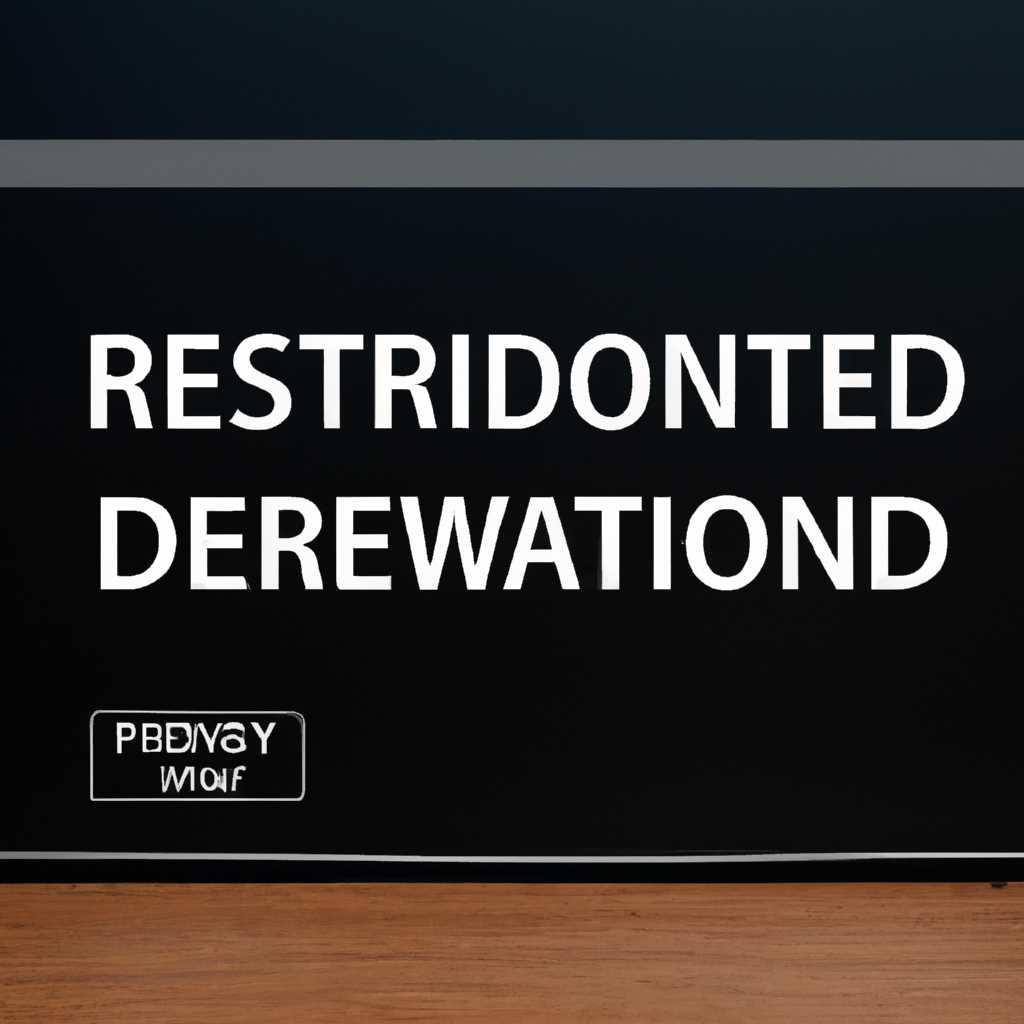- Как восстановить раздел «Зарезервировано системой» в Windows 10 с нуля
- Как восстановить раздел «Зарезервировано системой» в Windows 10
- Проверка существующего раздела «Зарезервировано системой»
- Восстановление раздела через Управление дисками
- Удаление ненужных дисков
- Для чего нужен зарезервированный системой том на диске
- Как убрать диск «Зарезервировано системой» из проводника
- Видео:
- Создать раздел Зарезервировано системой (System Reserved) Windows 10
Как восстановить раздел «Зарезервировано системой» в Windows 10 с нуля
В Windows 10 есть особый раздел на жестком диске, названный «Зарезервировано системой». Этот раздел является важной частью операционной системы и содержит информацию, необходимую для загрузки Windows. Когда вы устанавливаете Windows на новый диск или удаляете существующие разделы, этот раздел может быть удален. В результате возникают проблемы с загрузкой и работой операционной системы.
Чтобы вернуть раздел «Зарезервировано системой», вам следует использовать несколько команд в командной строке Windows. Однако перед этим вам нужно создать новый раздел на жестком диске, чтобы разместить файлы резервной системы. Вы можете сделать это с помощью инструментов управления дисками Windows или стороннего программного обеспечения.
Когда вы создали новый раздел и назначили ему букву диска, можно продолжить восстановление раздела «Зарезервировано системой». Для этого откройте командную строку с правами администратора и введите следующую команду:
diskpart
После этого введите следующую команду, чтобы увидеть все разделы на вашем жестком диске:
list volume
Найдите раздел, который был удален и на котором ранее находилась система, он должен быть помечен как «reserved» или «зарезервировано системой». Обратите внимание на его номер, который будет использоваться в следующей команде.
Введите следующую команду, заменив <номер> номером раздела:
create partition primary size=<размер>
Как восстановить раздел «Зарезервировано системой» в Windows 10
Проверка существующего раздела «Зарезервировано системой»
Прежде чем приступить к восстановлению, стоит проверить, существует ли вообще данный раздел на вашем компьютере. Для этого откройте программу Управления дисками.
Чтобы открыть Управление дисками, выполните следующие действия:
- Нажмите «Пуск» и введите в поисковой строке «Управление дисками».
- В результатах поиска выберите «Управление дисками».
| Если раздела «Зарезервировано системой» | Если раздела нет |
| Если на вашем компьютере уже существует раздел «Зарезервировано системой», то он должен быть отображен в области дисков на вашем жестком диске. Запомните букву, которую он занимает, так как она важна для следующих действий. | Если раздела «Зарезервировано системой» нет, то для его восстановления нужно создать новый раздел. Вместе с этим разделом вам также потребуется удаление ненужных дисков, чтобы освободить место для нового раздела. |
Восстановление раздела через Управление дисками
Если раздел «Зарезервировано системой» уже существует и у вас просто появилась проблема с его отображением в системе, вы можете попробовать восстановить его с помощью Управления дисками. Для этого выполните следующие действия:
- Откройте Управление дисками (как было описано выше).
- Перейдите в раздел, который вы хотите «зарезервировать».
- Щелкните правой кнопкой мыши на этом разделе и выберите пункт «Создать новый раздел».
- Укажите размер раздела (обычно достаточно выбрать максимально доступный размер).
- Укажите букву, которую вы хотите присвоить разделу (рекомендуется сохранить исходную букву) и завершите процесс создания раздела.
После выполнения этих действий раздел «Зарезервировано системой» должен быть восстановлен с исходными параметрами.
Удаление ненужных дисков
Если раздел «Зарезервировано системой» отсутствует, то для его восстановления вам потребуется создать новый раздел. Для этого необходимо удалить ненужные диски, чтобы освободить место для нового раздела. Обратите внимание, что удаление дисков может привести к потере данных, поэтому перед удалением рекомендуется создать резервные копии важных файлов.
Чтобы удалить ненужные диски, выполните следующие действия:
- Откройте Управление дисками (как было описано выше).
- Выберите диск, который вы хотите удалить.
- Щелкните правой кнопкой мыши на этом диске и выберите пункт «Удалить том».
- Подтвердите удаление диска.
После удаления ненужных дисков вы можете создать новый раздел «Зарезервировано системой», следуя инструкциям, описанным в предыдущем разделе.
Теперь, когда вы знаете, как восстановить раздел «Зарезервировано системой» в Windows 10, вы сможете исправить проблемы, связанные с этим разделом и гарантировать бесперебойную работу вашей операционной системы.
Для чего нужен зарезервированный системой том на диске
Зарезервированный раздел также известен как «Зарезервировано системой», и он не может быть удален автоматически. В данном разделе хранятся важные файлы и структуры, необходимые для корректного работы системы. Он содержит информацию о загрузчике, конфигурацию системы, установку обновлений и другие данные, которые необходимы для загрузки операционной системы.
Для этого пространства резервируется небольшое количество дискового пространства каждого жесткого диска в системе. Размер этого раздела на диске составляет примерно 100 Мб.
В самом деле, зачем нужен такой раздел? Ситуация такова: каждый раз, когда вы устанавливаете новую версию Windows или обновляете уже установленную, у вас возникает вопрос, чего зависит возможность удаления, например, вашего «D» диска, который не относится к системному диску, то есть не виртуальному диску на сервере Hyper-V. В этом случае этот дисковый раздел просто исключается из списка допустимости удаления.
В случае, если вы удалите зарезервированный системой раздел, то при установке обновления более поздней версии, раздел «Зарезервировано системой» логично будет включаться в размер пространства диска, и тогда, опять же, будет исключаться при выборе диска, который вы хотите удалить или на котором вы хотите выполнить переустановку ОС. Это значит, что удаление этого раздела приведет к потере файлов и данные, а также к невозможности выполнения установки обновлений и резервного копирования системы.
Теперь вы знаете, что такое зарезервированный системой раздел, и зачем он нужен. Если возникла необходимость очистить диск, следует быть осторожным и не удалять этот раздел.
Как убрать диск «Зарезервировано системой» из проводника
Здравствуйте! Если вам это не нужно, можно убрать диск «Зарезервировано системой» из проводника Windows 10. В этом деле теперь это можно сделать следующим образом:
- Нажмите правой кнопкой мыши на кнопке «Пуск» в левом нижнем углу экрана и выберите «Диспетчер дисков».
- В системном разделе загрузчика Windows 10 выберите «Зарезервированный системой (100 МБ)» или «Скрытый раздел EFI (100 МБ)».
- Нажмите правой кнопкой мыши на этом разделе и выберите «Изменить букву диска и пути…».
- В появившемся окне нажмите на кнопку «Удалить».
- Подтвердите свои действия и закройте окно.
Теперь, когда вы удалили соответствующий диск, его можно больше не видно в проводнике Windows 10. Заметьте, что эти действия могут быть необходимы только в определенных ситуациях, например, если вам не нужен этот диск для управления загрузчиком системы Windows 10 или для хранения файлов, версий Windows 10 или его загрузчика. В зависимости от вашей системы и текущей установки Windows 10, этот диск может играть важную роль.
Видео:
Создать раздел Зарезервировано системой (System Reserved) Windows 10
Создать раздел Зарезервировано системой (System Reserved) Windows 10 by Archive IT 7,372 views 2 years ago 7 minutes, 50 seconds