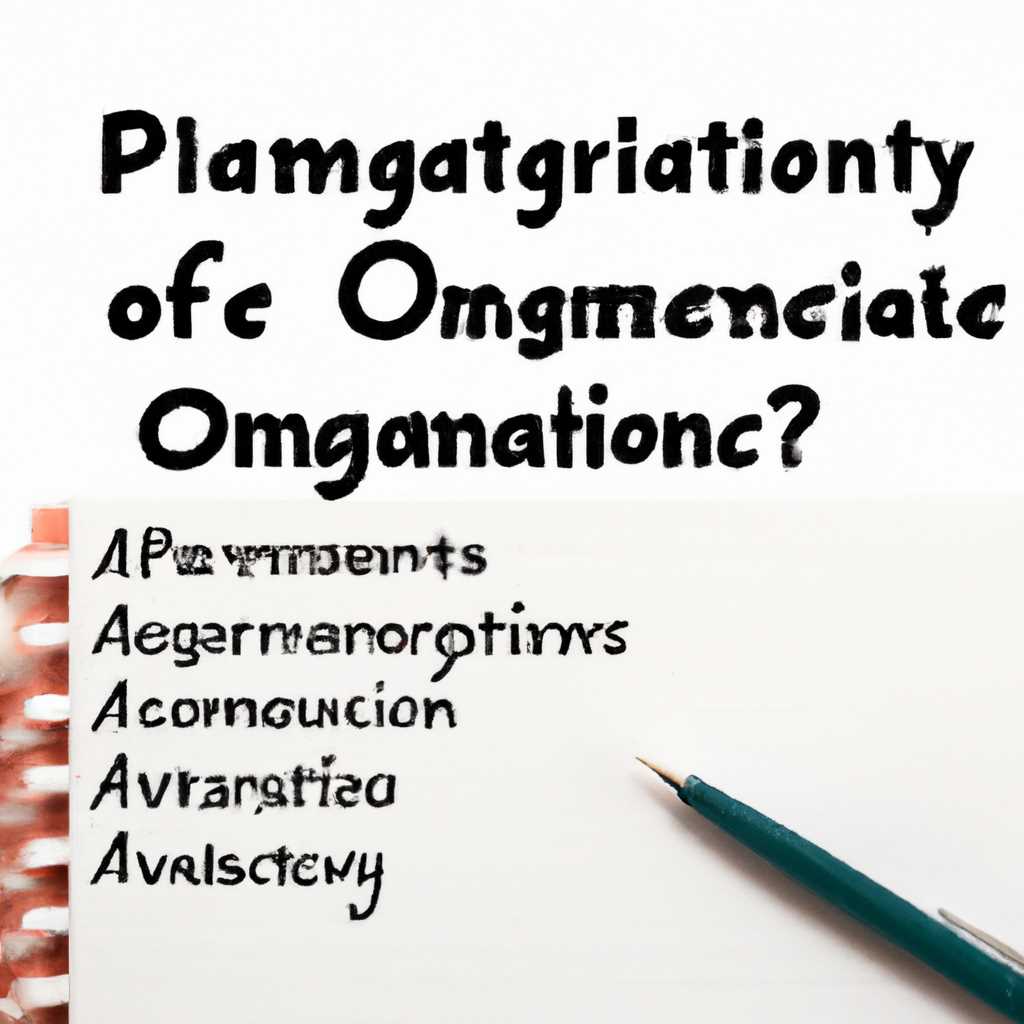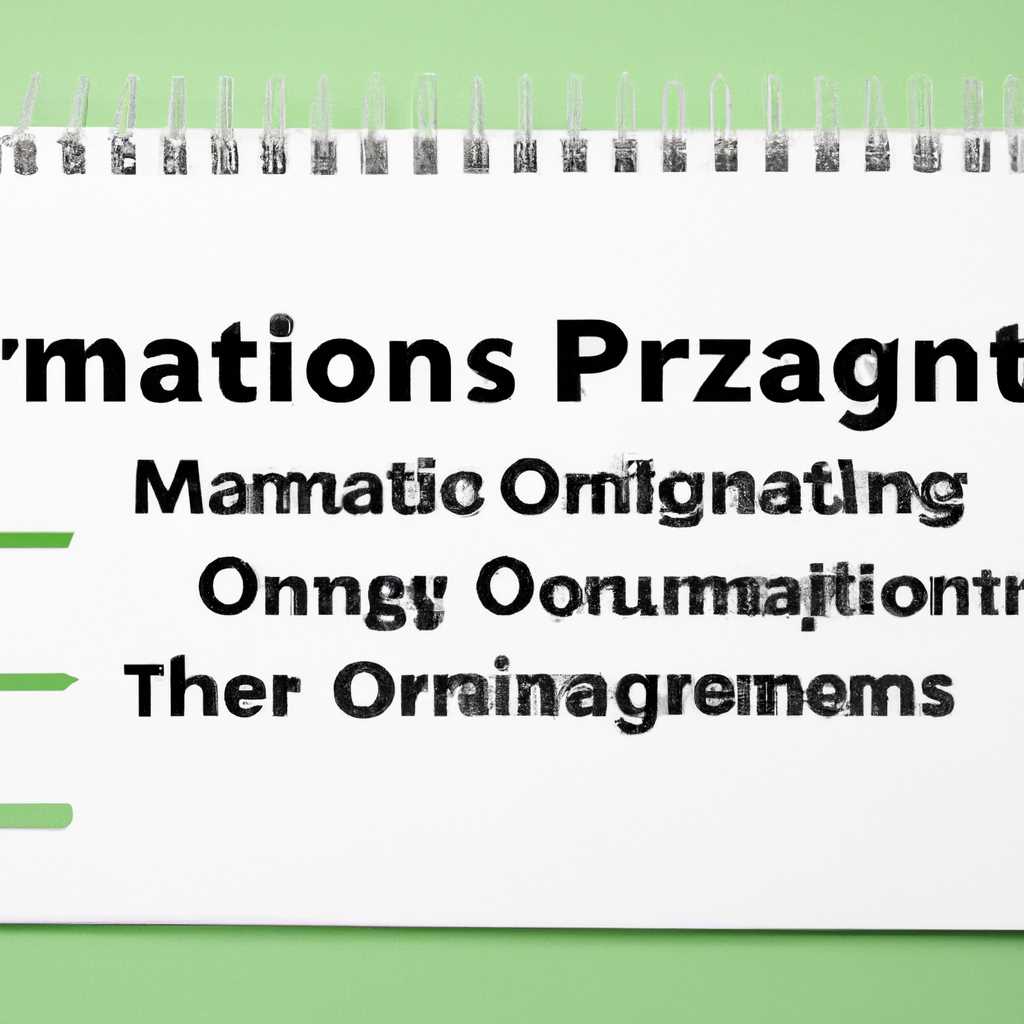- Управление параметрами в вашей организации: лучшие практики и советы
- Как управлять параметрами вашей организации
- 1. Управление параметрами через групповые политики
- 2. Управление локальными параметрами
- Диагностические данные
- Что такое диагностические данные?
- Как получить диагностические данные?
- Редактирование Wuserver
- Что такое Wuserver и почему его нужно настроить?
- Редактирование Wuserver: шаги и инструкции
- Восстановление параметров реестра
- 1. Вводим команду в блоке Редактора групповой политики
- 2. Перезагружаем ваш компьютер
- Редактирование Notification
- Восстановление системы
- Центр обновлений
- Групповые политики
- Групповые параметры телеметрии
- Обновления системы
- Центр обновлений ветки Windows Server
- Проблемы с обновлениями
- Видео:
- Убираем надпись "Некоторыми параметрами управляет ваша организация"
Управление параметрами в вашей организации: лучшие практики и советы
Если вы хотите быть уверены в безопасности вашей организации и управлять настройками безопасности, тогда вы обратились по адресу! Мы предлагаем вам полный защитник, который поможет вам выполнить все необходимые действия безопасности и обеспечить защиту для ваших пользователей и служб.
С помощью наших параметров реестра вы сможете легко редактировать различные установки и включать или отключать другие функции и возможности. Мы предлагаем вам простой и понятный вариант редактирования этих параметров, чтобы ваша организация могла спокойно функционировать.
Чтобы начать, вам нужно перейти к настройкам и найти строку «параметру безопасности». После этого вы просто жмете на кнопки «настройку» и вводите параметры, которые вам нужно изменить. После внесения изменений, вы просто перезагружаете ваш компьютер и убираете все возникшие проблемы.
Если ваша организация имеет 10 или более компьютеров, задайте параметр «wuserver» и укажите в нем политики обновлений для локальных данных. Это поможет вам избежать проблем с обновлениями и уведомлениями о необходимости перезагрузки.
Восстановление реестра может быть сделано в два раза — введите данные в блоке «update» и установите надпись «обновлений локальных данных». После этого вы просто перезагружаетесь и встречаете новые настройки без проблем.
Не упустите возможность управлять параметрами вашей организации и обеспечить безопасность и эффективность ее функционирования. Установите полный защитник уже сегодня!
Как управлять параметрами вашей организации
Иногда вашей организации может потребоваться управлять некоторыми параметрами, чтобы обеспечить более эффективное функционирование системы или повысить безопасность ваших компьютеров. В данном разделе мы рассмотрим, как управлять этими параметрами и как сделать это максимально просто и удобно.
1. Управление параметрами через групповые политики
Одним из наиболее распространенных способов управления параметрами вашей организации является использование групповых политик. Групповые политики позволяют настроить определенные параметры на всех компьютерах в сети, что экономит время и упрощает процесс управления.
Для управления параметрами через групповые политики, вам нужно выполнить следующие шаги:
- Откройте «Центр администрирования групповых политик».
- Перейдите в ветку «Конфигурация компьютера».
- Откройте «Шаблоны администрирования».
- Выберите нужную политику и выполните редактирование параметров.
- Перезагружайте компьютеры, чтобы изменения вступили в силу.
2. Управление локальными параметрами
Если вам необходимо изменить параметры только на одном компьютере в организации, вы можете воспользоваться управлением локальными параметрами. Это удобно, когда требуется настроить несколько компьютеров по-разному или когда нет доступа к групповым политикам.
Для управления локальными параметрами вам нужно выполнить следующие шаги:
- Открыть «Центр уведомлений».
- На панели слева выберите «Управление параметрами».
- Пользователей открывается окно с доступными параметрами.
- Внесите необходимые изменения и сохраните настройки.
- Перезагрузите компьютер, чтобы изменения вступили в силу.
Обращаем ваше внимание, что управление параметрами может потребоваться для решения различных проблем, связанных с безопасностью, телеметрией данных и другими аспектами работы вашей организации. Не стесняйтесь убирать некоторые параметры или отключать ненужные функции, если они несут потенциальную угрозу или проблему для вашей организации.
Диагностические данные
Для того, чтобы ваша организация могла эффективно управлять некоторыми параметрами вашего компьютера, вам необходимо обратить внимание на диагностические данные.
Что такое диагностические данные?
Диагностические данные — это информация о состоянии вашего компьютера, которая может быть использована для исправления возникших проблем или оптимизации работы системы.
Как получить диагностические данные?
Для получения диагностических данных вам необходимо выполнить следующие действия:
- Открыть центр обновлений Windows.
- Перейти в раздел «Действия».
- Запустить «Защитник Windows».
- В левой части окна нажать на кнопку «Обновления».
- Если вам необходимо убрать групповые политики, выполните следующие действия:
- Откройте «Редактор групповых политик».
- Перейдите в «Конфигурация компьютера» и выберите «Шаблоны администратора».
- Дважды щелкните на «Windows-компоненты» и перейдите в «Система».
- Откройте раздел «Обновлятор Windows» и выберите «Windows Update».
- Настройте параметры обновлений в соответствии с требованиями вашей организации.
- Сохраните изменения и перезагрузитесь.
После того, как вы выполнили все необходимые действия, вы можете обратиться к диагностическим данным, чтобы узнать, какие изменения были выполнены в вашей системе, а также включить или отключить определенные параметры.
Данная информация поможет вашей организации встретить любые вызовы, связанные с управлением параметрами компьютеров в вашей сети.
Редактирование Wuserver
Как ваша организация управляет некоторыми параметрами?
Если ваша организация использует Windows Server и вы столкнулись с проблемой редактирования определенных параметров, данная статья поможет вам разобраться с этим вопросом.
Что такое Wuserver и почему его нужно настроить?
Wuserver (WU Server) является параметром реестра, который отвечает за обновления компьютеров в сети организации. Безопасность и конфигурация компьютеров внутри вашей организации могут быть управляемыми через параметры политики группы. Однако, если вашей организации требуется настроить определенные параметры обновлений, то возможность изменения этих параметров в групповых политиках может оказаться ограниченной. В таком случае, необходимо настроить Wuserver руководствуясь другими способами.
Редактирование Wuserver: шаги и инструкции
Для редактирования параметров Wuserver реестра следуйте следующим шагам:
- Откройте Редактор реестра: нажмите Win+R и введите «regedit», затем нажмите Enter.
- Переходите к следующему пути в редакторе реестра:
HKEY_LOCAL_MACHINE\SOFTWARE\Policies\Microsoft\Windows\WindowsUpdate\AU. Если данная ветка отсутствует, создайте ее. - В правой части окна редактора реестра найдите параметр «Wuserver». Если данный параметр существует, уберите его для отключения обновлений от вашего сервера WSUS. Если параметра нет, создайте новую строковую запись (REG_SZ) и установите его значение в URL-адрес вашего сервера WSUS.
- Чтобы применить изменения, перезагрузите компьютер.
После выполнения этих шагов, ваша организация сможет управлять обновлениями компьютеров с помощью выбранного вами сервера WSUS. В случае проблем или вопросов, не стесняйтесь обращаться к службе поддержки вашей организации.
Защитник вашей организации может быть встречен сообщением об ошибке или предупреждением о нарушении политик безопасности пользователей компьютера. Если вы сталкиваетесь с такой проблемой, рекомендуется сбросить настройки Wuserver обратно на значения по умолчанию:
- Откройте Редактор реестра и переходите по пути
HKEY_LOCAL_MACHINE\SOFTWARE\Policies\Microsoft\Windows\WindowsUpdate\AU. - В правой части окна редактора реестра найдите параметр «Wuserver» и удалите его.
- Чтобы применить изменения, перезагрузите компьютер.
В результате сброса параметров, обновления будут снова загружаться и устанавливаться с официальных серверов Windows Update.
Если вы все еще испытываете сложности с редактированием Wuserver или если данный параметр реестра вообще отсутствует в вашей системе, рекомендуется обратиться к вашему администратору системы или специалисту по службе поддержки для получения дополнительной помощи.
Надеемся, что данная статья помогла вам разобраться с редактированием Wuserver и настройкой параметров для управления обновлениями компьютеров в вашей организации.
Если у вас возникли дополнительные вопросы или проблемы, не стесняйтесь задать нам сообщение — мы всегда готовы помочь вам!
Восстановление параметров реестра
Для управления групповой конфигурацией параметров вашей организации, вы можете использовать возможности восстановления параметров реестра.
Если ваша организация использует параметры реестра, вам может понадобиться восстановить их для восстановления надлежащей настройки вашего компьютера и пользователей.
1. Вводим команду в блоке Редактора групповой политики
Для этого обращаемся к администратору и задаем параметры в блоке «Редактор групповой политики». В правой части окна вводим параметры, которые требуется восстановить.
2. Перезагружаем ваш компьютер
После внесения необходимых изменений в параметры реестра, перезагружаемся для их применения. В случае если ваша организация использует групповые политики, данный шаг может быть обязательным.
Этот метод позволяет восстановить параметры реестра без вмешательства в другие настройки безопасности вашего компьютера или организации.
Редактирование Notification
Как ваша организация управляет некоторыми параметрами
Чтобы редактировать параметры Notification, вам потребуется перейти в групповые настройки вашей организации. Запустите командную строку и выполните следующие действия:
- Запустите реестр Windows, введя команду wuserver в строке запуска.
- Перейдите в раздел HKEY_LOCAL_MACHINE\SOFTWARE\Microsoft\Windows\CurrentVersion\Policies\System.
- Установите значение параметра legalnoticecaption на нужную вам надпись, чтобы убрать проблему с отображением группового сообщения.
- Установите значение параметра legalnoticetext на нужное вам сообщение.
- Перезапустите компьютер, чтобы изменения вступили в силу.
Теперь ваша организация может редактировать параметры Notification для групповых пользователей. Если у вас есть другие варианты редактирования параметров, рекомендуется использовать программу Minitool, которая поможет вам установить настройку без проблем с групповыми обновлениями и телеметрией.
- Запускаем командную строку от имени администратора.
- Переходим в путь C:\Windows\System32.
- Убираем файлы legalnoticecaption и legalnoticetext.
- Перезапускаем компьютер, чтобы изменения вступили в силу.
Теперь вы знаете, как редактировать параметры Notification в вашей организации. Удачи!
Восстановление системы
Как ваша организация управляет некоторыми параметрами
Восстановление системы является важной задачей, которую ваша организация может выполнять с помощью определенных действий и настройки параметров безопасности. Для включения этой функции в Windows следуйте следующим действиям:
| 1 | Вводим в строку ввода имя %WINDIR%\System32\GroupPolicy\. Перезагружаемся. |
| 2 | Открываем в редакторе групповых политик локальных политик безопасности. |
| 3 | Находим и открываем в разделе «Конфигурация компьютера» блок «Настройки Windows». |
| 4 | Находим и открываем в разделе «Конфигурация компьютера» блок «Сброс групповых политик». |
| 5 | Изменяем параметр «Сброс всех локальных политик» на «Включить». |
| 6 | Применяем обновления и перезагружаем компьютер. |
| 7 | После перезагрузки возвращаемся в редактор групповых политик и удаляем параметр «Сброс всех локальных политик». |
| 8 | Отключаем уведомления о сбросе локальных политик безопасности. |
Теперь ваша организация полностью управляет параметрами «некоторыми политиками безопасности». Вариантов настройки и восстановления системы может быть множество, но эти действия помогут вашей организации быть защищенной от проблем с конфигурацией компьютера и повысить безопасность вашей сети.
Заключение: если в процессе восстановления системы возникла проблема, вы можете встретиться с ошибками или блокирующими уведомлениями. В такой ситуации рекомендуется разобраться с проблемой, жмем Win+R, вводим gpedit.msc. Справа находим блок «Уведомления о сбросе локальных политик безопасности» и отключаем его. Это позволит более гибко настраивать систему и повысить безопасность вашего компьютера.
Центр обновлений
Как ваша организация управляет некоторыми параметрами данных в системе Windows? В этом разделе мы рассмотрим возможности и политики центра обновлений, которые позволят вашей организации эффективно управлять обновлениями и защитой компьютеров.
Групповые политики
Центр обновлений предоставляет вашей организации возможность настроить политики обновлений для всех компьютеров в сети. Чтобы изменить настройки, откройте «Центр обновлений» и дважды щелкните на нужной групповой политике.
Надпись «Управляет ваша организация» означает, что данная настройка определена групповой политикой и не может быть изменена пользователями. Если вы хотите убрать данную надпись и разрешить пользователям изменять параметры, задайте значение «0» в реестре:
Реестр: HKLM\Software\Policies\Microsoft\Windows\WindowsUpdate\DisableWindowsUpdateAccess
Групповые параметры телеметрии
Для управления данными телеметрии в Windows вашей организации предлагается задать определенные групповые параметры. Разберем подробнее, как это сделать:
- Откройте «Центр обновлений» и переходим во вкладку «Групповые параметры телеметрии».
- Выберите опцию «Настроить параметры» и дважды щелкните на нужной групповой политике.
- Установите необходимые параметры и кликните на кнопку «Применить».
Обновления системы
Как ваша организация обращается с обновлениями системы Windows? В центре обновлений вы можете установить время, когда обновления будут автоматически устанавливаться. Также есть возможность настроить уведомления и действия, связанные с обновлениями.
Для управления групповыми политиками обновлений:
Реестр: HKLM\Software\Policies\Microsoft\Windows\WindowsUpdate\AU
Центр обновлений ветки Windows Server
Если ваша организация использует Windows Server, то центр обновлений также поможет вам управлять обновлениями заданной ветки:
Сервер: wuserver
Домен: wuserver
Проблемы с обновлениями
Если у вас возникли проблемы с обновлениями, рекомендуется воспользоваться инструментом Minitool, который поможет вам решить данную проблему. Для этого:
- Откройте «Центр обновлений» и переходим во вкладку «Проблемы с обновлениями».
- Выберите нужный компьютер и кликните на кнопку «Установите Minitool».
- После установки перезагружаем компьютер и проблема должна быть решена.
Теперь ваша организация может эффективно управлять параметрами обновлений в системе Windows и обеспечить надежную защиту компьютеров. Спасибо за внимание!
Видео:
Убираем надпись "Некоторыми параметрами управляет ваша организация"
Убираем надпись "Некоторыми параметрами управляет ваша организация" by HamsterDead 69,441 views 5 years ago 2 minutes, 1 second