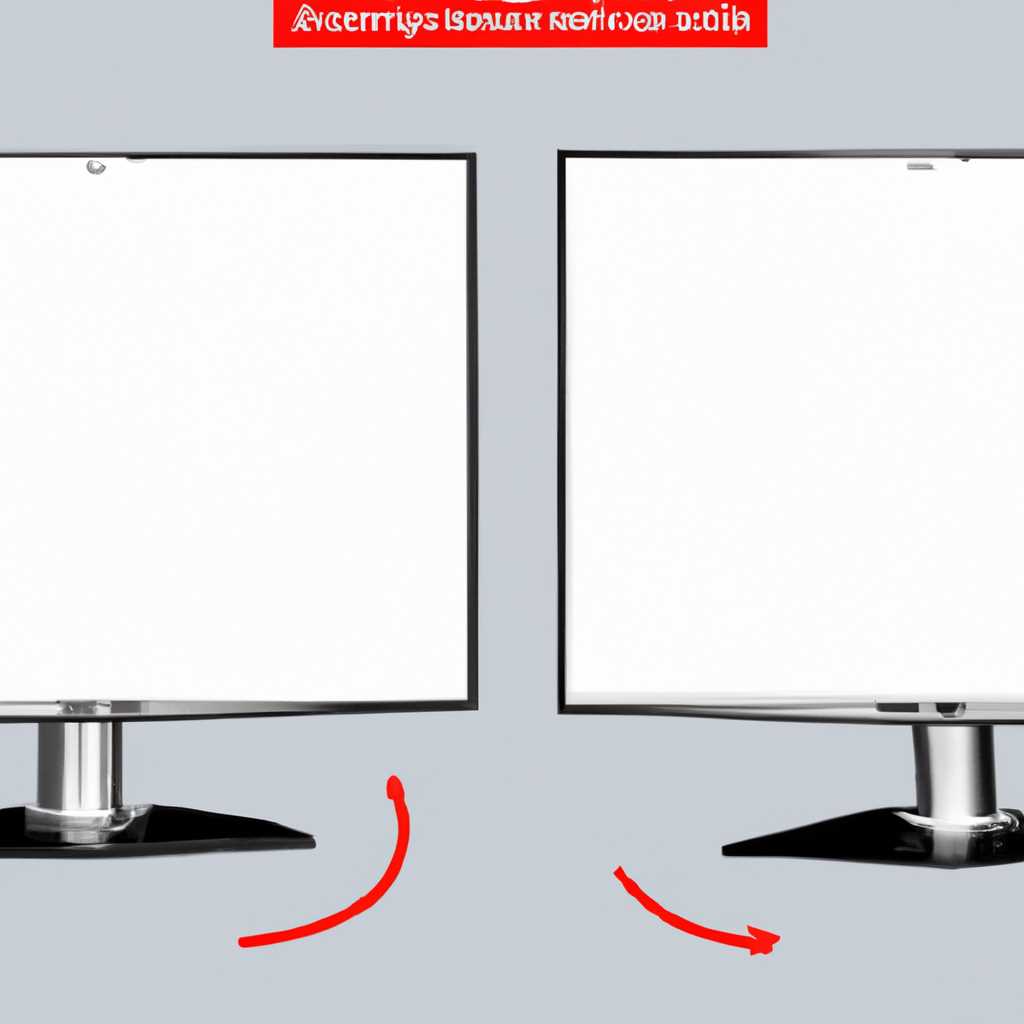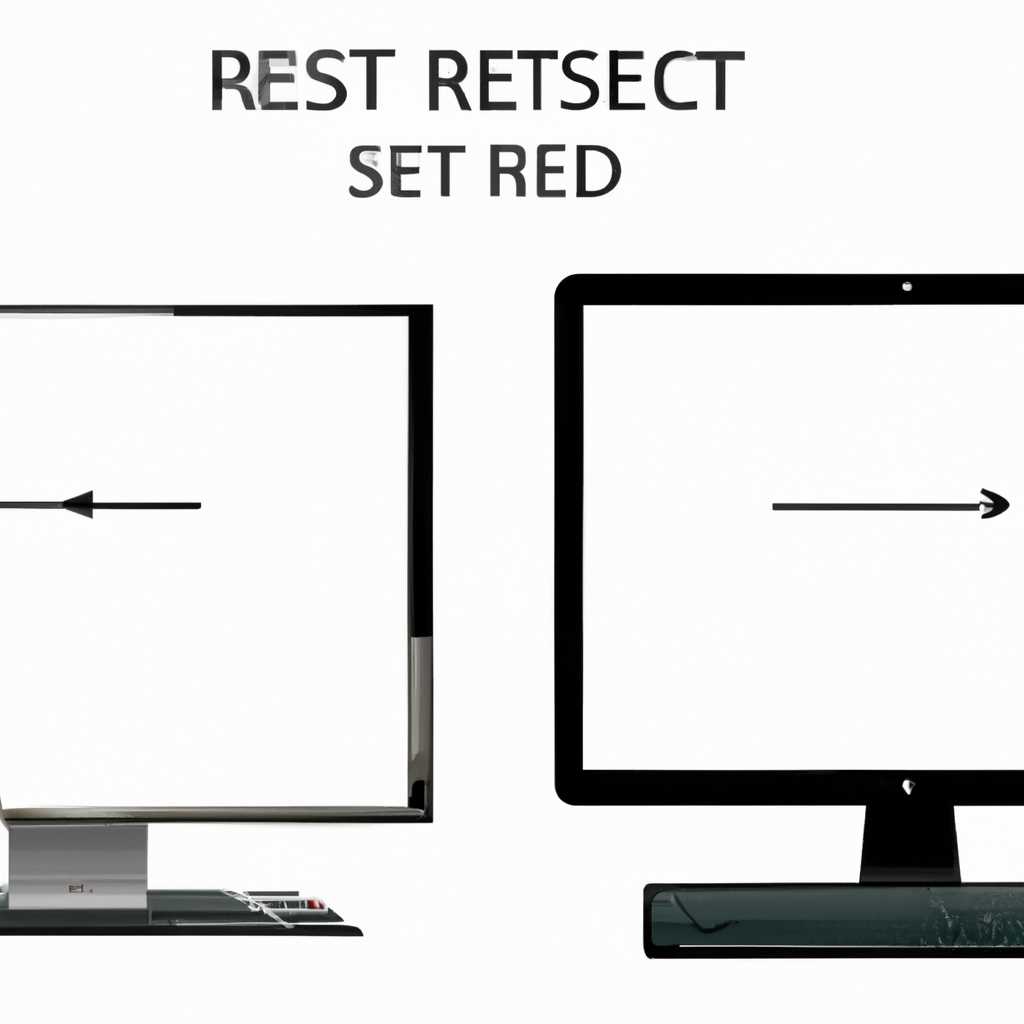- Как вернуть экран компьютера в исходное положение и восстановить его размер
- Методы возвращения экрана в исходное положение
- Восстановление размера экрана через апплет «Разрешение экрана»
- Шаги по использованию апплета «Разрешение экрана» для восстановления размера
- Шаг 1: Проверьте наличие драйверов для вашего дисплея
- Шаг 2: Отключите автоматическое масштабирование и DPI-масштабирование
- Шаг 3: Выставьте нужное разрешение экрана
- Шаг 4: Исправьте проблемы с разрешением на телевизоре или внешнем устройстве
- Шаг 5: Исправьте проблемы с драйверами и обновите их
- Шаг 6: Восстановите исходные настройки размера и разрешения
- Дополнительные рекомендации по восстановлению размера экрана
- Видео:
- Как переместить панель задач вниз экрана
Как вернуть экран компьютера в исходное положение и восстановить его размер
Экран компьютера — один из самых важных его элементов. Но не всегда он работает так, как нам хочется. Иногда он может перевернуться на 90 градусов, стать узким, либо наоборот, увеличиться до таких размеров, что на нем уже ничего не разберешь. К счастью, все эти проблемы можно решить, просто отрегулировав настройки экрана. В этой статье мы расскажем о нескольких способах изменить ориентацию экрана в операционной системе Windows и восстановить его исходные размеры.
Первый способ — изменить ориентацию экрана через настройки операционной системы. Для этого нажмите правой кнопкой мыши на свободную область экрана и выберите пункт «Настройки экрана» или «Разрешение экрана». В открывшемся окне вы увидите различные параметры и настройки экрана. Если экран перевернулся, выставьте «Ориентацию экрана» в нужное положение. Если экран стал слишком узким или слишком большим, измените «Разрешение экрана».
Если первый способ не работает, или у вас не нашлось подходящего разрешения экрана, можно воспользоваться вторым способом — изменить настройки графического драйвера или видеокарты. Для этого нажмите правой кнопкой мыши на рабочем столе и выберите пункт «Свойства графического драйвера» или «Параметры видеокарты». В открывшемся окне перейдите в раздел «Настройки экрана» или «Графика» и выберите нужный способ изменения ориентации или разрешения экрана.
Как правило, после применения любого из этих способов экран должен вернуться в исходное положение и восстановить свои размеры. Если же проблемы остались, возможно, виновата неисправность видеокарты или монитора. В таких случаях лучше обратиться к специалистам для диагностики и ремонта.
Методы возвращения экрана в исходное положение
Вернуть экран компьютера в исходное положение и восстановить его размер можно различными способами, в зависимости от операционной системы и параметров графического интерфейса. В данной статье рассмотрим несколько возможных методов для такой настройки.
1. Использование настроек операционной системы. Для возврата экрана в исходное положение в Windows можно воспользоваться меню управления или специальными горячими клавишами. Например, некоторые модели мониторов имеют кнопку «Auto» или «Изображение». Нажатие на нее сделает автоматическую настройку размера и положения экрана. Еще один вариант — перейти в раздел «Настройки дисплея» в «Панели управления» и выбрать подходящее разрешение экрана.
2. Использование графических утилит. Для восстановления экрана в исходное положение существуют и специальные утилиты, которые устанавливаются вместе с драйвером графической карты. В меню драйвера часто присутствуют различные опции для корректировки размера и положения экрана.
3. Использование описанных на мониторе кнопок ручного управления. Некоторые мониторы оснащены кнопками, с помощью которых можно изменять размер и положение экрана. Обычно такие кнопки расположены на нижней части монитора и имеют значки для обозначения функций. Перетаскивание изображения можно выполнить, удерживая кнопку и перемещая мышь.
4. Проверка наличия масштабирования. Причиной перевертывания экрана может быть включенное масштабирование или изменение размера шрифта в самой операционной системе. Проверьте настройки масштаба и шрифта, чтобы исключить возможные изменения размеров элементов интерфейса.
В случае, когда ни один из перечисленных методов не дает правильного результат, можно применить следующие рекомендации:
| 1. | Выставьте разрешение экрана в настройках дисплея на автоматическое изменение или выберите подходящее разрешение вручную. |
| 2. | Измените размер шрифта и элементов интерфейса настройках операционной системы. |
| 3. | Проверьте наличие масштабирования и отключите его при необходимости. |
| 4. | Перезагрузите компьютер после внесенных изменений. |
При возникновении проблем с размером и положением экрана на компьютере, необходимо в первую очередь проверить наличие правильной конфигурации устройства, провести проверку разрешения экрана и настроек дисплея. Воспользуйтесь описанными выше методами и устраните возможные причины, чтобы вернуть экран в исходное положение.
Восстановление размера экрана через апплет «Разрешение экрана»
Если на вашем компьютере или ноутбуке после выпавшего экрана через настроить экрана вы заметили растянутость, изменение разрешения может быть причиной данной проблемы. В таком случае вы можете использовать апплет «Разрешение экрана» для восстановления размера экрана и его настроек.
Чтобы открыть апплет «Разрешение экрана», щелкните правой кнопкой мыши на свободной области рабочего стола и выберите пункт «Разрешение экрана» из выпавшего меню. Если у вас операционная система Windows 10, вы также можете найти этот пункт в меню «Параметры» -> «Система» -> «Дисплей».
В окне «Разрешение экрана» вы увидите текущие настройки разрешения экрана и ориентации. Для увеличения или уменьшения разрешения экрана вы можете выбрать другое значение из выпадающего списка. Если у вас есть проблемы с размером шрифтов и элементов на экране, вы также можете изменить масштабирование с «100%» на другой процент, чтобы увеличить или уменьшить размер шрифтов и элементов.
Если вы хотите сбросить все настройки разрешения экрана и вернуть его в исходное состояние, примените настройки по умолчанию или нажмите кнопку «Сбросить».
После внесения необходимых изменений нажмите кнопку «Применить», чтобы установить новые настройки разрешения экрана. Возможно, вас попросят подтвердить изменения, выберите «ОК», чтобы продолжить.
После обновления настроек разрешения экрана может потребоваться перезагрузка компьютера или обновление видеокарты для автоматической настройки экрана в исходное положение.
Если описанные выше шаги не решают проблему восстановления размера экрана, вы можете проверить дисплей на наличие других проблем, таких как кабель подключения или драйверы устройств. В таком случае рекомендуется обратиться к специалисту или производителю вашего компьютера для дальнейшей диагностики и решения проблемы.
Шаги по использованию апплета «Разрешение экрана» для восстановления размера
Если у вас возникли проблемы с разрешением экрана, такие как растянутое или искаженное изображение, неверная ориентация или масштабирование шрифта и меню, вы можете восстановить исходное разрешение и размер экрана с помощью апплета «Разрешение экрана» на вашем компьютере. В этом разделе описаны шаги по использованию этого апплета на компьютере под управлением операционной системы Windows.
Шаг 1: Проверьте наличие драйверов для вашего дисплея
Первым шагом перед использованием апплета «Разрешение экрана» убедитесь, что на вашем компьютере установлены все необходимые драйверы для вашего дисплея. Для этого откройте окно «Управление панелями» и перейдите в раздел «Системные настройки». Проверьте наличие драйверов для вашего дисплея в разделе «Драйверы» и обновите их при необходимости.
Шаг 2: Отключите автоматическое масштабирование и DPI-масштабирование
Если у вас изменился размер или масштаб шрифта, меню и других элементов интерфейса на вашем компьютере, причиной этого может быть автоматическое масштабирование или настройки DPI. Чтобы исправить это, откройте окно «Параметры отображения» и на вкладке «Разделение» установите в положение «100%». Если необходимо, сбросьте настройки DPI на значение «Исходный» и перезапустите компьютер.
Шаг 3: Выставьте нужное разрешение экрана
Если у вас проблемы с разрешением экрана, такие как растянутое изображение или некорректная ориентация, вы можете изменить разрешение экрана через апплет «Разрешение экрана». Откройте этот апплет через контекстное меню на рабочем столе или через панель управления. В апплете выберите нужное разрешение экрана и примените его.
Шаг 4: Исправьте проблемы с разрешением на телевизоре или внешнем устройстве
Если у вас возникли сложности с разрешением экрана на подключенном телевизоре или внешнем устройстве, установите нужное разрешение через апплет «Разрешение экрана». Если определенное разрешение недоступно, проверьте настройки драйвера телевизора или внешнего устройства.
Шаг 5: Исправьте проблемы с драйверами и обновите их
Если после выполнения вышеуказанных шагов проблемы с размером и разрешением экрана не исчезли, возможно, проблема заключается в драйверах графической карты или монитора. В этом случае, обновите драйвера графической карты и монитора до последних доступных версий. Для этого воспользуйтесь официальным сайтом производителя вашего компьютера и загрузите новые драйверы.
Шаг 6: Восстановите исходные настройки размера и разрешения
Если ничего из вышеперечисленного не помогло исправить проблемы с размером и разрешением экрана, вы можете попробовать восстановить исходные настройки размера и разрешения через апплет «Разрешение экрана». Для этого откройте этот апплет и нажмите на кнопку «Сбросить». После этого перезапустите компьютер и проверьте, исправилась ли проблема.
Дополнительные рекомендации по восстановлению размера экрана
Если у вас возникли проблемы с размером экрана на компьютере, то есть несколько способов, которые могут помочь вам исправить эту проблему.
Первым способом является проверка параметров дисплея в системных настройках Windows. Вы можете настроить разрешение экрана, масштаб изображения и ориентацию на мониторе через меню настройки дисплея или использование «горячих» клавиш Win + P для выпавшего меню параметров дисплея.
Если такого меню нет или оно не работает в вашем случае, то можно попробовать обновить драйвера видеокарты. Описанные в утилиты драйверов обычно позволяют настроить параметры дисплея, в том числе и разрешение экрана и масштаб изображения.
Если все вышеперечисленные способы не помогли, то можно попробовать увеличить размер окна приложения мышью. Для этого нужно навести курсор мыши на угол окна, удерживая левую кнопку мыши, и переместить мышь в нужном направлении, чтобы изменить размер окна. Также можно отключить «растянутое» изображение на экране, правильное отображение которого может быть настроено через параметры графического драйвера.
Видео:
Как переместить панель задач вниз экрана
Как переместить панель задач вниз экрана by Сайт Helpadmins 383,557 views 6 years ago 53 seconds