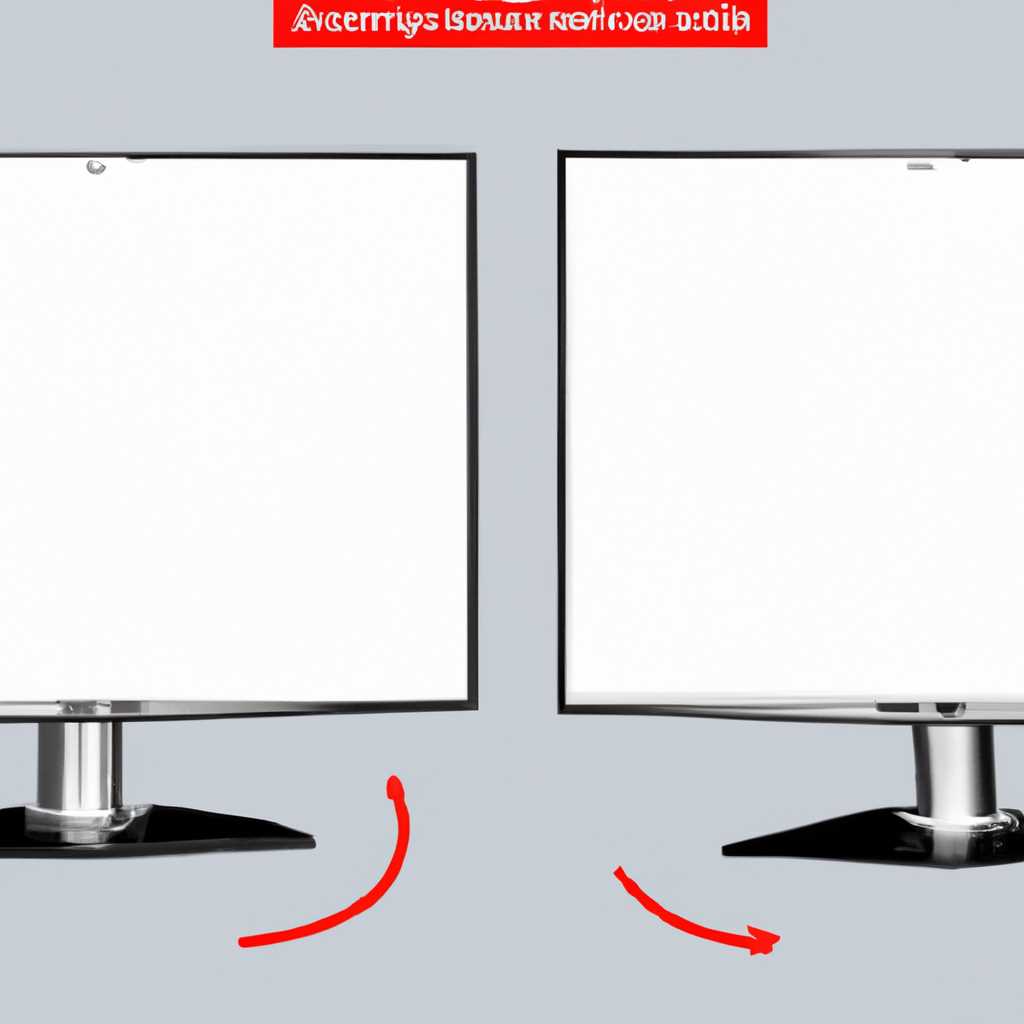- Как вернуть экран компьютера в исходное положение и восстановить его размер: пошаговая инструкция
- Нажмите правую кнопку мыши на любом свободном месте рабочего стола
- В появившемся контекстном меню выберите пункт «Разрешение экрана»
- Шаг 1: Откройте меню «Старт» и выберите «Параметры»
- Шаг 2: Перейдите в раздел «Система»
- Шаг 3: Выберите раздел «Дисплей»
- Шаг 4: Измените разрешение экрана
- Шаг 5: Выставьте родное разрешение экрана
- Шаг 6: Примените изменения и перезагрузите компьютер
- В открывшемся окне раздела «Параметры экрана» найдите раздел «Разрешение экрана»
- Установите оптимальное разрешение для вашего монитора
- 1. Использование окружения настройки дисплея операционной системы
- 2. Использование драйверов графического адаптера
- Нажмите кнопку «Применить»
- Подтвердите изменение разрешения экрана, нажав «ОК» в появившемся диалоговом окне
- Для восстановления размера экрана, выполните следующие действия
- Проверка параметров экрана через апплет «Настройка экрана»
- Использование горячих клавиш для изменения размера экрана
- Нажмите правую кнопку мыши на любом свободном месте рабочего стола
- Шаг 1: Откройте панель параметров экрана
- Шаг 2: Измените разрешение экрана
- Шаг 3: Примените изменения и исправьте проблему
- Видео:
- как вернуть экран компьютера в исходное состояние
Как вернуть экран компьютера в исходное положение и восстановить его размер: пошаговая инструкция
Когда экран ноутбука или внешнего монитора вдруг меняет свой размер и становится меньше или больше обычного, это может вызвать неудобства при работе. В таких случаях нужно восстановить исходный размер экрана и вернуть все обратно на свои места.
Для начала, давайте рассмотрим, что делать, если экран вашего компьютера или ноутбука стал неправильного размера. В большинстве случаев, проблему можно решить с помощью меню настроек видеоадаптера. Обычно, чтобы открыть это меню, нужно нажать сочетание клавиш Win + P. Это откроет панель выбора режима масштабирования.
Если режим масштабирования не помогает в восстановлении исходного масштаба экрана, можно попробовать установить родной драйвер видеоадаптера или обновить текущий драйвер. Например, для видеоадаптеров от Intel можно воспользоваться программой Intel Driver & Support Assistant для установки или обновления драйвера. Только убедитесь, что ваш компьютер подключен к интернету перед этим шагом.
Если же вы используете видеоадаптер NVIDIA, то нужно будет открыть меню управления драйверами. Для этого щелкните правой кнопкой мыши по рабочему столу и выберите пункт «Панель управления NVIDIA». В открывшемся окне найдите раздел «Установка драйверов» и выберите «Обновить драйверы». Это позволит автоматически обновить драйвер видеоадаптера.
В некоторых случаях, проблема с масштабированием экрана может быть вызвана физическими причинами, такими как узкими рамками дисплея или неправильным разрешением монитора. В таких ситуациях можно попробовать воспользоваться функцией масштабирования в настройках системы. Для этого кликните правой кнопкой мыши по рабочему столу и выберите «Настройки дисплея». В открывшемся окне найдите раздел «Масштабирование и разрешение экрана» и убедитесь, что все настройки соответствуют вашим потребностям.
Весь процесс восстановления исходного положения экрана может занять несколько минут, но результат стоит того. Помните, что правильное настроенный экран компьютера — залог комфортной работы и удовлетворения результатом.
Нажмите правую кнопку мыши на любом свободном месте рабочего стола
Чтобы открыть контекстное меню:
- Нажмите правую кнопку мыши на любом свободном месте рабочего стола.
- В открывшемся меню выберите пункт «Отображение параметров».
- В открывшемся окне «Настройки отображения» выберите вкладку «Дисплей».
- В разделе «Разрешение экрана» у вас появляются возможные варианты разрешений для вашего экрана. Выберите нужное разрешение из выпадающего списка.
- Для изменения масштабирования можно воспользоваться соответствующими ползунками или кнопками «+» и «-«.
- Если вы хотите изменить ориентацию экрана (горизонтальная или вертикальная), выберите нужный вариант из выпадающего списка «Ориентация».
- После внесения всех необходимых изменений нажмите кнопку «Применить».
- Если экран не отображается правильно или вы столкнулись с другими проблемами, связанными с настройками экрана, попробуйте обновить драйверы видеокарты. Для этого откройте Диспетчер устройств, найдите вашу видеокарту, нажмите правой кнопкой мыши и выберите пункт «Обновить драйвер».
- Если ничего не помогает, можно попробовать отключить сторонние программы или драйверы, которые могут мешать правильной работе экрана.
Если вам необходимо восстановить исходное положение экрана и сбросить все изменения:
- Вернитесь в окно «Настройки отображения» через контекстное меню или через панель управления.
- В разделе «Разрешение экрана» выберите родное разрешение вашего монитора, которое часто отмечено как «Рекомендуется».
- Убедитесь, что масштабирование установлено на значение 100%.
- Вернитесь к галочке «Ориентация», если вы изменяли его ранее, и выберите «Авто» или «Автоматически».
- Нажмите кнопку «Применить», а затем «ОК», чтобы сохранить изменения.
Если после всех действий изложенных выше ваш экран по-прежнему работает неправильно, возможно, потребуется обновить драйверы вашего монитора или связаться с производителем для дальнейшей поддержки.
В появившемся контекстном меню выберите пункт «Разрешение экрана»
Чтобы вернуть экран компьютера в исходное положение и восстановить его размер, вам потребуется изменить его разрешение. Это можно сделать через параметры экрана.
Шаг 1: Откройте меню «Старт» и выберите «Параметры»
Щелкните на кнопке «Пуск» в левом нижнем углу экрана и выберите пункт «Параметры».
Шаг 2: Перейдите в раздел «Система»
В окне «Параметры» найдите иконку «Система» и нажмите на нее. Откроется окно с различными настройками системы.
Шаг 3: Выберите раздел «Дисплей»
В окне «Система» найдите иконку «Дисплей» и щелкните по ней. Откроется раздел с настройками экрана.
Шаг 4: Измените разрешение экрана
В разделе «Дисплей» найдите пункт «Разрешение экрана» и нажмите на него. Появится окно с вариантами разрешения экрана.
Шаг 5: Выставьте родное разрешение экрана
В окне с вариантами разрешения экрана выберите родное разрешение вашего монитора. Если родное разрешение не установлено, выберите рекомендуемый вариант отображения.
Шаг 6: Примените изменения и перезагрузите компьютер
После выбора нужного разрешения экрана нажмите кнопку «Применить». Подтвердите изменение в окне подтверждения и перезагрузите компьютер для внесения изменений.
После перезагрузки компьютера ваш экран вернется в исходное положение и будет иметь восстановленный размер.
В открывшемся окне раздела «Параметры экрана» найдите раздел «Разрешение экрана»
| 1. | Щелкните правой кнопкой мыши на свободном месте на рабочем столе и выберите «Экран» в контекстном меню, чтобы открыть апплет «Параметры экрана». |
| 2. | В открывшемся окне апплета «Параметры экрана» найдите раздел «Разрешение экрана». |
| 3. | В этом разделе вы увидите список доступных разрешений экрана для вашего компьютера. |
| 4. | Выберите нужное разрешение экрана, которое соответствует характеристикам вашей видеокарты и монитора. |
| 5. | Если вы хотите изменить ориентацию экрана, кликните на соответствующую кнопку «Ориентация» и выберите нужный вариант: «Альбомная» или «Книжная». |
| 6. | Если ваш компьютер подключен к дополнительному монитору или телевизору через VGA-совместимый адаптер, вы также можете выбрать нужный дисплей и настроить его разрешение и ориентацию. |
| 7. | Измените масштабирование, если это необходимо, используя варианты «100%», «125%», «150%» или «200%». |
| 8. | Если вам необходимо изменить размер шрифтов и других элементов на экране, кликните на кнопку «Дополнительные параметры шрифтов» и настройте нужные параметры. |
| 9. | После всех изменений, сделанных в апплете «Параметры экрана», нажмите кнопку «Применить», чтобы сохранить настройки. |
| 10. | Если после всех внесенных изменений изображение на экране оказалось слишком размытым или имеет другие проблемы, вы можете вернуться в апплет «Параметры экрана» и изменить конфигурацию. |
| 11. | Если ничего не помогает, вы можете сбросить настройки экрана, выбрав «Сбросить» в апплете «Параметры экрана». |
| 12. | После всех исправлений и настроек экрана, сообщение может появиться с просьбой перезагрузить компьютер, чтобы изменения вступили в силу. После перезагрузки компьютера установлено новое разрешение экрана и другие настройки. |
Установите оптимальное разрешение для вашего монитора
Правильное разрешение дисплея важно для обеспечения комфортной работы на компьютере. Если разрешение экрана перевернуто или изменено, всегда можно вернуть его в исходное положение и восстановить его размер. В данном разделе мы рассмотрим несколько способов для установки оптимального разрешения вашего монитора.
1. Использование окружения настройки дисплея операционной системы
ОС Windows предоставляет встроенные инструменты для изменения параметров экрана. Чтобы изменить разрешение монитора, выполните следующие действия:
- Щелкните правой кнопкой мыши в любом свободном месте на рабочем столе и выберите «Настройки дисплея».
- В открывшемся окне перейдите на вкладку «Дисплей».
- В разделе «Разрешение экрана» выберите нужное вам разрешение из выпадающего списка.
- Нажмите кнопку «Применить» для применения изменений.
- Подтвердите изменения, если окно запросит это.
- Если выбранное разрешение не подходит, вы можете вернуться в данное окно и выбрать другое разрешение.
Теперь ваш монитор должен иметь оптимальное разрешение и восстановленный размер.
2. Использование драйверов графического адаптера
Если первый способ не помог, возможно, дело в драйверах вашего графического адаптера. Чтобы изменить разрешение монитора через драйверы, выполните следующие действия:
- Нажмите сочетание клавиш Win + X и выберите «Устройство-Менеджер».
- Разверните раздел «Адаптеры дисплея», найдите ваш графический адаптер и щелкните на нем правой кнопкой мыши.
- Выберите «Свойства» и перейдите на вкладку «Драйвер».
- Нажмите кнопку «Обновить драйвер» и следуйте инструкциям на экране для проверки наличия и установки обновлений драйвера.
- Перезагрузите компьютер после установки обновлений.
- После перезагрузки выполните первый способ для изменения разрешения экрана.
При корректной установке и обновлении драйверов ваш монитор должен восстановить свое исходное разрешение и размер.
Нажмите кнопку «Применить»
Перед тем, как нажать на кнопку «Применить», убедитесь, что вы находитесь в разделе настроек экрана. Если вы не знаете, как туда попасть, прочитайте инструкцию к вашей операционной системе или поищите соответствующий апплет в меню «Пуск».
Чтобы изменить разрешение экрана, выберите нужное вам разрешение в окне «Разрешение экрана». Оно может быть представлено в виде списка разрешений или в виде горизонтального ползунка, который можно перетаскивать.
Когда вы выбрали нужное разрешение, нажмите на кнопку «Применить». Настройки разрешения экрана будут применены, и изображение на экране изменится в соответствии с новыми параметрами.
Важно: если после нажатия кнопки «Применить» экран монитора не меняется или вы сталкиваетесь с какой-либо проблемой, попробуйте перезагрузить компьютер и повторить все описанные выше шаги.
Подтвердите изменение разрешения экрана, нажав «ОК» в появившемся диалоговом окне
После того, как вы настроили новое разрешение для экрана компьютера и изменили его масштабирование, вам необходимо подтвердить изменения. Это позволит вернуть экран в его исходное положение, а также восстановить его размер.
Для подтверждения изменения разрешения экрана следуйте следующей инструкции:
- После внесения изменений в разрешение экрана и масштабирование нажмите правую кнопку мыши на рабочем столе. В выпадающем меню выберите пункт «Панель управления NVIDIA» или «Параметры графической платы».
- Далее вам нужно открыть раздел «Размер и масштаб» или «Масштабирование и разрешение». Обычно он находится в разделе «Настройка монитора» или «Параметры монитора».
- В этом разделе вы найдете элементы настройки разрешения экрана и масштабирования. Сбросьте их значения на родные или установите желаемые.
- После этого вам нужно нажать кнопку «ОК» для сохранения изменений и подтверждения нового разрешения и масштабирования.
- На этом этапе изменение разрешения экрана будет подтверждено исключительно на вашем компьютере и не затронет другие устройства в вашей сети.
Если вам нужно изменить разрешение экрана на компьютере с операционной системой Windows, вы можете воспользоваться горячими клавишами. Нажмите клавишу «Win» на клавиатуре и удерживайте ее, а затем нажимайте клавишу «+» или «-» для изменения масштаба.
Также вы можете изменить разрешение экрана непосредственно в настройках экрана Windows. Кликните правой кнопкой мыши на рабочем столе и выберите пункт «Параметры дисплея». В открывшемся окне перейдите на вкладку «Дисплей». Здесь у вас будет возможность свободно изменять разрешение экрана и ориентацию.
Не забудьте обновить драйвера вашего монитора до последней версии, чтобы устранить возможные сбои при изменении разрешения экрана и масштабирования.
Для восстановления размера экрана, выполните следующие действия
1. В первую очередь убедитесь, что вы находитесь в операционной системе Windows.
2. Нажмите на кнопку «Пуск» в левом нижнем углу рабочего стола.
3. В поисковой строке введите «dpiscaling» и выберите пункт «Настройка масштабирования и макета экрана».
4. В открывшемся окне убедитесь, что разрешение экрана установлено на рекомендуемое значение. Если вам нужно изменить разрешение, выберите нужную опцию из списка разрешений.
5. Проверьте, что ориентация экрана установлена в нужном положении (портретная или альбомная). Если нужно изменить ориентацию, нажмите на соответствующий пункт в списке ориентаций.
6. Попробуйте настроить масштабирование экрана, выбрав уровень увеличения шрифтов и других элементов.
7. Если на вашем компьютере установлены драйверы видеокарты, возможно, вам потребуется настроить параметры экрана с использованием апплета «Настройка экрана». Для этого нажмите правой кнопкой мыши на главной панели задачи и выберите пункт «Настройка экрана».
8. Если вы используете ноутбук или внешний монитор, убедитесь, что разрешение и ориентация экрана выбраны правильно для каждого устройства.
9. Если после всех описанных действий экран все еще не возвращает в исходное состояние, попробуйте изменить драйверы видеокарты. Однако, помните, что эта процедура может быть сложной и требовать определенных знаний.
Проверка параметров экрана через апплет «Настройка экрана»
1. Нажмите правой кнопкой мыши на рабочем столе и выберите пункт «Настройка экрана».
2. В открывшемся окне выберите пункт «Разрешение экрана». Здесь вы можете увидеть текущее разрешение вашего экрана.
Использование горячих клавиш для изменения размера экрана
1. Нажмите и удерживайте клавишу Ctrl на клавиатуре.
2. Крутите колесико мыши вверх или вниз, чтобы изменить масштаб изображения на экране.
Нажмите правую кнопку мыши на любом свободном месте рабочего стола
Шаг 1: Откройте панель параметров экрана
Чтобы открыть панель параметров экрана, нажмите правую кнопку мыши на любом свободном месте рабочего стола. В появившемся контекстном меню выберите пункт «Разрешение экрана» или «Параметры отображения».
Шаг 2: Измените разрешение экрана
После открытия панели параметров экрана, выберите раздел «Разрешение экрана» или «Разрешение дисплея». В этом разделе вы увидите текущее разрешение вашего экрана в виде числа пикселей по горизонтали и вертикали (например, 1920×1080).
Если вы хотите вернуть экран в исходное положение и восстановить его размер, выберите разрешение, которое было установлено по умолчанию. Обычно это самое высокое доступное разрешение. Нажмите на него правой кнопкой мыши и выберите пункт «Применить» или «ОК».
Если у вас есть другие варианты разрешений, вы можете попробовать выбрать одно из них, чтобы изменить размер экрана. Но не рекомендуется выбирать разрешение, которое меньше текущего, так как это может привести к искажению изображения.
В некоторых случаях ваша конфигурация компьютера может иметь дополнительные опции масштабирования. Если есть такой параметр, вы можете использовать его, чтобы установить нужный вам размер экрана.
Шаг 3: Примените изменения и исправьте проблему
Когда вы выбрали желаемое разрешение, нажмите кнопку «Применить» или «ОК», чтобы применить изменения. Это может вызвать временное исчезновение экрана, но он должен снова появиться с новыми настройками.
Если после применения изменений экран все еще не вернулся в исходное положение, вам может понадобиться перезагрузить компьютер, чтобы изменения вступили в силу.
Если данная информация не помогла вам исправить проблему с размером экрана, возможно, проблема в интегрированной графике на вашем компьютере. В этом случае, вам может потребоваться обратиться к производителю вашего компьютера или графической карты для дополнительной помощи.
Видео:
как вернуть экран компьютера в исходное состояние
как вернуть экран компьютера в исходное состояние door LARIN 6.909 weergaven 6 jaar geleden 1 minuut en 14 seconden