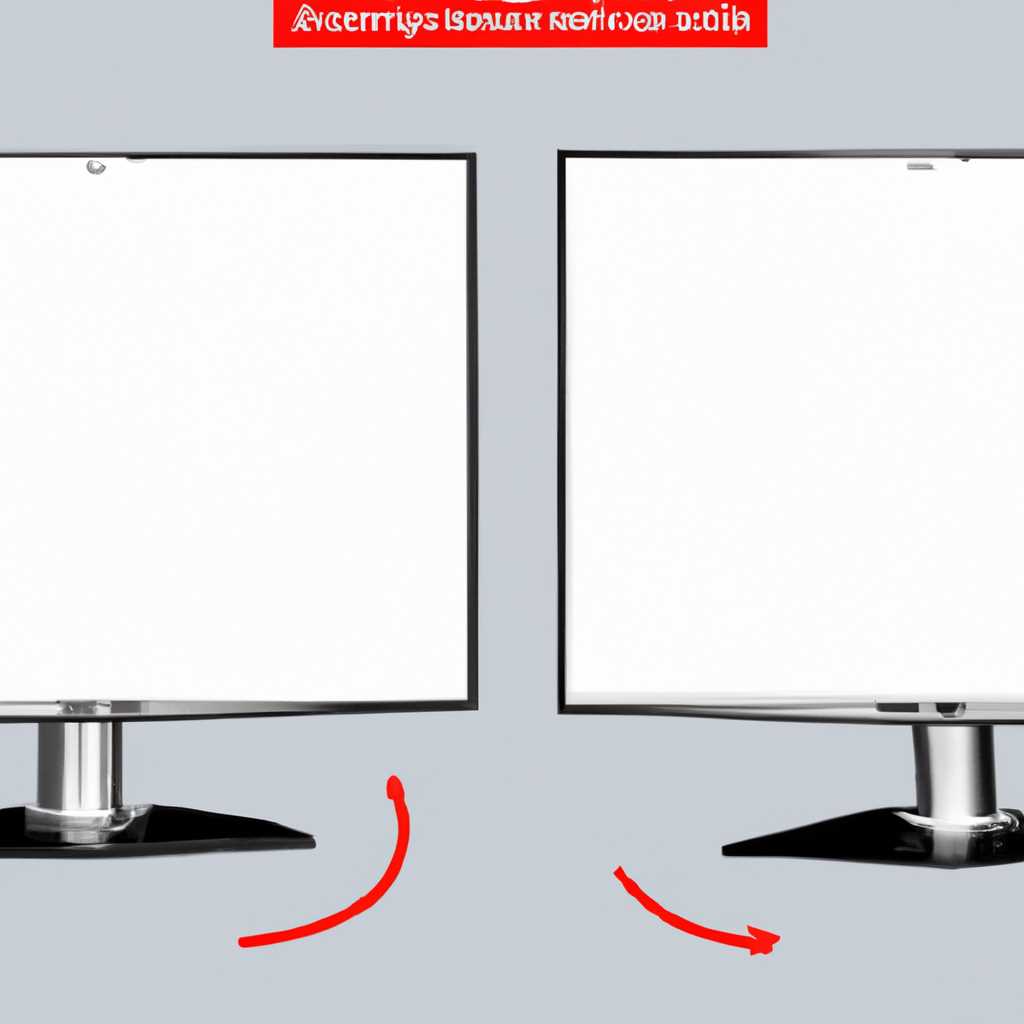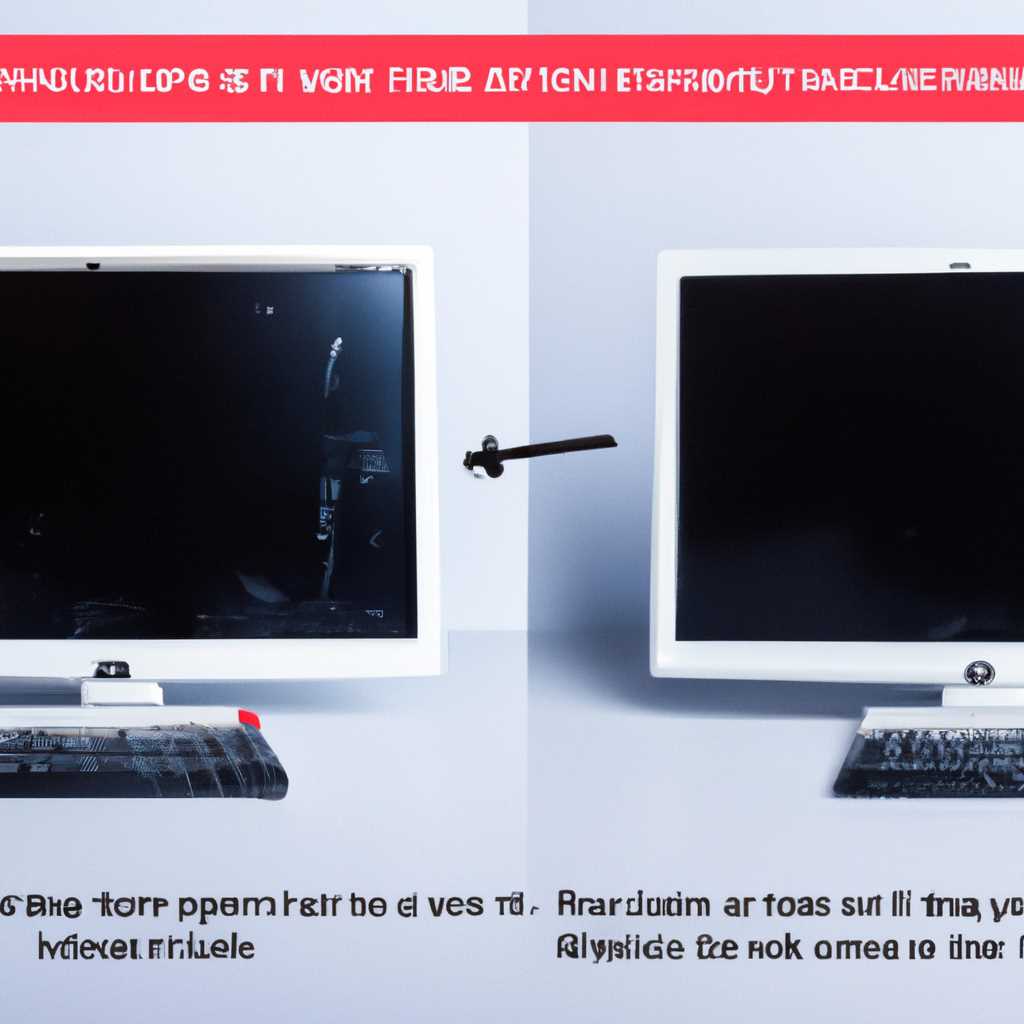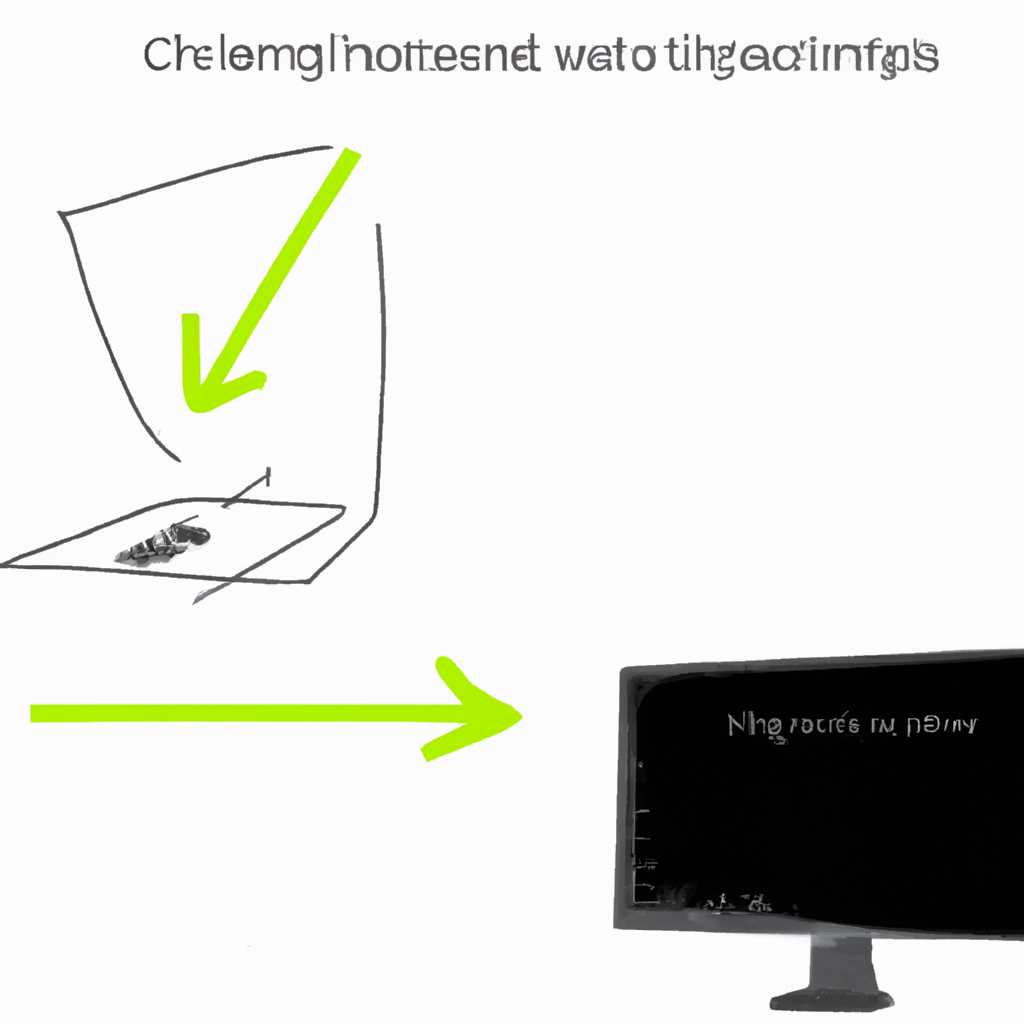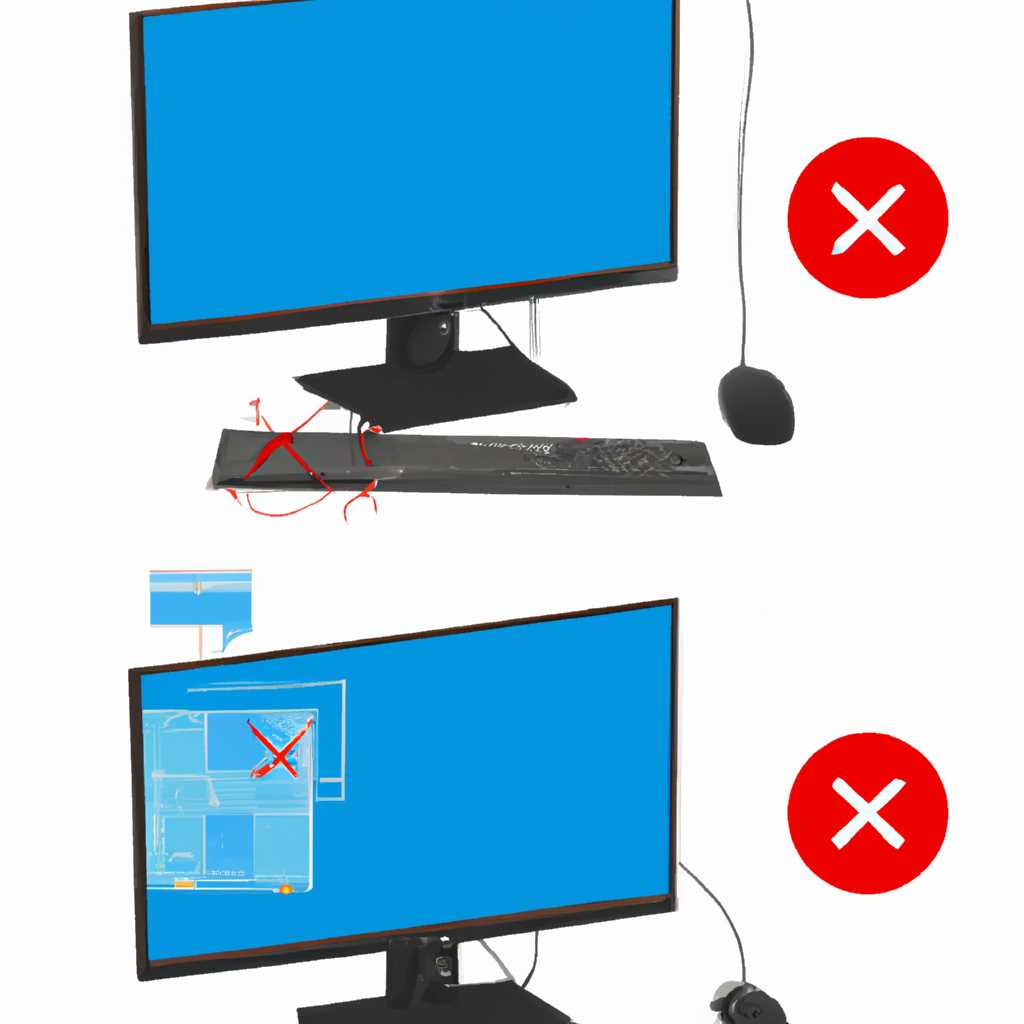- Как вернуть экран компьютера в исходное положение и восстановить его размер: простые шаги и полезные советы
- Шаг 1: Проверьте разрешение экрана
- Шаг 2: Используйте клавишу «Ctrl» и колесо мыши для изменения масштаба
- Изменение масштаба с помощью диспетчера устройств Windows
- Изменение масштаба через команду DPI-Scaling
- Шаг 3: Проверьте параметры отображения
- Шаг 4: Воспользуйтесь системными настройками
- Шаг 5: Перезагрузите компьютер
- Полезные советы для изменения размера экрана
- Проверьте настройки монитора
- Настройте размер экрана через компьютер
- Видео:
- Растянут экран что делать.Увеличился экран на компьютере.Как убрать широкий экран
Как вернуть экран компьютера в исходное положение и восстановить его размер: простые шаги и полезные советы
Когда вы работаете с компьютером, иногда может случиться так, что ваш экран изменяет свое положение, резкость или размер. Это может произойти по разным причинам: после установки новых программ, обновления операционной системы или из-за неправильных настроек. В таких случаях вам понадобится вернуть все параметры дисплея к заводским настройкам или откалибровать монитор.
Чтобы вернуть экран компьютера в исходное положение, вспомните, как вы выполняли эту операцию раньше. Обычно для этого используется специальная утилита, которая открывается при нажатии на одну из кнопок на мониторе. Если у вас нет кнопок для настройки разрешения и ориентации экрана, вы можете воспользоваться официальным инструментом настройки отображения в операционной системе.
Если же вам нужно изменить разрешение экрана или настроить цветовую гамму, вам понадобится перейти в специальное меню настроек. Для большинства моделей мониторов это делается путем нажатия на кнопки, расположенные сбоку или снизу. Используйте кнопки «вверх», «вниз», «влево» и «вправо», чтобы навигироваться по меню и выбрать нужные параметры.
Если все эти действия слишком сложны для вас или у вас возникли дополнительные проблемы с настройкой экрана, вы можете воспользоваться универсальной утилитой для калибровки дисплея. Эта программа поможет вам настроить яркость, контрастность, цвета и другие параметры дисплея самостоятельно.
Важно помнить, что правильная настройка дисплея может значительно повысить качество изображения и сделать работу на компьютере более комфортной. Поэтому не стоит забывать о калибровке и регулировке гаммы, особенно если вы работаете с цветовым контентом, например, в фото- или видеоредакторе.
Теперь вы знаете, как вернуть экран компьютера в исходное положение, откалибровать монитор или настроить цвета самостоятельно. Воспользуйтесь этими простыми шагами и полезными советами, чтобы ваш дисплей всегда показывал красочные и четкие изображения!
Шаг 1: Проверьте разрешение экрана
Перед тем как приступить к восстановлению размера экрана и его исходного положения, важно проверить разрешение, которое установлено на вашем компьютере. Это может помочь в определении возможных проблем и выборе подходящего решения.
1. Откройте настройки экрана, которые можно найти в различных местах в зависимости от вашей операционной системы. Например, на Windows можно открыть «Панель управления» и выбрать «Настройки экрана», а на macOS перейти в «Настройки системы» и выбрать «Дисплей».
2. Проверьте текущее разрешение экрана. Обычно оно указано в виде двух значений, например, «1920×1080». Если разрешение не соответствует ожидаемому, сложно просматривать содержимое экрана или его размер, тогда необходимо обновить настройки.
3. Установите подходящий режим разрешения. В зависимости от операционной системы и видеокарты, у вас могут быть разные варианты разрешения экрана. Попробуйте выбрать наиболее подходящий вариант для вашего компьютера.
Примечание: Если вы не знаете, какие разрешения подходят для вашего компьютера, можно воспользоваться универсальным значением 1366×768, которое обычно хорошо совместимо с большинством мониторов.
4. Проверьте настройки масштабирования и ориентацию экрана. В настройках экрана можно также проверить, настроено ли масштабирование и ориентация экрана правильно.
5. Обновите драйверы видеокарты. Если после проверки всех настроек все еще возникают проблемы с размером и положением экрана, возможно, проблема связана с установленными драйверами видеокарты. Попробуйте обновить их до последней версии.
Примечание: Если у вас видеокарта Radeon, вы можете попробовать использовать официальное средство Radeon для настройки экрана.
6. Проверьте настройки цветов и яркости. Если после изменения разрешения экрана возникли проблемы с цветами и яркостью, проверьте настройки гаммы и баланса цветов в настройках экрана.
Важно помнить, что каждый компьютер имеет свои уникальные настройки, поэтому данный список не исчерпывающий. Если вы не можете восстановить нормальное отображение экрана с помощью вышеуказанных шагов, рекомендуется обратиться к диагностике и настройке вашего компьютера с помощью профессионалов.
Шаг 2: Используйте клавишу «Ctrl» и колесо мыши для изменения масштаба
Если ваш экран компьютера после калибровки или входа в новый режим стал слишком крупным или мелким, есть несколько способов исправить эту проблему. Как отключить изменение размера экрана в системе Windows?
Сначала, попробуйте использовать комбинацию клавиш «Ctrl» и колесо мыши. Откройте страницу или документ, чтобы проверить, какие изменения будут применены к масштабированию.
1. Удерживайте клавишу «Ctrl» на клавиатуре.
2. При помощи колеса мыши вы можете увеличить или уменьшить масштаб страницы, документа или элемента.
3. Вращайте колесо мыши вверх, чтобы увеличить масштаб, и вниз, чтобы уменьшить его.
Если этот метод не работает или даёт неудовлетворительный результат, попробуйте настройку масштаба в «Панели управления». Для этого выполните следующие действия:
Изменение масштаба с помощью диспетчера устройств Windows
1. Нажмите клавишу «Win + X» на клавиатуре, чтобы открыть меню «Панель управления».
2. В меню выберите «Устройства и диспетчер устройств».
3. В окне «Диспетчер устройств» найдите блок «Видеоадаптеры» и разверните его.
4. Щелкните правой кнопкой мыши на вашем видеоадаптере и выберите «Свойства».
Изменение масштаба через команду DPI-Scaling
1. Нажмите клавишу «Win + R» на клавиатуре, что вызовет окно «Выполнить».
2. В поле ввода введите «dpiscaling» и нажмите клавишу «Enter».
3. Выберите «Отключить настройку DPI-Scaling» и нажмите кнопку «ОК».
Если все другие методы не работают или вызывают сбой вашей системы, вы можете попробовать вернуть экран компьютера в его заводские настройки. Обычно для этого требуется нажать определенную комбинацию кнопок на вашем дисплее или использовать управляющее меню. Проверьте инструкцию к вашему монитору или свяжитесь с производителем для получения инструкций.
Вам также может потребоваться проверить электропитание вашего компьютера и его подключение к монитору. Неправильное подключение или неполадки в электропитании могут вызывать проблемы с отображением на экране.
Если вы все еще сталкиваетесь с проблемой масштабирования экрана, рекомендуется обратиться за помощью к специалисту или проконсультироваться с технической поддержкой производителя вашего компьютера или монитора. Они смогут дать наиболее точные инструкции и решить проблему.
Шаг 3: Проверьте параметры отображения
После восстановления экрана компьютера в исходное положение и восстановления его размера, вам может потребоваться проверить параметры отображения. Для этого следуйте инструкции ниже:
| |
Если у вас телевизор в качестве монитора, проверьте инструкции производителя для настройки параметров отображения. Многие устройства имеют свои собственные меню настроек, где вы можете установить оптимальные параметры.
Чтобы избежать неудобств с настройками отображения в будущем, рекомендуется подготовиться, записав текущие параметры и настройки вашей системы. Если вам потребуется вернуться к предыдущим настройкам, это может стать полезной информацией.
Шаг 4: Воспользуйтесь системными настройками
Для того чтобы восстановить экран компьютера в исходное положение и вернуть его размер, вам потребуется воспользоваться системными настройками. Этот процесс позволит вам изменить разрешение и настроить другие параметры отображения, такие как контрастность и уровень цвета, чтобы улучшить качество настройки вашего монитора.
1. Начните с открытия «Параметры экрана». Для этого щелкните правой кнопкой мыши на рабочем столе и выберите в контекстном меню пункт «Персонализация».
2. В открывшемся окне «Параметры» перейдите в раздел «Экран». Там вы найдете список подключенных мониторов.
3. Чтобы проверить связь с монитором, выберите его в списке. Если монитор не отображается, рекомендуем провести диагностику соединения или проверить его настройки.
4. Для изменения разрешения экрана выберите пункт «Разрешение экрана». В этом разделе вы сможете вручную установить разрешение экрана и уровень цветового пространства, а также изменить настройки цвета экрана.
5. Если вы хотите калибровать монитор, откройте «Калибровку цвета». Это позволит вам настроить уровень гаммы, контрастности и цветопередачи, чтобы достичь наилучшего результата в отображении изображений на экране.
6. После завершения всех настроек сохраните изменения и закройте окно настроек. После перезагрузки компьютера проверьте результаты восстановления и улучшения настроек экрана.
Таким образом, воспользовавшись системными настройками операционной системы Windows, вы сможете легко восстановить экран компьютера и настроить его в соответствии с вашими предпочтениями и требованиями.
Шаг 5: Перезагрузите компьютер
После выполнения предыдущих шагов по подготовке и изменению настроек экрана, вам рекомендуется перезагрузить компьютер. Это важно, чтобы окончательно применить все изменения и вернуть экран в исходное положение.
Перезагрузка компьютера позволяет сбросить временные настройки и исправить возможные проблемы, которые могли возникнуть в процессе изменений. После перезагрузки компьютера ваш экран должен вернуться к заводским настройкам разрешения, цветов и ориентации.
Чтобы перезагрузить компьютер, сделайте следующее:
- Закройте все открытые приложения и сохраните все необходимые данные.
- Нажмите на кнопку «Пуск» в левом нижнем углу рабочего стола.
- В открывшемся меню выберите опцию «Выключить компьютер» или «Перезагрузить компьютер».
- Подождите несколько секунд, пока компьютер выключится и снова включится.
После перезагрузки компьютера вам следует проверить, как выглядят настройки экрана. Если всё выглядит так, как нужно, то вы успешно восстановили экран в исходное положение и восстановили его размер, разрешение и ориентацию. Если вы заметили какие-либо ошибки или проблемы, попробуйте повторить шаги 2-4 или обратитесь за помощью к специалисту.
Важно отметить, что после перезагрузки компьютера может потребоваться калибровка цветового профиля монитора и настройки гаммы. Для этого вам придется выполнить дополнительные настройки, которые рассмотрены в официальном руководстве вашего устройства или видеоадаптера. Также возникает необходимость проверить наличие обновлений драйвера видеоадаптера, чтобы исключить возможные проблемы в работе экрана.
Если после перезагрузки компьютера возникнут проблемы с отображением или цветовым представлением, вы можете проверить диспетчер устройств на наличие ошибок и обновить драйвер видеоадаптера. Это поможет исправить проблемы и гарантировать оптимальное качество отображения вашего монитора.
Не забывайте, что в процессе изменения настроек экрана важно быть внимательным и следовать инструкциям. Используйте тестовые изображения или тестовые интерфейсы, чтобы проверить, как будут выглядеть изменения разрешения и масштаба экрана.
Полезные советы для изменения размера экрана
Проверьте настройки монитора
Первым делом, воспользуйтесь возможностями самого монитора, чтобы изменить его размер и положение. Для этого обычно используются кнопки на передней панели монитора. Чтобы правильно настроить монитор, выполните следующую инструкцию:
| Шаг | Действие |
|---|---|
| 1 | Нажмите кнопку «Меню» на передней панели монитора. |
| 2 | Используйте кнопки-стрелки для навигации по меню монитора. |
| 3 | Найдите настройки размера и положения экрана. |
| 4 | Используйте кнопки-стрелки для изменения размера и положения экрана. |
| 5 | Нажмите кнопку «ОК» или «Применить», чтобы сохранить изменения. |
Настройте размер экрана через компьютер
Если настройки монитора не дают желаемого результата, можно изменить размер экрана через настройки компьютера. Вот несколько полезных советов для этого:
- Для компьютеров с операционной системой Windows 10:
Правильное настроение размера экрана и режима отображения можно выполнить следующим образом:- Щелкните правой кнопкой мыши на пустой области рабочего стола и выберите «Диспетчер NVIDIA» или «Диспетчер Radeon».
- В открывшемся окне диспетчера найдите список «Настройки экрана» или «Мониторы» и щелкните на нем.
- Найдите нужный монитор в списке (если их несколько) и щелкните на нем.
- Настройте все параметры монитора в соответствии с вашими предпочтениями, включая размер, положение, насыщенность цветов, баланс белого и т.д.
- Нажмите кнопку «Применить», чтобы сохранить изменения.
- Для компьютеров с операционной системой Windows 7:
В этой системе можно изменить размер экрана похожим образом:- Щелкните правой кнопкой мыши на пустой области рабочего стола и выберите «Экраны» или «Разрешение экрана».
- В открывшемся окне настройки экрана выберите нужный монитор (если их несколько).
- Настройте размер и разрешение экрана в соответствии с предпочтениями.
- Нажмите кнопку «Применить», чтобы сохранить изменения.
Используя эти полезные советы, вы сможете изменить размер экрана компьютера и настроить его положение и отображение в соответствии с вашими предпочтениями. Избегайте ошибок и всегда проверяйте, как выглядит ваш компьютер после изменений. Если что-то пошло не так, всегда можно сбросить настройки или обратиться к официальному драйверу видеокарты для исправления ошибок. Некоторые мониторы также имеют функцию калибровки, которая позволяет более точно настроить баланс цветов и другие параметры экрана.
Видео:
Растянут экран что делать.Увеличился экран на компьютере.Как убрать широкий экран
Растянут экран что делать.Увеличился экран на компьютере.Как убрать широкий экран door ПК для ВСЕХ 271.892 weergaven 5 jaar geleden 2 minuten en 31 seconden