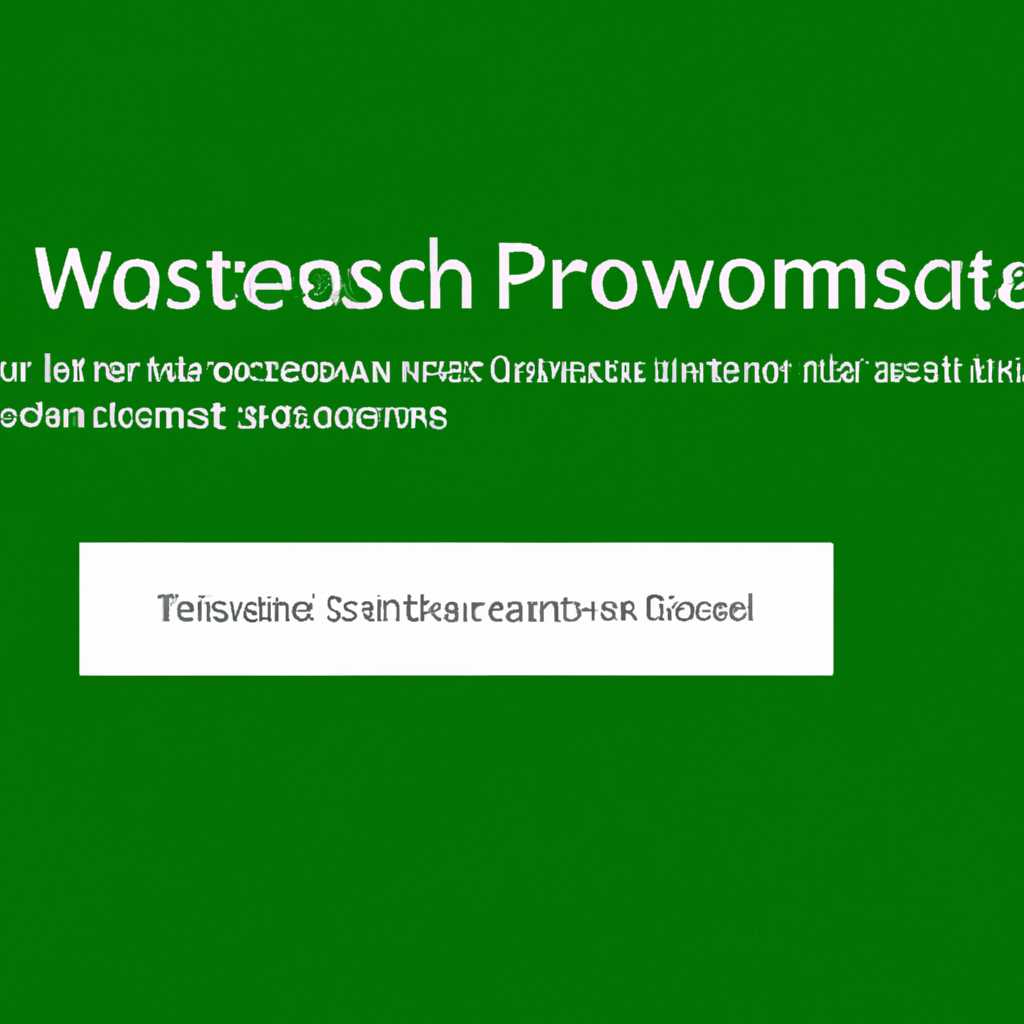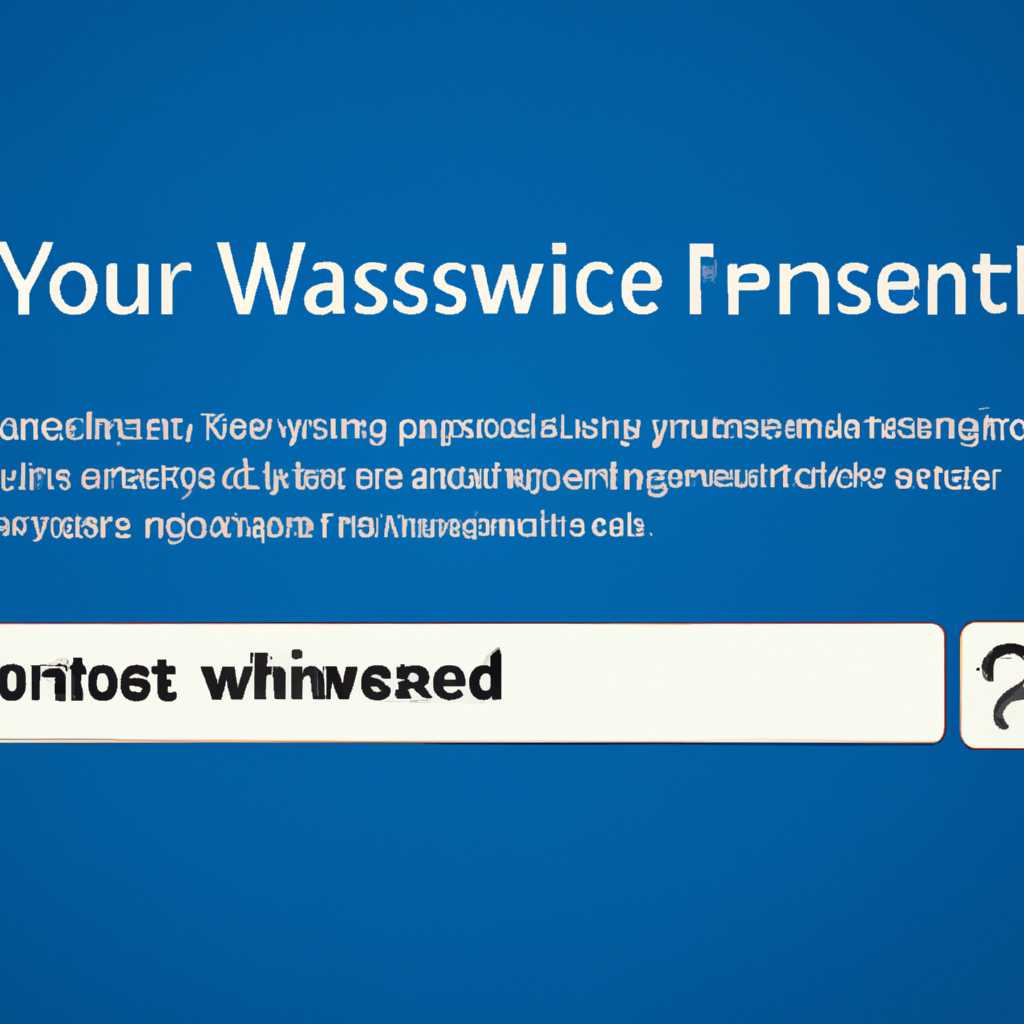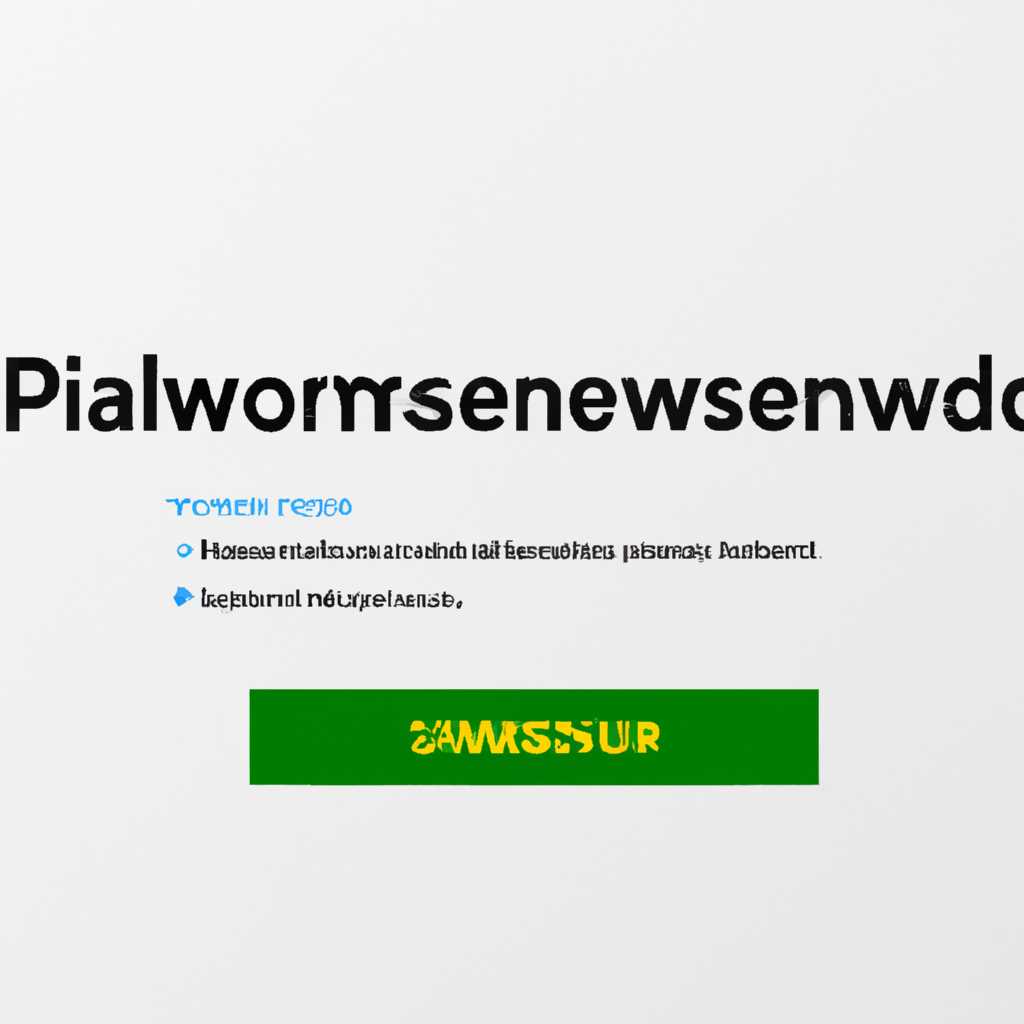- Как вернуть галочку «Требовать ввод имени пользователя и пароля в Windows 10» — простые шаги
- Простые шаги для восстановления галочки «Требовать ввод имени пользователя и пароля» в Windows 10
- 1. Перезагрузите систему
- 2. Используйте команду «Run» (Win+R)
- 3. Воспользуйтесь PowerShell
- Решение проблемы отсутствия окна ввода пароля в Windows 10
- Отсутствует галочка «Требовать ввод пароля» в Windows 10 — как исправить
- Проблема: отсутствует отметка «Требовать ввод имени пользователя и пароля» в Windows 10
- Исправляем ситуацию, когда не отображается галочка «Требовать ввод имени пользователя и пароля» в Windows 10
- Решение проблемы
- Дополнительные способы
- Решение проблемы при отсутствии строки ввода пароля при входе в систему Windows 10
- Видео:
- 🔒 Контроль учетных записей нет кнопки да только нет не активна кнопка да
Как вернуть галочку «Требовать ввод имени пользователя и пароля в Windows 10» — простые шаги
При загрузке Windows 10 появилось этой проблемы — система не требует ввода имени пользователя и пароля, следовательно, любой может войти в вашу систему. Но не волнуйтесь, вами есть решение!
Когда вы видите окно ввода пароля при загрузке системы, нажимаем «win+r» и открывшемся окно «Выполнить» вводим «powershell» и нажимаем Enter. Это откроет командную строку powershell.
В командной строке powershell вводим следующую запись: «netplwiz» и нажимаем Enter. Такой образом мы открываем окно «Пользователи».
В окне «Пользователи» убедитесь, что отметка в поле «Требуется ввод имени и пароля» не отсутствует. Если отметка убрана, то система не будет требовать ввод имени пользователя и пароля при входе в Windows 10, так что необходимо установить галочку.
Если галочки нет, продолжаем исправлять ситуацию. В окне «Пользователи» отображается только одна строка с именем пользователя. Если в строке отображается только имя пользователя, то ввод пароля требуется именно для этого пользователя. Для добавления галочки нужно убедиться, что правильное имя пользователя выбрано: если имя пользователя отображается некорректно, необходимо найти нужную запись. Если пользователь отсутствует, можно добавить новую запись.
После выбора правильного пользователя или добавления новой записи, нужно проверить, что в поле «Требуется ввод имени и пароля» есть отметка. Если галочка присутствует, то проблему с вводом пароля именно для этого пользователя удалось решить! Теперь при загрузке системы вам будет требоваться ввод имени пользователя и пароля.
Но что если галочка присутствует, но при входе в Windows 10 все равно требуется только пароль, а имя пользователя отсутствует? В таком случае возможно, что система использует специальную функцию входа, которая использует только пароль и не требует ввода имени пользователя.
Для того, чтобы вводить и имя пользователя, и пароль при входе, можно внести изменения в систему. Открываем командную строку powershell, вводим следующую запись: «control userpasswords2» и нажимаем Enter. Это откроет окно «Учетные записи пользователей». В этом окне нужно убрать галочку «Пользователь должен ввести имя пользователя и пароль», чтобы система требовала вводим и имя пользователя, и пароль при входе в Windows 10.
Теперь вы знаете несколько простых способов вернуть галочку «Требуется ввод имени пользователя и пароля» в Windows 10. Не забывайте, что защита вашей системы очень важна, поэтому рекомендуется всегда использовать пароль для входа. Удачи!
Простые шаги для восстановления галочки «Требовать ввод имени пользователя и пароля» в Windows 10
Иногда возникают ситуации, когда при входе в систему Windows 10 не отображается окно ввода имени пользователя и пароля. Эта функция требуется многим пользователям для обеспечения безопасности и персональности их записей в системе. Но не волнуйтесь, такая проблема может быть легко исправлена.
1. Перезагрузите систему
Прежде чем начать восстанавливать галочку «Требовать ввод имени пользователя и пароля», попробуйте перезагрузить компьютер. Иногда небольшие сбои могут вызвать отображение этой проблемы. После перезагрузки проверьте, появилось ли окно ввода.
2. Используйте команду «Run» (Win+R)
Если перезагрузка не помогает, попробуйте следующий метод. Нажмите комбинацию клавиш Win+R, чтобы открыть окно «Run».
В открывшемся окне введите команду netplwiz и нажмите «ОК».
При отображении окна «Пользователи» убедитесь, что отметка «Требовать ввод имени пользователя и пароля» присутствует. Если отметка отсутствует, поставьте ее и нажмите «Применить». При следующем входе в систему, вам будет предложено ввести имя пользователя и пароль.
3. Воспользуйтесь PowerShell
Если предыдущие способы не помогли, вы можете воспользоваться командной строкой PowerShell для восстановления галочки «Требовать ввод имени пользователя и пароля».
Нажмите комбинацию клавиш Win+R, чтобы открыть окно «Run». Введите команду powershell и нажмите «ОК».
В открывшемся окне PowerShell введите следующую команду:
Get-ItemProperty -Path 'HKLM:\SOFTWARE\Microsoft\Windows NT\CurrentVersion\Winlogon' | Set-ItemProperty -Name 'AutoAdminLogon' -Value 0После ввода команды нажмите «Enter» и перезагрузите систему. При следующей загрузке Windows 10 вам будет предложено ввести имя пользователя и пароль.
Теперь вы знаете, как восстановить галочку «Требовать ввод имени пользователя и пароля» в Windows 10. Следуйте простым шагам, описанным выше, и исправьте эту проблему, если она вдруг возникла.
Решение проблемы отсутствия окна ввода пароля в Windows 10
Когда при входе в систему Windows 10 отсутствует окно ввода пароля, это может вызывать проблемы и затруднять доступ к компьютеру. В данной статье будет представлено решение для этой ситуации.
1. Нажмите комбинацию клавиш Win+R, чтобы открыть окно «Выполнить».
2. В открывшемся окне введите «powershell» (без кавычек) и нажмите клавишу Enter.
3. В командной строке PowerShell введите следующую команду:
netplwiz |
4. Нажмите клавишу Enter для выполнения команды.
5. В открывшемся окне «Свойства учетной записи» снимите отметку с опции «Требовать ввод имени пользователя и пароля» и нажмите кнопку «Применить».
6. Если вам нужно включить требование ввода пароля при входе в систему, повторите вышеуказанные действия и отметьте соответствующую галочку.
Теперь, когда вы входите в систему Windows 10, должно появиться окно для ввода пароля.
Этим способом вы можете исправить ситуацию, когда при загрузке Windows 10 отсутствует окно ввода пароля. Если проблема сохраняется, рекомендуется обратиться к специалистам для более подробного анализа и решения проблемы.
Отсутствует галочка «Требовать ввод пароля» в Windows 10 — как исправить
Когда в Windows 10 отсутствует отметка «Требовать ввод пароля» при загрузке системы, это может вызвать проблемы с безопасностью. Однако, исправить эту ситуацию достаточно просто.
Изначально, чтобы найти запись о требовании ввода пароля при входе в систему, необходимо открыть окно «Выполнить» (нажимаем Win+R) и в строке ввода вводим команду: powershell. Открывшееся окно PowerShell поможет решить проблему с отсутствием требования ввода пароля.
Первым шагом, вводим следующую команду в открывшемся окне PowerShell:
Get-ItemProperty -Path ‘HKLM:\SOFTWARE\Microsoft\Windows NT\CurrentVersion\Winlogon’ | % select -expa AutoAdminLogon) -eq ‘1’)»
Если в результате выполнения команды появилась запись «AutoAdminLogon=False», значит требуется ввод пароля при входе в систему.
Для исправления этой ситуации, вводим следующую команду:
Reg add ‘HKLM:\SOFTWARE\Microsoft\Windows NT\CurrentVersion\Winlogon’ /v AutoAdminLogon /t REG_SZ /d 1 /f
После перезагрузки системы должна появиться галочка «Требовать ввод пароля» при входе в систему.
Таким образом, вы исправляете проблему отсутствия требования ввода пароля при входе в Windows 10. Следуйте указанным выше шагам и описанию, и пароль снова будет требоваться при входе в систему.
Проблема: отсутствует отметка «Требовать ввод имени пользователя и пароля» в Windows 10
При входе в систему Windows 10 обычно отображается окно ввода имени пользователя и пароля. Однако, в некоторых ситуациях эта отметка может отсутствовать, что требует исправления.
Для решения этой проблемы нам потребуется использовать Powershell, инструмент командной строки Windows. Вот описание шагов, которые вам необходимо выполнить:
| Шаг 1: | Откройте окно «Выполнить» (Win+R) и введите «powershell», затем нажмите Enter. |
| Шаг 2: | В открывшемся окне Powershell введите следующую строку и нажмите Enter: |
Get-ComputerInfo | Select-Object -ExpandProperty CsUserName | |
| Шаг 3: | Если вам показалось имя пользователя, то просто выполните перезагрузку системы и убедитесь, что при входе появилось окно ввода пароля. |
| Шаг 4: | Если вам не удалось найти имя пользователя или оно отображается некорректно, выполните следующую команду: |
Set-ComputerName "ИМЯ_ПОЛЬЗОВАТЕЛЯ" | |
| Шаг 5: | Перезагрузите систему и убедитесь, что при входе на компьютере появилось окно ввода пароля. |
Таким образом, вы сможете исправить отсутствующую отметку «Требовать ввод имени пользователя и пароля» при входе в Windows 10.
Исправляем ситуацию, когда не отображается галочка «Требовать ввод имени пользователя и пароля» в Windows 10
При входе в систему Windows 10 могут возникнуть проблемы, когда отсутствует галочка «Требовать ввод имени пользователя и пароля». Это может создать определенные риски для безопасности вашей системы. Однако, существует простое решение, чтобы вернуть эту галочку и восстановить требование ввода имени пользователя и пароля при загрузке системы.
Решение проблемы
- Нажмите комбинацию клавиш Win+R для открытия окна «Выполнить».
- В окне «Выполнить» введите «netplwiz» и нажмите клавишу Enter или нажмите кнопку «ОК». Откроется окно «Свойства учетной записи пользователя».
- Перейдите на вкладку «Пользователи» и убедитесь, что настройка «Требовать ввод имени пользователя и пароля» находится включенной. Если нет галочки рядом с этой настройкой, установите ее.
- В окне «Свойства учетной записи пользователя» нажмите кнопку «Применить» и закройте окно.
Теперь, при следующей загрузке системы, вам будет требоваться ввод имени пользователя и пароля.
Дополнительные способы
В некоторых случаях описанный выше метод не помогает решить проблему. В таком случае, можно попробовать другие способы.
- Попробуйте найти PowerShell в меню Пуск и запустить его. В командной строке PowerShell введите следующую команду: netplwiz. Нажмите клавишу Enter и продолжайте с шага 3.
- Если у вас есть запись резервной копии Windows, попробуйте перезагрузить систему с помощью этой записи и проверить, отображается ли галочка «Требовать ввод имени пользователя и пароля».
Именно таким образом можно исправить ситуацию, когда не отображается галочка «Требовать ввод имени пользователя и пароля» в Windows 10. Следуя указанным выше шагам, вы сможете восстановить безопасность вашей системы и обеспечить требование ввода имени пользователя и пароля при загрузке Windows 10.
Решение проблемы при отсутствии строки ввода пароля при входе в систему Windows 10
Когда входите в систему Windows 10, вам обычно требуется вводить имя пользователя и пароль. Однако иногда может возникнуть ситуация, когда строка ввода пароля отсутствует в окне входа в систему. Это может быть вызвано различными проблемами, и в этом разделе мы рассмотрим решение этой проблемы.
Одним из обычных способов исправления этой ситуации является активация функции «Требовать ввод имени пользователя и пароля». Чтобы активировать эту функцию, выполните следующие шаги:
- Нажмите комбинацию клавиш Win+R на клавиатуре, чтобы открыть окно «Выполнить».
- В поле «Выполнить» введите «netplwiz» (без кавычек) и нажмите клавишу Enter.
- В открывшемся окне «Пользователи» снимите галочку с опции «Пользователи должны ввести имя пользователя и пароль, чтобы использовать этот компьютер».
- Нажмите кнопку «Применить».
- Теперь снова поставьте галочку на опции «Пользователи должны ввести имя пользователя и пароль, чтобы использовать этот компьютер».
- Нажмите кнопку «Применить» и затем «ОК».
Если данный метод не помогает восстановить строку ввода пароля, то рекомендуется использовать PowerShell для исправления этой проблемы:
- Нажмите комбинацию клавиш Win+X на клавиатуре и выберите «Windows PowerShell (администратор)» из списка.
- В окне PowerShell введите следующую команду и нажмите клавишу Enter:
Get-NetConnectionProfile | Set-NetConnectionProfile -NetworkCategory Private
Эта команда поможет исправить проблему отсутствия строки ввода пароля при входе в систему Windows 10.
Если после выполнения вышеуказанных шагов проблема не решена, рекомендуется перезагрузить компьютер и повторить процесс ввода пароля при входе в систему.
Надеемся, что данный раздел помог вам найти решение проблемы отсутствия строки ввода пароля при входе в систему Windows 10. Если у вас все еще возникают проблемы, рекомендуется обратиться за дополнительной поддержкой к службе технической поддержки Windows.
Видео:
🔒 Контроль учетных записей нет кнопки да только нет не активна кнопка да
🔒 Контроль учетных записей нет кнопки да только нет не активна кнопка да by Izzy Laif 67,034 views 2 years ago 12 minutes, 13 seconds