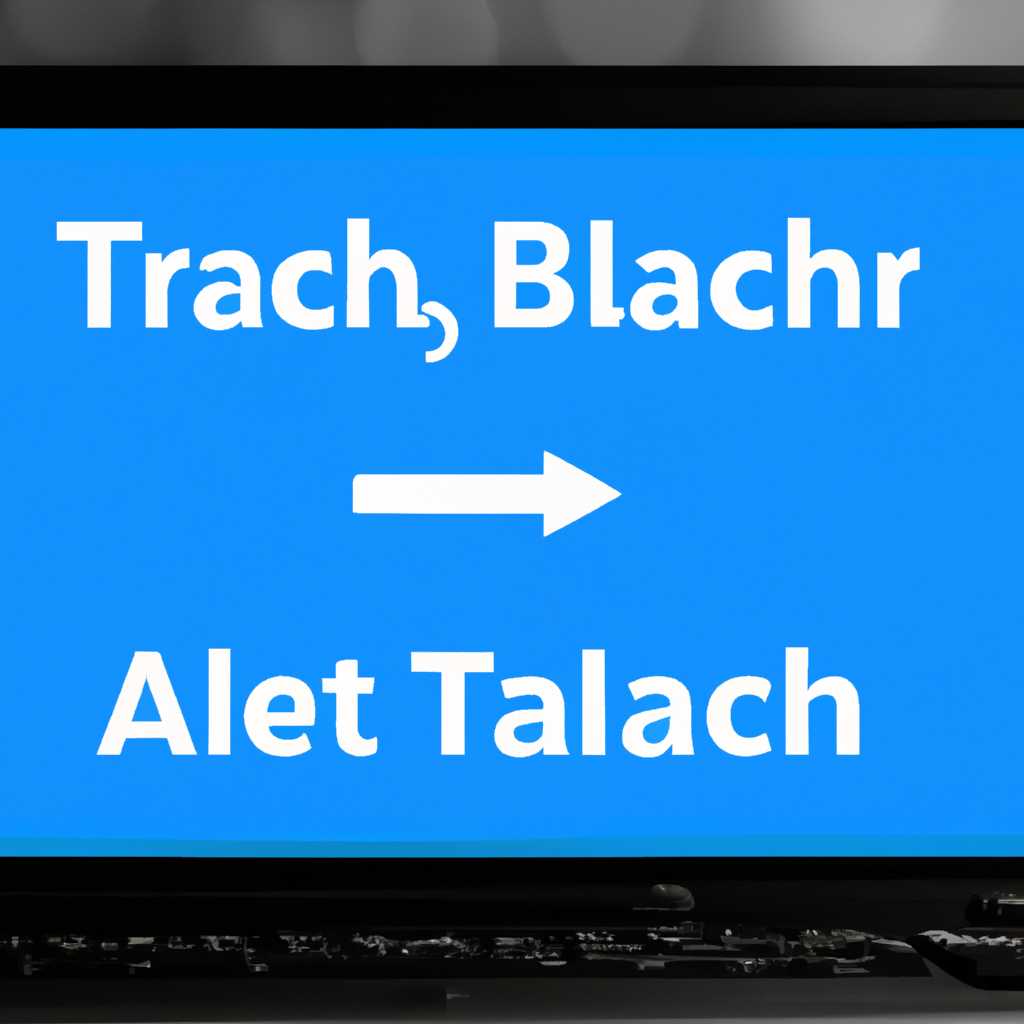- Как восстановить классическую функцию переключения окон по комбинации Alt+Tab в операционной системе Windows 10
- Проблема с новым переключателем в Windows 10
- Проверка и настройка переключателя по Alt+Tab
- Другие способы переключения между окнами
- Возможности классического переключателя по Alt+Tab
- Видео:
- Не работают сочетания клавиш на клавиатуре ( на примере Alt + Tab ) | 3 способа решения
Как восстановить классическую функцию переключения окон по комбинации Alt+Tab в операционной системе Windows 10
В Windows 10 при использовании комбинации клавиш Alt+Tab открывается переключатель окон, который позволяет быстро переключаться между запущенными приложениями. Однако в новой версии операционной системы Microsoft решила изменить поведение этой клавиши, показав предварительное окно с предложением переключится в режим «Многозадачности». Многие пользователи считают такое изменение неприятным, поэтому они хотят вернуть старое поведение клавиши Alt+Tab.
Если вы хотите вернуть классический переключатель по Alt+Tab в Windows 10, вам потребуется внести некоторые изменения в реестр системы. Для этого выполните следующие действия:
- Нажмите Win + R и наберите regedit, чтобы открыть Редактор реестра.
- Перейдите в следующий раздел: HKEY_CURRENT_USER\Software\Microsoft\Windows\CurrentVersion\Explorer.
- Создайте новое значение типа «DWORD-32 разрядное» и назовите его AltTabSettings.
- Щелкните правой кнопкой мыши на созданном значении AltTabSettings и выберите «Изменить».
- Установите значение в 1 и нажмите «ОК».
После перезагрузки системы изменения вступят в силу, и при нажатии клавиши Alt+Tab вы будете видеть старый переключатель окон, без предварительного окна с предложением переключится в режим «Многозадачности».
Данный способ настройки переключателя окон с помощью редактора реестра помогает вернуть классический переключатель по Alt+Tab в Windows 10 и не требует дополнительного программного обеспечения. Однако, перед внесением изменений в реестр, рекомендуется создать резервную копию системы на случай непредвиденных ситуаций.
Проблема с новым переключателем в Windows 10
Недавнее обновление операционной системы Windows 10 (версия 20H2) внесло изменения в переключатель задач по Alt+Tab. Этот переключатель находится в системном реестре и может быть настроен в соответствии с предпочтениями пользователей. Однако, из-за некоторых изменений, переключение между окнами может вызывать проблемы и недовольство у некоторых пользователей.
При использовании нового переключателя по Alt+Tab между окнами на экране проявляется эффект прозрачности. Это может вызывать раздражение и затруднять работу с приложениями. Некоторые пользователи жалуются на отсутствие возможности переключаться между окнами, как это происходило раньше.
Проверка и настройка переключателя по Alt+Tab
Для проверки и настройки переключателя по Alt+Tab в Windows 10 выполните следующие действия:
- Нажмите Win + R, чтобы открыть окно «Выполнить».
- Введите «regedit» и нажмите Enter, чтобы открыть Редактор реестра.
- Перейдите по пути HKEY_CURRENT_USER\Software\Microsoft\Windows\CurrentVersion\Explorer.
- В правой панели найдите запись «AltTabSettings» и дважды щелкните по ней, чтобы открыть ее.
Значение «AltTabSettings» может иметь несколько параметров:
- Значение «1» — переключение между окнами происходит без эффекта прозрачности.
- Значение «0» — используется новый переключатель с эффектом прозрачности.
Если вы хотите вернуть классический переключатель по Alt+Tab, укажите значение «1» в параметре «AltTabSettings».
После изменения значения перезагрузка системы может потребоваться для применения изменений.
Другие способы переключения между окнами
Microsoft также предоставляет другие способы переключения между окнами в Windows 10:
- Используйте комбинацию клавиш Win + Ctrl + Tab, чтобы переключаться между вкладками открытых приложений в Edge и других браузерах.
- В окне Task View (комбинация клавиш Win + Tab) можно переключаться между открытыми приложениями и окнами.
- Настройте горячие клавиши для переключения между задачами и приложениями в меню «Настройка клавиш сочетаний».
Если ни один из способов не решает проблему с переключателем, можно попробовать установить предыдущую версию Windows 10 или настроить параметры в соответствии с предпочтениями пользователя.
Возможности классического переключателя по Alt+Tab
В реестре Windows 10 можно настроить кнопку Alt+Tab на работу как в предыдущих версиях ОС. Для этого ищите в реестре параметр AltTabSettings и измените его значение на 1.
Теперь кнопка Alt+Tab будет работать так, как раньше – показывать все открытые вами окна и вкладки Microsoft Edge. Однако, если вы не хотите видеть в переключателе вкладки Edge, то можете изменить значение реестра на 0.
Также возможно изменение поведения переключения окон с помощью комбинации клавиш Alt+Tab. Например, вы можете настроить используемые вами клавиши для переключения только между окнами, или только между приложениями. Это можно сделать с помощью функции «многозадачность», которая доступна после обновления Windows 10 до версии 20H2.
Чтобы персонализировать настройки переключателя по Alt+Tab, выполните следующие действия:
- Откройте настройки Windows, щелкнув правой кнопкой мыши по кнопке «Пуск» и выбрав пункт «Настройки».
- В окне настроек выберите пункт «Система» и перейдите на вкладку «Много задач».
- В разделе «Переключатель Alt+Tab» выберите одно из значений «Все окна», «Окна только рабочего стола» или «Окна только текущего рабочего стола».
После изменения настроек переключатель по Alt+Tab будет работать согласно выбранным значениям. Если вы хотите отключить функцию переключения окон с помощью клавиши Alt+Tab полностью, можно настроить значение «Подсказка для Alt+Tab» на 0.
Однако, обратите внимание, что изменение значений в системном реестре может потребовать перезагрузку компьютера, чтобы изменения вступили в силу. Поэтому будьте внимательны и сохраните все свои данные перед внесением изменений в реестр.
Видео:
Не работают сочетания клавиш на клавиатуре ( на примере Alt + Tab ) | 3 способа решения
Не работают сочетания клавиш на клавиатуре ( на примере Alt + Tab ) | 3 способа решения by The Aizek 5,815 views 9 months ago 6 minutes, 21 seconds