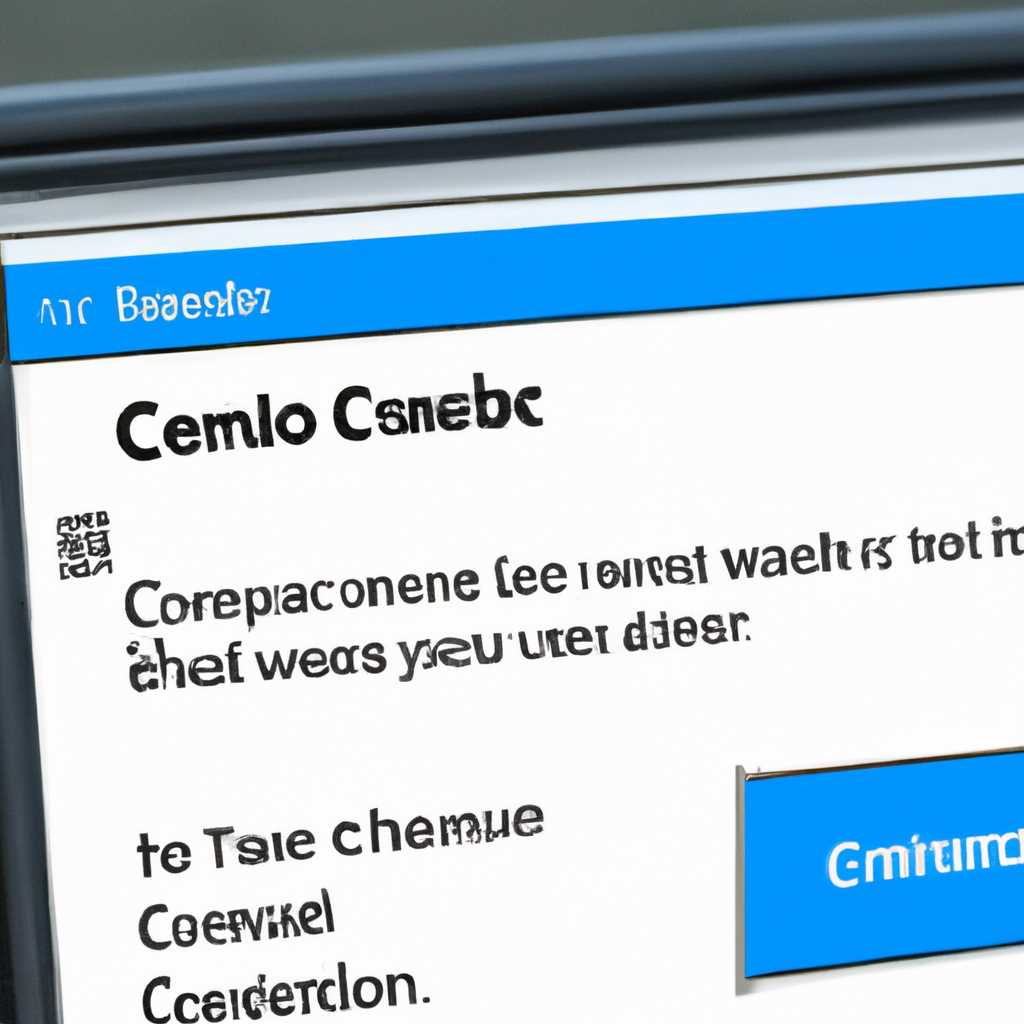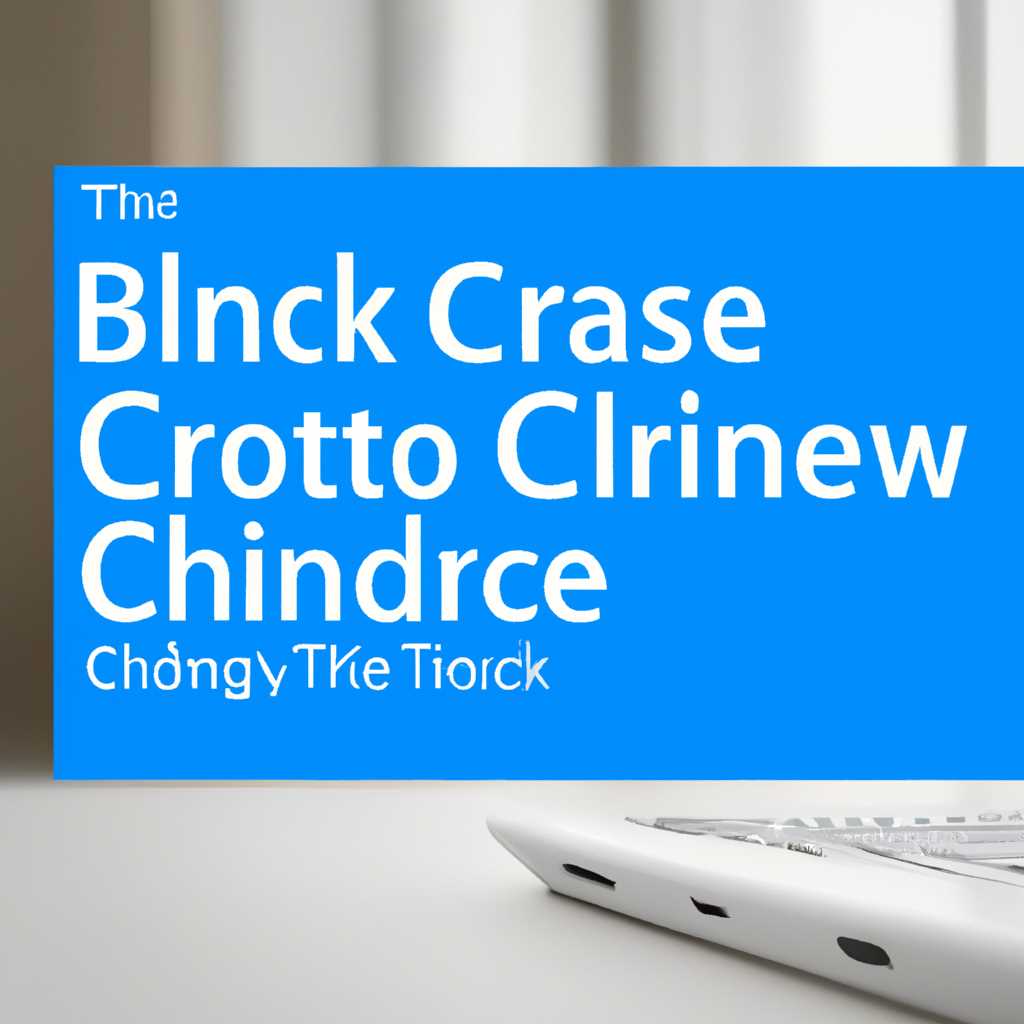- Как вернуть классическое контекстное меню в Windows 10: подробная инструкция
- Как вернуть классическое контекстное меню в Windows 10
- Метод 1: Использование Параметров Проводника
- Шаг 1: Отключение расширений проводника
- Шаг 2: Изменение настроек в реестре
- Шаг 3: Проверка результатов
- Метод 2: Использование редактора реестра
- Метод 3: Использование сторонних программ
- Переустановка операционной системы: необходимые шаги
- Создание резервной копии данных
- №1: Создание резервной копии через Панель управления
- №2: Создание резервной копии через программы сторонних разработчиков
- Видео:
- Способы вернуть классическое контекстное меню в Windows 11
Как вернуть классическое контекстное меню в Windows 10: подробная инструкция
Контекстное меню в операционной системе Windows 10 предоставляет пользователю быстрый и удобный доступ к различным функциям и возможностям. Однако, после обновления или установки некоторых расширений, контекстное меню может измениться, и классические опции и команды могут исчезнуть.
Не все пользователи считают это изменение удобным и предпочитают вернуть обычные элементы контекстного меню. В этом случае понадобится настройка системы через реестр Windows 10. В данной статье мы рассмотрим, как можно вернуть классическое контекстное меню в Windows 10 с помощью простых шагов.
Перед тем, как начать процесс восстановления контекстного меню, вам понадобится перезагрузка ПК для проверки, действует ли новая настройка. Обратите внимание, что при проведении данных манипуляций с реестром Windows 10 всегда делайте резервную копию системы или создавайте точку восстановления, чтобы в случае непредвиденных ситуаций можно было вернуться назад к рабочему состоянию.
Как вернуть классическое контекстное меню в Windows 10
При использовании планшета с операционной системой Windows 10, вы можете столкнуться с тем, что классическое контекстное меню перестала функционировать. В этом случае, есть несколько способов восстановить его функциональность.
№1. Использование реестра
- Зайдите в реестр системы, нажав сочетание клавиш WIN + R и введите команду regedit.
- В реестре перейдите по пути HKEY_LOCAL_MACHINE\SOFTWARE\Microsoft\Windows\CurrentVersion\policies\Explorer.
- Создайте новый параметр с названием NoViewContextMenu и установите его значение равным 0.
- После этого, перезагрузите систему, чтобы изменения вступили в силу.
№2. Утилита ShellExView
- Скачайте программу ShellExView и установите ее на ваш компьютер.
- Запустите утилиту и выделите все расширения, отключая их с помощью правой кнопки мыши.
- После этого, перезагрузите систему и проверьте, восстановлено ли контекстное меню на рабочем столе.
№3. Использование контекстного меню на рабочем столе
- Наверняка, у вас на системе уже установлено обновление Windows 10.
- На рабочем столе нажмите правую кнопку мыши и зайдите в панель управления.
- Выберите вкладку «Кнопка пуск» и откройте «Параметры».
- В разделе «Действие кнопки пуск» выберите «Отключение», а затем нажмите кнопку «Применить».
- После перезагрузки системы, контекстное меню будет восстановлено и заработает как обычно.
Восстановление классического контекстного меню в Windows 10 может быть осуществлено разными способами. Вы можете использовать реестр, утилиту ShellExView или воспользоваться контекстным меню на рабочем столе. Выберите способ, который подходит вам лучше, и наслаждайтесь удобством использования вашей системы.
Метод 1: Использование Параметров Проводника
Шаг 1: Отключение расширений проводника
1. На рабочем столе щелкните правой кнопкой мыши и выберите «Панель управления» в контекстном меню. Если эта кнопка отключена, скачайте программу панели управления.
2. В разделе «Панели управления» найдите и выберите «Отключение программ» или «Программы и компоненты».
3. В окне «Отключение программ» найдите и отключите все расширения проводника, такие как «Classic Shell» или «StartIsBack».
4. После отключения всех расширений проводника перезагрузите компьютер для применения изменений.
Шаг 2: Изменение настроек в реестре
1. Нажмите клавишу «Win + R» на клавиатуре, чтобы открыть окно «Выполнить».
2. Введите «regedit» и нажмите клавишу «Enter», чтобы открыть редактор реестра.
3. В редакторе реестра перейдите к следующему разделу: HKEY_CURRENT_USER\Software\Microsoft\Windows\CurrentVersion\Explorer.
4. Если раздел «ShellEx» в этом разделе не существует, создайте его. Щелкните правой кнопкой мыши по разделу «Explorer», выберите «Создать» и затем «Ключ». Назовите новый ключ «ShellEx».
5. В разделе «ShellEx» создайте новый подраздел. Щелкните правой кнопкой мыши по разделу «ShellEx», выберите «Создать» и затем «Ключ». Назовите новый ключ «{000214E6-0000-0000-C000-000000000046}».
6. В созданном подразделе «{000214E6-0000-0000-C000-000000000046}» создайте новый параметр. Щелкните правой кнопкой мыши по подразделу «{000214E6-0000-0000-C000-000000000046}», выберите «Создать» и затем «Строковое значение». Назовите новый параметр «ContextMenuHandlers».
7. В параметре «ContextMenuHandlers» введите значение «{eba96873-5a7e-4f20-82c1-42497dda3802}» и сохраните изменения.
Шаг 3: Проверка результатов
1. После внесения изменений в реестр и перезагрузки компьютера, щелкните правой кнопкой мыши на рабочем столе, чтобы проверить классическое контекстное меню.
2. Если классическое контекстное меню восстановлено, вы должны увидеть кнопку «Панель управления» рядом с кнопкой «Обновление и безопасность».
3. Если кнопка «Панель управления» не появляется, воспользуйтесь следующими методами, чтобы исправить проблему.
4. Запустите «Диспетчер задач» (нажмите клавиши «Ctrl + Shift + Esc») и завершите задачу «explorer.exe». После этого «explorer.exe» автоматически перезапустится и применит изменения.
5. Если это не помогает, сделайте проверку на наличие вирусов и злонамеренного программного обеспечения на вашем компьютере.
6. Если все вышеуказанные методы не дают результатов, скачайте и установите самую последнюю версию операционной системы Windows 10.
| № | Кнопка | Режим работы |
|---|---|---|
| 1 | ПКМ на рабочем столе | Контекстное меню мыши |
| 2 | ПКМ на панели задач | Контекстное меню панели задач |
| 3 | ПКМ на кнопке «Пуск» | Контекстное меню «Пуск» |
Метод 2: Использование редактора реестра
Если в вашей системе контекстное меню не функционирует должным образом, вы можете исправить эту проблему, внести необходимые изменения в реестр. Следуйте этим шагам:
| 1. | На рабочем столе или планшете щелкните правой кнопкой мыши и выберите «Пуск» в контекстном меню. |
| 2. | В открывшемся меню выберите «Запустить». |
| 3. | Введите «regedit» без кавычек и нажмите клавишу Enter. |
| 4. | В редакторе реестра перейдите к следующему разделу: |
| 5. | Проверьте, есть ли в этом разделе ключ с именем |
| 6. | Выделите созданный или существующий ключ |
| 7. | Щелкните правой кнопкой мыши на правой панели редактора реестра и выберите «Новый» > «Строка значений». |
| 8. | Введите |
| 9. | Щелкните правой кнопкой мыши на созданной строке значений |
| 10. | В поле «Данных значения» введите путь к иконке, которую вы хотите использовать для пункта меню (например, |
| 11. | Зайдите в раздел |
| 12. | Проверьте, есть ли в этом разделе ключ |
| 13. | Выделите созданный или существующий ключ |
| 14. | Щелкните правой кнопкой мыши на правой панели редактора реестра и выберите «Новый» > «Ключ». |
| 15. | Введите |
| 16. | Щелкните правой кнопкой мыши на созданном ключе |
| 17. | Введите |
| 18. | Щелкните правой кнопкой мыши на созданной строке значений |
| 19. | В поле «Данных значения» введите |
| 20. | Проверьте, что значения всех созданных ключей и строк значений в редакторе реестра соответствуют указанным выше. |
| 21. | Закройте редактор реестра и перезагрузите компьютер для применения внесенных изменений. |
После перезагрузки ваша система должна восстановить правильное функционирование контекстного меню. Если вы все сделали правильно и контекстное меню по-прежнему не отображается, попробуйте проверить вашу систему на наличие вирусов и малварей, а также убедитесь, что вы используете последнюю версию операционной системы и обновлениями.
Метод 3: Использование сторонних программ
Если предыдущие методы не помогли восстановить классическое контекстное меню в Windows 10, наверняка вам потребуется использовать сторонние программы. В этом разделе мы рассмотрим несколько таких программ, с помощью которых вы сможете вернуть привычное функционирование контекстного меню.
№1: Classic Shell
Classic Shell — это бесплатная утилита, которая позволяет настроить интерфейс операционной системы под свои потребности. Для восстановления классического контекстного меню воспользуйтесь следующей инструкцией:
- Скачайте и установите Classic Shell с официального сайта разработчика.
- Зайдите в настройки программы (щелчок правой кнопкой мыши на кнопку Пуск и выбор пункта «Параметры Classic Shell»).
- В разделе «Кнопка Пуск» выберите «Классическая стиль» для восстановления старого контекстного меню.
- На вкладке «Панель задач и навигация» проверьте, стоит ли галочка напротив «Добавить меню «Пуск» для панели задач».
- Примените изменения и проверьте, работает ли контекстное меню как раньше.
№2: Context Menu Tuner
Context Menu Tuner — это другая полезная программа для восстановления классического контекстного меню в Windows 10. Ее использование очень просто:
- Скачайте и установите Context Menu Tuner с доверенного ресурса в Интернете.
- Запустите программу и отключите нежелательные расширения контекстного меню, выбрав пункты в списке.
- Нажмите на кнопку «Удалить выбранные» для удаления выбранных расширений.
- Проверьте, работает ли контекстное меню в соответствии с ожиданиями.
№3: Per User Context Menu Manager
Если вы хотите восстановить контекстное меню только на одном пользователе Windows 10, вы можете воспользоваться утилитой Per User Context Menu Manager:
- Скачайте и установите Per User Context Menu Manager с доверенного ресурса в Интернете.
- Запустите программу и выберите нужного пользователя в списке.
- Отключите нежелательные расширения контекстного меню, выбрав пункты в списке.
- Нажмите на кнопку «Применить» для применения изменений для выбранного пользователя.
- Проверьте, работает ли контекстное меню для выбранного пользователя.
Восстановление классического контекстного меню в Windows 10 может быть произведено с помощью различных сторонних программ. В данной статье мы рассмотрели только несколько из них, и вы можете выбрать наиболее подходящий вариант для восстановления контекстного меню на вашем компьютере или планшете.
Переустановка операционной системы: необходимые шаги
Если ваша операционная система Windows 10 испытывает серьезные проблемы, с которыми невозможно справиться обычными средствами, переустановка операционной системы может быть необходимым решением. В этой статье вы найдете пошаговую инструкцию о том, как переустановить операционную систему Windows 10 и восстановить ее работоспособность.
-
Сделайте резервную копию ваших данных
Перед переустановкой операционной системы рекомендуется сохранить все важные данные на внешний носитель. Скачайте и установите драйвера и программное обеспечение, которое вам может понадобиться после переустановки Windows 10.
-
Отключите все расширения и программы
Перед переустановкой операционной системы отключите все расширения и программы, которые могут повлиять на процесс переустановки. Это можно сделать через панель управления, выбрав раздел «Программы и компоненты».
-
Проверьте наличие вирусов
Перед переустановкой операционной системы рекомендуется выполнить проверку на наличие вирусов. Зайдите в панель управления, выберите раздел «Центр обеспечения безопасности» и запустите утилиту для проверки наличия вирусов. Если вирусы обнаружены, удалите их перед переустановкой.
-
Переустановите операционную систему
Для переустановки операционной системы Windows 10 откройте меню «Пуск», наверняка найдя его на рабочем столе. Нажмите правой кнопкой мыши на кнопку «Выключить» и выберите пункт «Перезагрузка». После перезагрузки вашего ПК нажмите и удерживайте клавишу Shift и, не отпуская ее, щелкните правой кнопкой мыши на экране. В контекстном меню выберите пункт «Пуск диспетчера задач».
-
Выберите режим восстановления
После запуска диспетчера задач, выделите программу «Проводник» и щелкните правой кнопкой мыши на ней. В контекстном меню выберите пункт «Задачи» и далее «Запустить новую задачу». В поле ввода наберите cmd.exe и отметьте флажок «Создать это задание с правом администратора». Нажмите кнопку «ОК».
-
Проверьте и восстановите систему
После открытия командной строки, введите следующую команду: sfc /scannow и нажмите клавишу «Enter». Это позволит системе проверить целостность файлов системы и восстановить их, если необходимо.
После завершения восстановления файлов системы, переустановка операционной системы будет завершена. Убедитесь, что все драйвера и программы установлены правильно и ваша система готова к использованию после перезагрузки.
Создание резервной копии данных
№1: Создание резервной копии через Панель управления
1. Зайдите в Панель управления. Для этого нажмите правой кнопкой мыши на кнопку «Пуск» (рядом с кнопкой запуска программ) и выберите «Панель управления» в контекстном меню.
2. Выберите «Система и безопасность», а затем «Резервное копирование и восстановление».
3. В панели слева выберите «Создание резервной копии».
4. Выберите диск или раздел, для которого вы хотите создать резервную копию, и нажмите кнопку «Далее».
5. Выберите место назначения для резервной копии и установите другие параметры, если требуется.
6. Нажмите кнопку «Создать резервную копию» и дождитесь завершения процесса.
№2: Создание резервной копии через программы сторонних разработчиков
Если вы предпочитаете использовать сторонние программы для создания резервной копии данных, скачайте и установите любое подходящее программное обеспечение (например, Acronis True Image, EaseUS ToDo Backup и т. д.).
После установки запустите программу и следуйте инструкциям для создания резервной копии.
Важно отметить, что создание резервной копии данных необходимо выполнять регулярно, чтобы быть уверенным в сохранности вашей информации. Также рекомендуется проверять созданную резервную копию на наличие ошибок и вирусов.
Если какая-то из программ или утилит не работает или перестала действовать, переустановка или перезагрузка системы может помочь исправить эту проблему.
Видео:
Способы вернуть классическое контекстное меню в Windows 11
Способы вернуть классическое контекстное меню в Windows 11 by О Т В Ё Р Т К А : канал домашнего мастера 550 views 1 year ago 9 minutes, 16 seconds