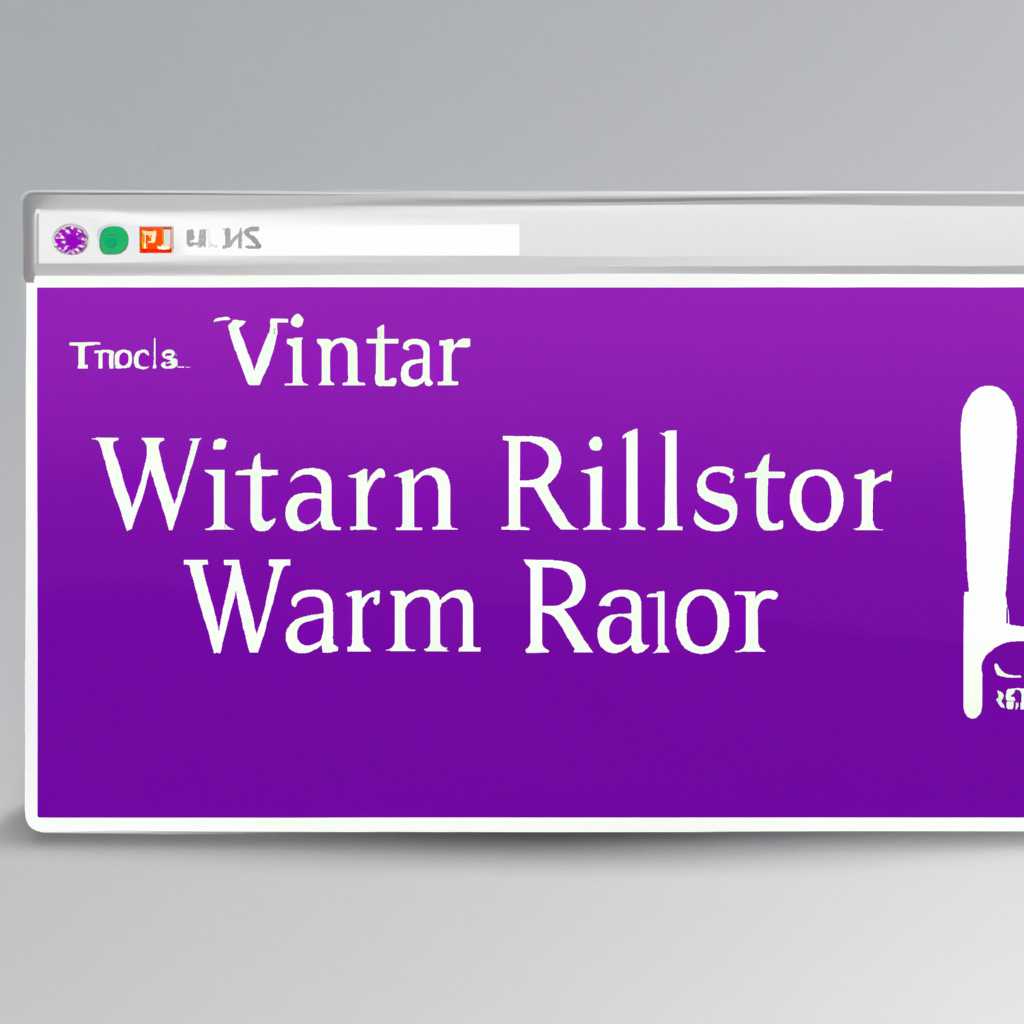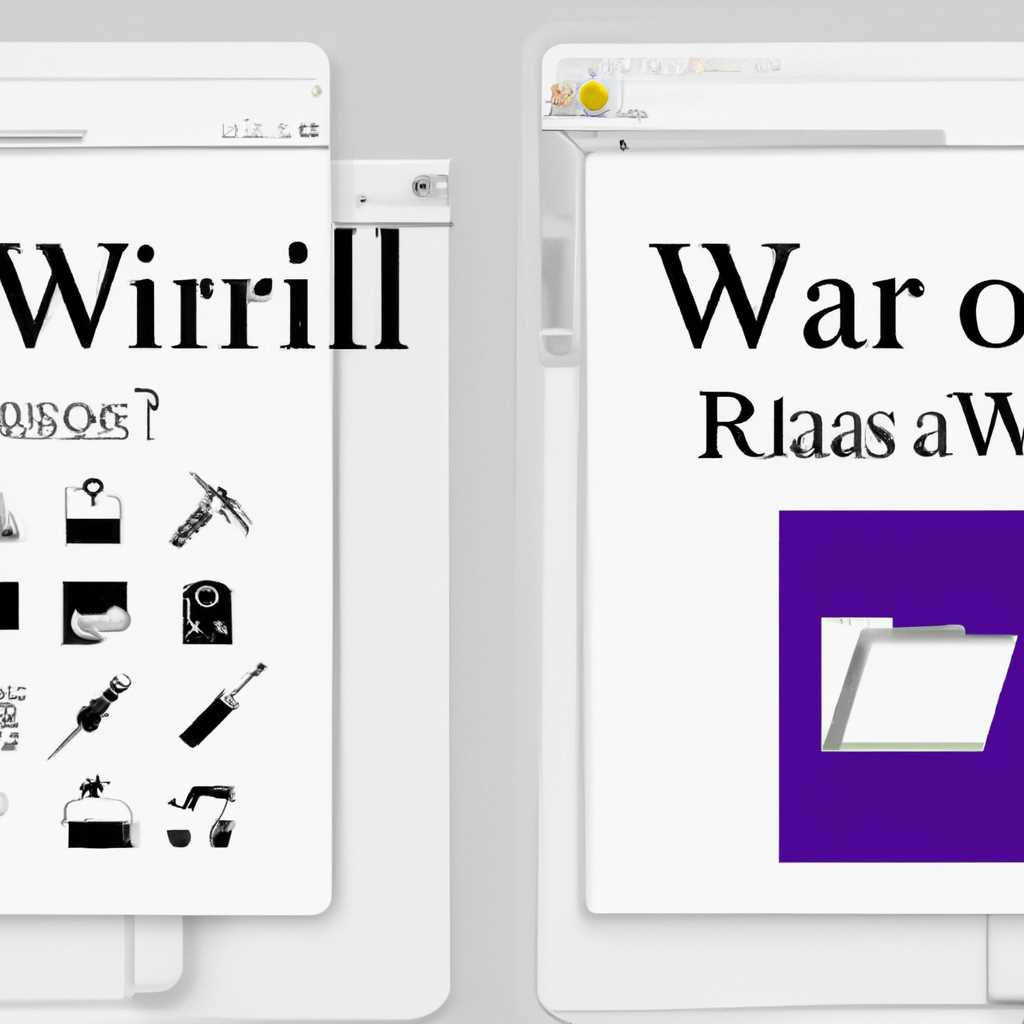- Как вернуть классическую тему дизайна интерфейса и значки файлов в WinRAR: подробная инструкция
- Модификация стилей архиватора
- Возможности изменения дизайна иконок
- Изменение стилей архиватора
- Как открыть файлы в архиве
- Способ 1: Используя контекстное меню
- Способ 2: Изменение обозревателя архивов
- Почему WinRAR для Windows скачивают чаще других архиваторов
- Недостатки и решение
- Изменение файла и измененный значок WinRAR
- Возможности WinRAR для Windows и измененные иконки архивов
- Изменение иконки архива в WinRAR
- Почему стоит изменить иконку архива в WinRAR?
- Извлекаем аватар из исполняемого файла
- Преимущества и недостатки классического дизайна
- Почему мы изменились от классического дизайна и значков файлов WinRAR?
- Что такое RAR-архив и его преимущества
- Извлекаем значок RAR-архива
- Изменяем иконку RAR-архива
- Видео:
- Не отображаются эскизы в Windows 10 — как исправить
Как вернуть классическую тему дизайна интерфейса и значки файлов в WinRAR: подробная инструкция
WinRAR – это один из самых популярных архиваторов для операционных систем Windows. Это мощный инструмент для упаковки и распаковки файлов, который позволяет с легкостью справляться с архивированием и сжатием данных. В последних версиях WinRAR появились изменения в дизайне интерфейса и значках файлов, которые, возможно, не всем пользователям пришлись по душе. Однако, нет необходимости ограничиваться данным дизайном, так как в WinRAR есть возможность вернуть классический стиль интерфейса и значков.
Изменения в дизайне интерфейса и значках файлов были сделаны разработчиками с целью обновления внешнего вида программы и улучшения ее общей функциональности. Но несмотря на преимущества нового дизайна и значков, некоторым пользователям может быть непривычно работать с новым интерфейсом и они могли почувствовать недостатки в старых версиях WinRAR.
Если вы такой пользователь и хотите вернуться к классическому дизайну интерфейса, а также значкам файлов, то следует выполнить несколько простых шагов. Вам потребуется извлечь файлы из исполняемого архиватора WinRAR, отредактировать некоторые файлы и заменить дизайн и иконки файлов на те, которые вам нравятся. Это не такое сложное решение, как может показаться, и наша инструкция поможет вам изменить дизайн архиватора и значок файлов в WinRAR.
Скачиваем исполняемый файл WinRAR с официального сайта и открываем его. Ищем иконку WinRAR в папке с файлами архиватора и копируем ее на рабочий стол. Затем переименовываем ее в «winrar.ico» – это будет новая иконка для архиватора. Теперь открываем папку, содержащую файлы архиватора, и ищем файл «RARExt.dll». Создаем резервную копию этого файла, чтобы в случае чего можно было восстановить старый дизайн WinRAR.
Модификация стилей архиватора
Такое изменение формата иконок может вызвать некоторые недостатки в использовании архиватора. Если вы предпочитаете классический дизайн интерфейса и значки файлов, то в данной инструкции мы расскажем, как отредактировать стили архиватора и вернуть его к привычному внешнему виду.
Возможности изменения дизайна иконок
Модификация стилей иконок в WinRAR просто и доступно. Несмотря на то, что стандартный вид файла или архива в WinRAR изменились, решение возврата к классическому дизайну имеется. Для этого вам потребуется открыть архиватор и выполнить несколько шагов, описанных ниже:
Изменение стилей архиватора
1. Откройте WinRAR и выберите архив, в котором хотите изменить стиль иконок.
2. Щелкните правой кнопкой мыши по архиву и выберите «Извлечь файлы» или «Открыть с помощью WinRAR». В обоих случаях будет открыто окно архиватора.
3. В окне архиватора выберите вкладку «Опции» и перейдите в «Настройки».
4. В открывшемся окне перейдите на вкладку «Значки».
5. Здесь вы можете увидеть текущие настройки значков файлов и архивов. Выберите нужный вам стиль иконок.
6. Сохраните изменения, нажав «ОК».
После этих простых шагов вы сможете изменить оформление архиватора и вернуть классические иконки файлов. Это решение даст вам возможность пользоваться преимуществами WinRAR, сохраняя при этом привычный дизайн.
Как открыть файлы в архиве
Один из главных преимуществ архиватора WinRAR заключается в его удобном интерфейсе и возможности открывать файлы в архиве без необходимости извлекать их. Однако, с появлением новой версии Windows и изменениями в стиле дизайна, значок архиватора и отображение файлов в архиве было изменено, что вызывает недовольство у многих пользователей.
Инструкция по открытию файлов в архиве в WinRAR очень проста. Для начала, следует скачать и установить WinRAR на компьютер. После установки, файлы в архиве могут быть открыты двумя способами:
Способ 1: Используя контекстное меню
- Найдите нужный архив, который вы хотите открыть.
- Нажмите правой кнопкой мыши на файле и выберите «Открыть с помощью WinRAR» из контекстного меню.
- WinRAR откроется и покажет содержимое архива в своем интерфейсе.
- Теперь вы можете просматривать и извлекать файлы из архива без необходимости распаковывать их.
Способ 2: Изменение обозревателя архивов
Если вы хотите вернуть классическую иконку архиватора и отображение файлов в архиве, то вам потребуется пройти небольшую процедуру модификации.
- Создайте копию исполняемого файла WinRAR.exe для резервного копирования.
- Откройте свойства файла WinRAR.exe и перейдите на вкладку «Значок».
- Выберите значок из другого файла или загрузите свою собственную иконку.
- Примените изменения и закройте свойства файла.
После выполнения этих шагов, значок архиватора WinRAR и отображение файлов в архиве вернутся к классическому дизайну, который был привычным пользователям ранних версий WinRAR.
Таким образом, использование архиватора WinRAR позволяет открывать файлы в архиве без необходимости извлекать их. Если вы хотите вернуть классический стиль дизайна значка и отображения файлов в архиве, следует изменить иконку архиватора или провести модификацию стилей. В любом случае, WinRAR остается одним из самых удобных архиваторов с большими возможностями и простым интерфейсом.
Почему WinRAR для Windows скачивают чаще других архиваторов
Во-первых, WinRAR имеет очень удобный и интуитивно понятный интерфейс. Это позволяет пользователям быстро и легко находить нужные функции и выполнять нужные операции с файлами в архиве. Кроме того, в WinRAR можно открыть и извлечь файлы из большинства архивов других форматов, таких как ZIP, 7Z, GZ и многие другие.
Во-вторых, WinRAR предоставляет возможность изменить иконку архивов. Это значит, что пользователи могут отредактировать иконку архива и присвоить ему новую, более стильную или уникальную. Такая модификация значка архива позволяет легко отличать его от других файлов на компьютере и делать его более узнаваемым.
В-третьих, WinRAR имеет множество преимуществ перед другими архиваторами. Возможность сжатия файлов в формате RAR позволяет экономить место на жестком диске и ускоряет процессы передачи файлов через сеть. Кроме того, WinRAR обладает высокой степенью надежности и защищенности данных, а также поддерживает архивирование с различными параметрами сжатия.
Также стоит отметить, что WinRAR подходит для использования как в домашних условиях, так и в коммерческих и корпоративных средах. Его гибкость и широкие возможности делают его привлекательным выбором для различных пользователей.
В целом, WinRAR скачивают чаще других архиваторов из-за его отличных возможностей, удобного интерфейса, возможности изменять иконки файлов и преимуществ перед другими аналогичными программами. Благодаря этому архиватору пользователи могут легко работать с файлами в архивах и организовывать свои данные в удобном формате.
Недостатки и решение
Как мы уже упоминали, новая тема дизайна и значки файлов в WinRAR изменились по сравнению с классическим интерфейсом. Это может стать причиной неудобств для пользователей, привыкших к предыдущей версии программы.
Одним из недостатков нового дизайна является изменение значка файлов архивов. Теперь он стал похож на стандартный значок исполняемого файла Windows. Из-за этого пользователи могут случайно открыть архив, думая, что это обычный исполняемый файл.
Также, изменение стилей иконок может вызвать трудности с отображением файлов классического формата rar-архива. Многие пользователи привыкли видеть уникальный значок для rar-архивов, что упрощало их поиск и различение с другими форматами архивов.
Чтобы решить эти недостатки, вам потребуется отредактировать значок архиватора, чтобы вернуть классический стиль. Для этого можно скачать подходящую иконку в интернете и заменить ею текущую. Инструкция по изменению значка может быть найдена в меню настроек WinRAR.
Однако, следует учесть, что модификация файлов архиватора может привести к нежелательным результатам, поэтому перед внесением изменений рекомендуется создать резервную копию файлов архиватора и следовать инструкциям разработчика программы.
Таким образом, хотя новый дизайн программы WinRAR имеет свои преимущества и возможности, он также имеет некоторые недостатки, включая изменение значка архивов и смену стилей иконок. Однако, с помощью инструкции по изменению значка вы сможете вернуть классическую тему и дизайн интерфейса WinRAR, чтобы удовлетворить свои потребности.
Изменение файла и измененный значок WinRAR
Если вы хотите вернуться к классическому стилю и изменить значок WinRAR для файлов в архиве, то вам потребуется выполнить несколько шагов. Вот подробная инструкция:
- Скачайте архиватор WinRAR, если у вас его еще нет.
- Откройте WinRAR и найдите файл с именем «rarreg.key». Этот файл обычно находится в том же каталоге, где установлен архиватор.
- Сделайте резервную копию файла «rarreg.key», на всякий случай, чтобы восстановить его, если что-то пойдет не так.
- Отредактируйте файл «rarreg.key» с помощью текстового редактора, например, Блокнота.
- Найдите строку, содержащую информацию о значках файлов архива в Windows. Вероятнее всего, она будет выглядеть примерно так: «IconFile=\path\to\winrar.exe,0».
- Замените путь к исполняемому файлу WinRAR (обычно «winrar.exe») на путь к файлу с новым значком, который вы хотите использовать. Обратите внимание, что новый файл значка должен быть в формате ICO.
- Сохраните изменения и закройте файл «rarreg.key».
- Перезапустите WinRAR, и иконки файлов в архиве должны измениться на новые.
Теперь вы знаете, как отредактировать файл «rarreg.key» и изменить значок WinRAR для файлов в архиве. Это простое решение позволяет вернуть классический дизайн и стилизацию файлов в архиве, которые чаще скачивают другие пользователи. Почему бы не воспользоваться этой возможностью и улучшить внешний вид ваших архивов?
Возможности WinRAR для Windows и измененные иконки архивов
Изменение иконки архива в WinRAR
Чтобы изменить иконку архива в WinRAR, следует выполнить несколько простых шагов:
- Откройте WinRAR и найдите архив, иконку которого вы хотите изменить.
- Щелкните правой кнопкой мыши по архиву и выберите пункт «Открыть с помощью…».
- В открывшемся окне выберите пункт «Выбрать программу из списка установленных приложений».
- Найдите в списке программу «WinRAR» и откройте ее.
- Теперь вы можете выбрать любой другой файл с иконкой, которую хотите использовать для своего архива.
Почему стоит изменить иконку архива в WinRAR?
Изменение иконки архива в WinRAR может быть полезным решением по нескольким причинам:
- Визуальное отличие: новая иконка может помочь вам различать разные типы архивов на вашем компьютере.
- Возврат к классическому дизайну: если вы привыкли к старому дизайну WinRAR, изменение иконки архива может создать ощущение, что вы используете более старую версию программы.
- Персонализация: изменение иконки архива позволяет вам придать программе более индивидуальный вид, соответствующий вашим предпочтениям и стилю.
Таким образом, изменение иконки архива в WinRAR является простым способом добавить некоторую кастомизацию к вашему архиватору и сделать его более похожим на то, что вы хотите видеть на своем компьютере.
Извлекаем аватар из исполняемого файла
Из архивов и рар-архивов мы чаще всего скачиваем файлы с расширением .exe или .dll. Что это такое? Изменение иконок и дизайна интерфейса в оригинальном файле, с помощью програм ArFramework или RarFile, можно отредактировать. Давайте разберемся, как можно изменить иконку исполняемого файла (.exe) и извлечь из него нужную нам иконку, например, аватар пользователя.
Как произвести изменение значка исполняемого файла и выгрузить аватар из файла? Для этого следует возвратиться к классическому дизайну и значкам файлов в архиваторе WinRAR. Мыши настройки, возможности WinRAR в версии для Windows.
Преимущества и недостатки классического дизайна
- Просто понять и использовать.
- Больше возможностей для модификации и изменения иконок.
- Быстрее открывать и редактировать файлы.
Почему мы изменились от классического дизайна и значков файлов WinRAR?
- В WinRAR 6.0 изменен стиль иконок, чтобы они лучше соответствовали стилю Windows.
- Это решение нашей команды разработчиков.
- Изменение значка исполняемого файла и извлечение аватара из файла .exe
Теперь рассмотрим саму инструкцию по извлечению аватара из исполняемого файла в формате HTML.
Что такое RAR-архив и его преимущества
Один из главных преимуществ RAR-архива заключается в его высокой степени сжатия. В отличие от других архиваторов, RAR предоставляет самые эффективные методы сжатия файлов, что позволяет уменьшить их размер до минимума без потери качества.
AR-архивы также обладают возможностью создания множества объединенных файлов в один архив. Это означает, что можно создать архив из нескольких файлов или папок и сохранить их как один файл. Такое решение упрощает передачу и хранение файлов, особенно если они связаны между собой.
Еще одним преимуществом RAR-архивов является их поддержка различных функций, таких как установка пароля для защиты файлов, включение в архив комментариев и отдельного восстановления поврежденных файлов. Эти функции делают RAR-архивы более гибкими и надежными для использования.
Значок RAR-архива, как иконка исполняемого файла архиватора, обычно отличается от обычных значков файлов в Windows. Однако, с помощью инструкции по возврату классического дизайна интерфейса WinRAR и изменения иконок файлов в RAR-архивах, вы сможете легко вернуть классический стиль и отображение файлов в файловом менеджере.
Извлекаем значок RAR-архива
Чтобы изменить значок RAR-архива, сначала следует извлечь его значок из исполняемого файла архиватора WinRAR. Для этого:
- Найдите исполняемый файл WinRAR на вашем компьютере. Обычно он находится в папке установки WinRAR по адресу «C:\Program Files\WinRAR\WinRAR.exe».
- Сделайте резервную копию файла «WinRAR.exe» на всякий случай.
- Скопируйте файл «WinRAR.exe» в другую папку, например «C:\Temp».
- Переименуйте файл «WinRAR.exe» в «WinRAR.rar».
- Откройте файл «WinRAR.rar» с помощью архиватора WinRAR.
- Найдите файл «WinRAR.ico» в архиве и извлеките его в папку на вашем компьютере.
Изменяем иконку RAR-архива
Теперь, когда вы извлекли значок RAR-архива, вы можете изменить иконку RAR-файлов на вашем компьютере. Для этого:
- Найдите RAR-архив, значок которого вы хотите изменить.
- Щелкните правой кнопкой мыши на этом архиве.
- В открывшемся контекстном меню выберите «Свойства».
- В окне свойств выберите вкладку «Пользовательские значки».
- Нажмите кнопку «Изменить значок…».
- Выберите извлеченный ранее значок «WinRAR.ico» и нажмите «ОК».
- Нажмите «Применить» и «ОК», чтобы сохранить изменения.
Теперь у вас будет новая иконка для RAR-архивов на вашем компьютере, сделавщая их более узнаваемыми и отличимыми от других файлов.
Это решение по изменению иконок файлов в RAR-архивах применимо и к другим архиваторам, исполняемым файлам и стилям интерфейса Windows. Следуя инструкции, вы сможете настроить отображение файлов и файловых архивов по своему вкусу.
Видео:
Не отображаются эскизы в Windows 10 — как исправить
Не отображаются эскизы в Windows 10 — как исправить by remontka.pro video 113,816 views 3 years ago 4 minutes, 27 seconds