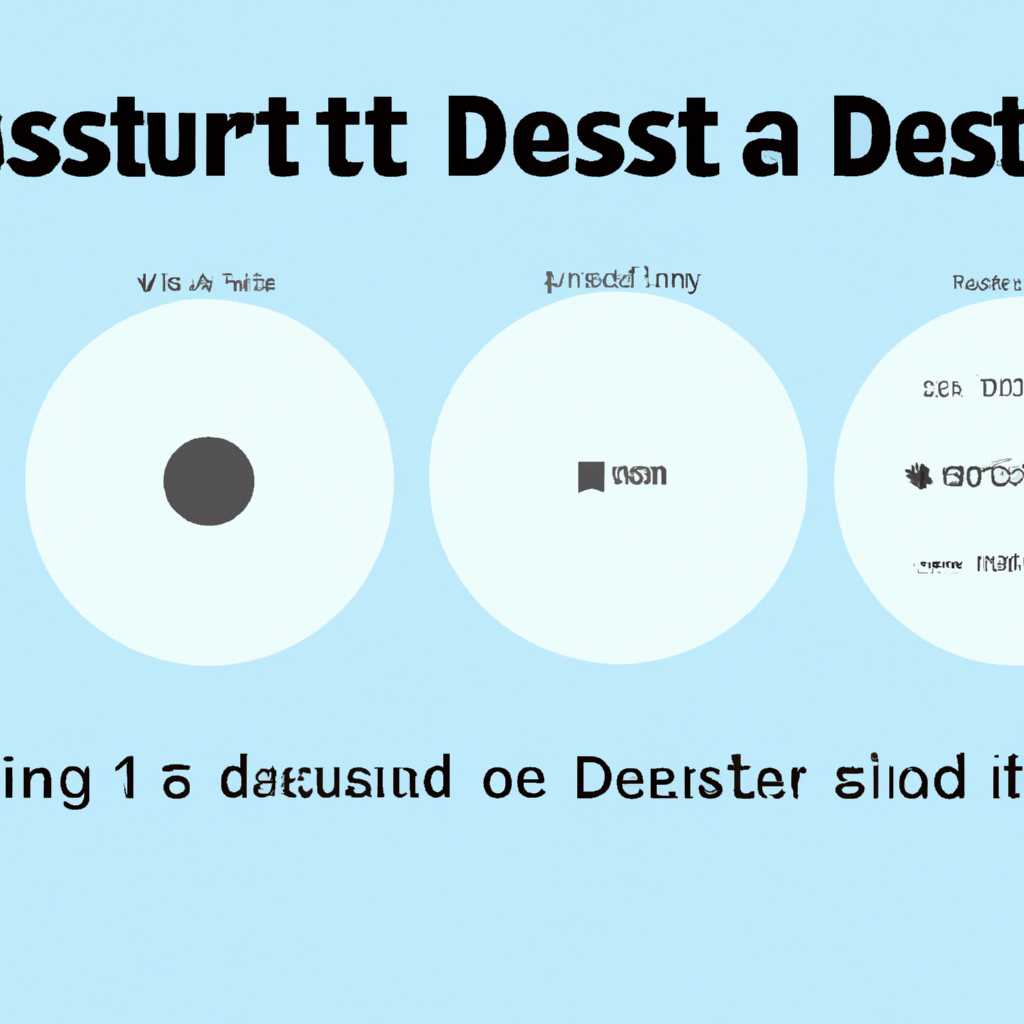- Как сбросить настройки Линукса: пошаговая инструкция
- Как сбросить Линукс к начальным настройкам
- Шаг 1: Подготовка к сбросу системы
- Резервное копирование данных
- Шаг 2: Создание резервной копии данных
- Шаг 3: Загрузка в режиме восстановления
- Использование инкрементных снимков в Systemback
- Использование инструментов восстановления для Arch Linux
- Шаг 4: Выбор опции сброса системы
- 1. Проверьте вашу версию системы
- 2. Восстановление с помощью Systemback
- 3. Восстановление с помощью других программ
- 4. Переустановка системы
- Подытожим:
- Шаг 5: Подтверждение сброса и начало процесса
- Шаг 6: Восстановление системы и завершение
- Видео:
- Удалить Linux Mint и оставить Windows
Как сбросить настройки Линукса: пошаговая инструкция
Линукс — это чрезвычайно гибкая операционная система, которая позволяет полностью настраивать свое рабочее окружение. Однако, иногда возникает необходимость вернуть систему к исходным настройкам, чтобы исправить ошибки, удалить ненужные пакеты или просто начать все с чистого листа.
В этом руководстве мы рассмотрим несколько способов восстановления Линукс к исходным настройкам. Один из самых простых способов — использовать резервные копии системы. Существуют различные инструменты для создания резервных копий, такие как Timeshift или RSnapshot. Они создают полные копии системы, включая все установленные программы и файловую систему.
Другой способ — использовать функции восстановления, доступные в системах, таких как Ubuntu или OpenSUSE. Эти системы имеют инструменты, такие как Snapper, который создает резервные копии во время настройки. Эти копии можно использовать для восстановления системы в случае необходимости.
Если у вас нет резервных копий или возникли проблемы при их создании, вы можете восстановить Линукс к исходным настройкам с помощью установочного диска. Процесс довольно простой: вставьте диск, перезагрузите систему и выполните инструкции на экране, чтобы выполнить переустановку ОС.
Неопытным пользователям рекомендуется сначала сделать полный бэкап всех важных данных на внешний диск или в облако. В случае неудачного восстановления вы всегда сможете вернуть все на место с помощью резервного копирования.
В итоге, независимо от выбранного способа восстановления Линукс к исходным настройкам, помните, что все решения имеют свои плюсы и минусы. Вам следует выбрать наиболее подходящий для вашей системы способ и следовать инструкциям внимательно, чтобы избежать потери данных и непредвиденных проблем.
Как сбросить Линукс к начальным настройкам
Иногда возникает необходимость вернуть операционную систему Линукс к исходным настройкам. Это может понадобиться, например, при проблемах с работой системы, некорректных настройках или необходимости очистить данные и вернуть Линукс в исходное состояние. Есть несколько вариантов решения данной задачи, и мы рассмотрим некоторые из них.
Один из способов сброса Линукс к начальным настройкам — использовать системные снимки данных. Эти снимки представляют собой резервные копии системы, которые можно использовать для восстановления.
Другим вариантом является удаление всех установленных приложений и параметров вручную. Это может быть довольно трудоемкой задачей, так как вам необходимо будет удалить все пакеты и настроить систему заново.
Один из самых простых способов сбросить Линукс — это использовать команду sudo для выполнения команд в терминале.
Также вы можете воспользоваться приложением Timeshift для создания резервной копии системы и восстановления вашему Линуксу жизнь.
Если на вашем Линуксе используется файловая система LVM, можно использовать инструмент Backpac для создания резервного копирования и восстановления данных. Backpac позволяет сохранять и восстанавливать разделы, логические тома и тома LVM.
Если вы используете дистрибутив Debian Linux, вы можете воспользоваться командой timeshift для создания резервной копии системы. При этом будут созданы копии системных файлов и папок, что позволяет восстановить систему при необходимости.
Ещё одним способом сброса Линукс к начальным настройкам является использование «live» варианта дистрибутива Линукс. Live-режим позволяет запустить ОС с USB-накопителя или DVD без установки на жесткий диск. Таким образом, вы можете использовать «live» дистрибутив для создания резервной копии данных и переустановки операционной системы.
В любом случае, перед восстановлением или сбросом Линукса к начальным настройкам рекомендуется иметь резервные копии всех важных данных, чтобы сохранить их от потери.
Шаг 1: Подготовка к сбросу системы
Перед тем, как приступить к сбросу системы, следует выполнить некоторые подготовительные шаги. В этом разделе мы рассмотрим, какие действия нужно предпринять, чтобы быть готовым к восстановлению вашей Linux-системы.
Резервное копирование данных
Прежде всего, перед сбросом системы рекомендуется создать резервную копию ваших личных файлов и данных. Существует множество разных способов создания резервных копий в Linux, и вы можете выбрать тот, который наиболее подходит вам:
| Способ | Описание |
|---|---|
| 1. Ручная копия файлов | Вы можете просто скопировать свои файлы на внешний жесткий диск или другое устройство хранения. Для этого воспользуйтесь командами cp или rsync. |
| 2. Back In Time | Приложение Back In Time предоставляет удобный интерфейс для создания резервных копий и восстановления файлов. Оно позволяет сохранять несколько временных снимков и выбирать, что именно восстанавливать. |
| 3. Timeshift | Timeshift является отличным инструментом для создания точек восстановления системы. Он создает снимки файловой системы, так что вы сможете восстановить систему в то состояние, в котором она была в момент создания снимка. |
| 4. Obnam | Obnam — это программа для резервного копирования, которая предоставляет простой способ хранить резервные копии данных на вашем сервере или в облачном хранилище. Она позволяет создавать инкрементальные резервные копии, сохраняя только изменения с момента последнего снимка. |
Выберите подходящий для вас вариант резервного копирования файлов и выполните бэкапните ваших данных перед сбросом системы.
Шаг 2: Создание резервной копии данных
Прежде чем начать процесс восстановления системы, важно создать резервную копию всех важных данных. Создание резервной копии позволяет сохранить ваши данные перед восстановлением, чтобы в случае ошибок или непредвиденных ситуаций вы не потеряли важные файлы.
В системах на базе Linux существует несколько способов создания резервных копий данных — от использования графического интерфейса до командной строки. Один из самых распространенных и простых способов — использование команды rsync.
Чтобы создать резервную копию, откройте терминал и введите следующую команду:
sudo rsync -av /path/to/source /path/to/destination
sudo— команда для выполнения команды с правами администратора;rsync— утилита для копирования файлов;/path/to/source— путь к исходной директории, которую нужно скопировать;/path/to/destination— путь к директории, где будут созданы копии файлов.
Например, чтобы создать резервную копию директории «Документы», вы можете использовать следующую команду:
sudo rsync -av /home/username/Documents /backup
Убедитесь, что указанный путь к директории назначения доступен для записи.
Если вы предпочитаете использовать графический интерфейс, в Linux существует множество приложений для создания резервных копий, таких как Duplicati, Bacula, BackupPC, и другие. Каждое из этих приложений имеет свои особенности и специфические возможности. Выберите приложение, которое лучше всего соответствует вашим потребностям и установите его с помощью менеджера пакетов вашей системы. Например, для Ubuntu вы можете использовать следующую команду для установки приложения Deja Dup:
sudo apt-get update
sudo apt-get install deja-dup
После создания резервной копии всех важных данных вы можете переходить к следующему шагу восстановления системы.
Шаг 3: Загрузка в режиме восстановления
После того как вы создали резервные копии вашей системы и ваших личных файлов, вы можете приступить к самому процессу восстановления. Для этого вам понадобится загрузиться в режиме восстановления.
1. Включите компьютер и дождитесь появления экрана загрузки.
2. После появления экрана загрузки, выберите нужный вам вариант загрузки. Обычно это «Восстановление системы» или «Восстановление Linux».
3. Если вы используете Ubuntu или его производные, выберите «Advanced Options» (Дополнительные варианты).
4. Затем выберите вариант с названием, похожим на «Ubuntu, with Linux 5.10.0-10-generic (recovery mode)» для Ubuntu 21.10, или на «Ubuntu, with Linux 5.4.0-48-generic (recovery mode)» для Ubuntu 20.04.
5. После выбора варианта загрузки, нажмите Enter, чтобы продолжить.
6. После загрузки системы в режиме восстановления, вы окажетесь в текстовом режиме (терминале).
7. Введите ваш пароль, если потребуется.
Теперь у вас есть доступ к системе в режиме восстановления и вы можете выполнять различные операции для восстановления системы.
Использование инкрементных снимков в Systemback
Systemback — это приложение, которое позволяет создавать и восстанавливать снимки системы. Одним из особенностей Systemback является возможность создания инкрементных снимков, которые экономят место на вашем устройстве.
Для восстановления системы с помощью инкрементных снимков в Systemback, выполните следующие действия:
1. Откройте приложение Systemback.
2. В разделе «Восстановить» найдите снимок, который вы хотите восстановить. Если у вас есть несколько инкрементных снимков, выберите последний снимок, включающий все необходимые изменения.
3. Нажмите кнопку «Восстановить» и подождите, пока процесс восстановления не завершится.
Теперь ваша система будет восстановлена до выбранного снимка, и ваши личные файлы будут восстановлены.
Использование инструментов восстановления для Arch Linux
Если вы используете Arch Linux или его производные дистрибутивы, такие как Manjaro, вы можете восстановить систему с помощью специальных инструментов.
Один из таких инструментов — 2arch, он позволяет вам создавать и восстанавливать снимки вашей файловой системы.
Чтобы восстановить систему с помощью 2arch, выполните следующие шаги:
1. Откройте терминал и выполните команду sudo 2arch restore, чтобы начать процесс восстановления.
2. В процессе восстановления вам будет предложено выбрать снимок, который вы хотите восстановить. Выберите нужный снимок, включающий все необходимые изменения, и подтвердите выбор.
3. Подождите, пока процесс восстановления не завершится. Это может занять некоторое время, особенно если вы восстанавливаете большой снимок или если у вас медленное устройство.
Теперь ваша система будет восстановлена до выбранного снимка, и все ваши личные файлы будут восстановлены.
Подытожим: восстановление Linux до исходных настроек означает возвращение системы к состоянию, в котором она была после установки. Для этого вы можете использовать различные инструменты, такие как Systemback или 2arch, которые создают снимки системы и позволяют вам восстанавливать их при необходимости.
Шаг 4: Выбор опции сброса системы
Когда вы вошли в систему с помощью указанных в предыдущем шаге команд, вы должны выбрать опцию, которая позволит вам вернуть Линукс к исходным настройкам.
Для этого вам потребуется выполнить следующие действия:
1. Проверьте вашу версию системы
Убедитесь, что вы используете версию Linux, которая поддерживает сброс системы. Некоторые дистрибутивы, особенно более старые или 32-х разрядные версии, могут не иметь этой опции.
Введите в терминале следующую команду:
lsb_release -a
2. Восстановление с помощью Systemback
Если ваш дистрибутив поддерживает сброс системы, то вы можете воспользоваться утилитой Systemback. Для этого выполните следующие действия:
1. В терминале введите команду:
sudo apt-get install systemback
Выполнение этой команды установит пакет Systemback на вашу систему.
2. В меню системы найдите и запустите Systemback.
В Systemback вам предоставят несколько опций для восстановления системы: восстановление из резервной копии, восстановление из образа системы, создание и восстановление снимков состояния системы и другие.
3. Выберите опцию, которая наиболее подходит для вашей ситуации.
Если у вас есть резервная копия системы, вы можете восстановить ее с помощью опции «Восстановление из резервной копии». Если вы создали ранее образ системы, вы можете восстановить систему из этого образа. Если вы хотите создать снимок состояния системы или восстановить ее из существующего снимка, выберите соответствующие опции.
Подытожим, что использование Systemback позволяет вам выполнить сброс системы с помощью различных методов – восстановление из резервной копии, образа системы или снимка состояния системы.
3. Восстановление с помощью других программ
Если у вас не установлен пакет Systemback или ваш дистрибутив не поддерживает сброс системы с помощью этой утилиты, то у вас все равно есть некоторые другие способы восстановить систему.
a) Использование Snapper (для дистрибутивов openSUSE и SUSE)
Если у вас установлен пакет Snapper, вы можете воспользоваться этой утилитой для создания снимков данных и восстановления системы из этих снимков.
b) Использование BackInTime (для дистрибутивов Ubuntu и Linux Mint)
Если у вас установлен пакет BackInTime, вы можете воспользоваться этой утилитой для создания резервных копий папок и восстановления системы из этих резервных копий.
c) Использование TimeShift (для дистрибутивов Ubuntu и Linux Mint)
Если у вас установлены пакеты TimeShift, вы можете воспользоваться этой утилитой для создания снимков состояния системы и восстановления системы из этих снимков. В некоторых дистрибутивах, таких как Linux Mint, TimeShift может включать в себя функциональность BackInTime.
Если у вас установлены эти программы, вы можете воспользоваться ими для сброса системы. Если нет, попробуйте найти другие аналогичные программы в вашем дистрибутиве или переустановить систему.
4. Переустановка системы
Конечно, самый простой способ вернуть Линукс к исходным настройкам – это переустановить дистрибутив. Однако это требует сохранение важных данных, переустановку пакетов и настроек, и, возможно, даже переустановку всех установленных приложений.
Если у вас нет резервной копии данных и не установлены программы для создания снимков системы, и переустановка является единственным методом, который доступен для вас, пожалуйста, будьте внимательны и следуйте официальной документации вашего дистрибутива по переустановке системы.
Подытожим:
В данной статье были представлены несколько способов сброса Линукс к исходным настройкам. Особый упор был сделан на использовании Systemback, Snapper, BackInTime и TimeShift. Если вы не можете использовать эти программы или они не установлены на вашей системе, вы можете попробовать найти аналогичные программы или воспользоваться методом переустановки системы.
Не забывайте, что сброс системы может привести к потере данных и установленных приложений. Поэтому перед сбросом обязательно создайте резервную копию ваших личных данных и важных файлов.
Шаг 5: Подтверждение сброса и начало процесса
Как только вы уверены, что все установленные программы и данные были скопированы или перемещены на внешний носитель, можно приступить к сбросу системы и восстановлению исходной настройки Linux.
Для сброса системы в Ubuntu можно воспользоваться инструментом Resetter. Он позволяет создать копию системы перед сбросом и восстанавливает ее в случае необходимости.
1. Откройте терминал и выполните команду sudo apt-get install resetter для установки пакета Resetter.
2. После установки запустите программу, найдя ее в меню приложений или выполните команду resetter в терминале.
3. В окне Resetter выберите опцию «Create System Snapshot» (Создать снимок системы) для создания резервной копии текущего состояния системы.
4. Дайте снимку системы имя и указаный путь для сохранения копии.
5. Нажмите кнопку «Create» (Создать) чтобы создать снимок системы.
6. После создания снимка системы можно начать процесс сброса. В окне Resetter выберите опцию «Restore» (Восстановить) и укажите путь к ранее созданному снимку.
7. Щелкните по кнопке «Restore» (Восстановить), чтобы начать процесс восстановления системы. Помните, что весь список установленных пакетов будет сброшен и заменен на состояние, соответствующее снимку.
8. После завершения процесса восстановления системы вам нужно будет перезагрузить устройство, чтобы новая конфигурация вступила в силу.
Помните, что при использовании данного метода все папки и данные, созданные после создания снимка системы, будут удалены. Поэтому перед началом процесса сброса убедитесь, что у вас есть копия всех важных файлов и данных.
Восстановление системы с помощью снимков снимков состояния также возможно в других дистрибутивах Linux, таких как Systemback и Snapper. Они работают похожим образом, создавая моментальные снимки состояния системы, которые могут быть использованы для восстановления в случае необходимости.
Если планируете попробовать другие программы или методы восстановления системы, обратитесь к документации и инструкциям, предоставленным разработчиками соответствующих инструментов.
Шаг 6: Восстановление системы и завершение
После создания резервной копии и сохранения всех необходимых данных на внешнем диске или в другой папке вашей системы Linux, вы можете приступить к восстановлению системы и завершить процесс восстановления.
Существует несколько способов восстановления Linux настроек к исходным:
1. Через Timeshift: Если вы использовали Timeshift для создания резервных копий системы, то можно восстановить систему, выбрав одну из сохраненных копий. Для этого можно воспользоваться командой «timeshift» из терминала Linux или открыть Timeshift из графического интерфейса.
2. Через систему резервных копий вашего дистрибутива Linux: Некоторые дистрибутивы, такие как Ubuntu, Fedora или openSUSE, имеют собственные инструменты для создания и восстановления резервных копий системы.
3. Через восстановительный режим: Некоторые дистрибутивы Linux имеют встроенный режим восстановления, который позволяет вернуть систему к исходным настройкам. При загрузке компьютера нажмите определенные клавиши (чаще всего F11 или F12) и выберите восстановительный режим.
4. Через установочный диск или USB-накопитель: Восстановление Linux можно выполнить с помощью установочного диска или USB-накопителя. Процесс восстановления может немного отличаться в зависимости от вашего дистрибутива, поэтому рекомендуется ознакомиться с соответствующим руководством.
После выбора одного из способов восстановления Linux системы, следуйте инструкциям на экране и дождитесь завершения процесса восстановления.
Обратите внимание, что восстановление системы Linux может занять некоторое время, и все ваши настройки, данные и установленные пакеты будут заменены на исходные. Убедитесь, что у вас есть достаточно моментальных архивных копий и резервных копий данных перед выполнением процесса восстановления.
5. После восстановления:
После завершения процесса восстановления Linux, перезагрузите компьютер и войдите в систему с использованием ваших обычных учетных записей. Проверьте, что все ваши данные и настройки были успешно восстановлены.
Если вам нужно будет настраивать какие-либо дополнительные параметры или восстанавливать пользовательские настройки, такие как настройки рабочего стола или другие программы, воспользуйтесь соответствующими возможностями вашей системы Linux.
Примечание: Возможно, вы захотите создать новую резервную копию системы после восстановления, чтобы иметь актуальную копию на случай, если вам придется снова вернуться к предыдущим настройкам.
Видео:
Удалить Linux Mint и оставить Windows
Удалить Linux Mint и оставить Windows by Компьютерные курсы Евгения Юртаева 29,864 views 1 year ago 6 minutes, 59 seconds