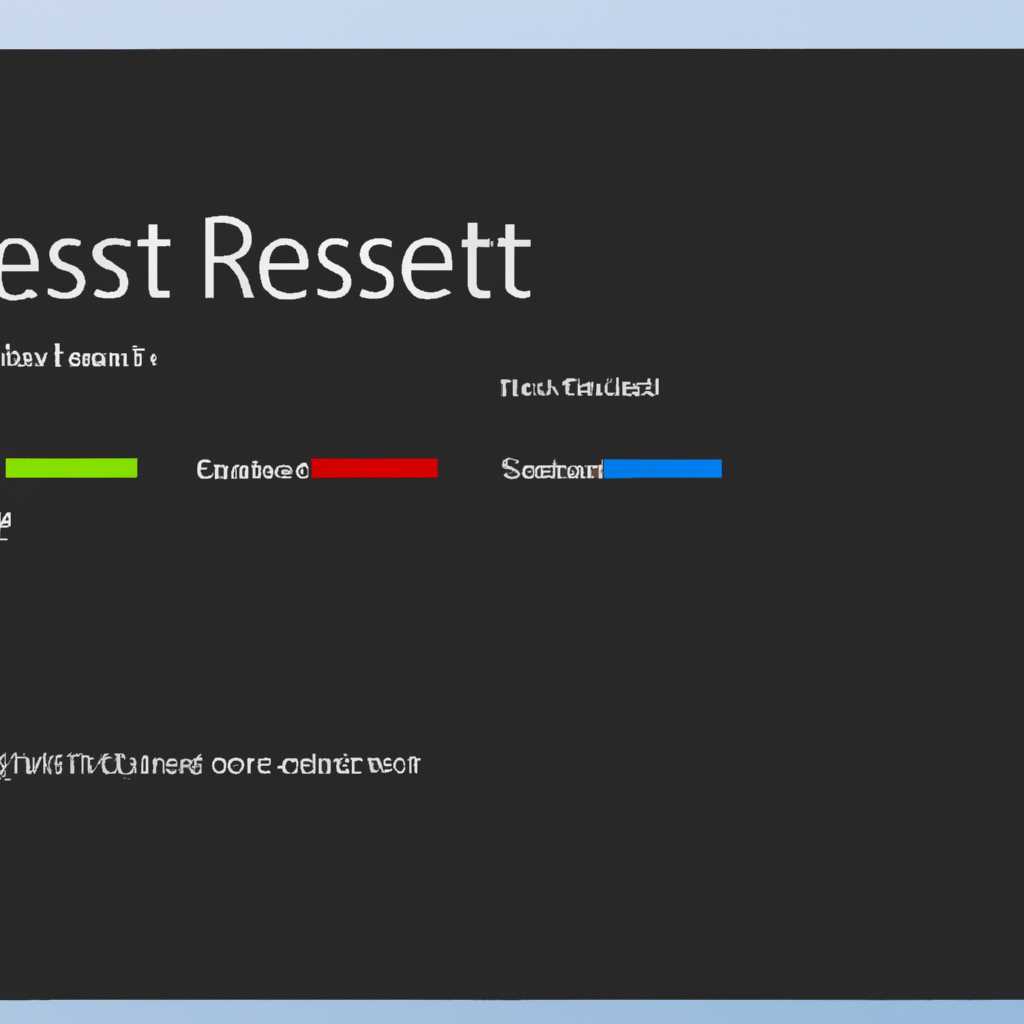- Как восстановить стандартные настройки цвета экрана в операционной системе Windows 10
- Восстановление настроек цветовой схемы
- Шаг 1: Поиск настроек цвета
- Шаг 2: Установка профиля цветов
- Шаг 3: Сброс настроек
- Использование системных настроек дисплея
- Установка цветового профиля вручную
- Шаги установки цветового профиля в Windows 10:
- Устранение проблем и откалибровка цветового профиля
- Видео:
- You’re Using Your Monitor WRONG! (Here’s How to Fix It)
Как восстановить стандартные настройки цвета экрана в операционной системе Windows 10
Цветовой профиль вашего монитора в Windows 10 может быть настроен таким образом, что отображение цветов на экране становится неправильным или некорректным. Если у вас возникли неполадки с цветами на вашем устройстве или вы просто хотите сбросить все настройки цвета к значениям по умолчанию, мы поможем вам найти решение.
В Windows 10 существует несколько способов управления настройками цветов дисплея. Один из них — использование инструмента «Управление цветом». Он позволяет откалибровать монитор, установить профиль цвета и выполнить другие настройки. Если вы ранее использовали этот инструмент для настройки цветов, вы можете попробовать его снова для устранения возникших проблем.
Чтобы открыть инструмент «Управление цветом» в Windows 10, выполните следующие шаги:
Шаг 1: Нажмите правой кнопкой мыши на рабочем столе и выберите «Настройки дисплея».
Шаг 2: В открывшемся окне «Настройки дисплея» нажмите на вкладку «Дополнительные настройки дисплея».
Шаг 3: В разделе «Разное» найдите и нажмите на ссылку «Управление цветами».
Откроется окно «Управление цветом», где вы сможете проверить наличие установленных профилей цвета, назначить профиль для вашего монитора или откалибровать цвета с помощью мастера калибровки.
Если у вас возникли проблемы с цветами на вашем мониторе, даже после установки или откалибровки профиля, попробуйте установить профиль цвета по умолчанию. Чтобы сделать это, перейдите в раздел «Профили» в окне «Управление цветом» и выберите «sRGB IEC61966-2.1». Это профиль цвета, который предоставляется системой Windows по умолчанию.
Если вы сделали все вышеперечисленные действия и у вас все еще есть проблемы с отображением цветов на вашем мониторе, вам могут потребоваться дополнительные шаги или поддержка управления цветом. Обратитесь к руководству пользователя вашего монитора или свяжитесь с поддержкой производителя устройства для получения более подробной информации и инструкций по устранению проблемы.
Восстановление настроек цветовой схемы
Настройки цвета дисплея в Windows 10 можно восстановить к исходным параметрам, используя управление цветами операционной системы. Если вы что-то изменили и хотите вернуть настройки цветовой схемы к исходному состоянию, выполните следующие шаги:
Шаг 1: Поиск настроек цвета
Для настройки цветового профиля вашего монитора откройте панель управления Windows 10. Там вы найдете раздел «Цвета» в категории «Оборудование и звук».
Шаг 2: Установка профиля цветов
В открывшемся окне настройки цвета кликните по кнопке «Управление цветом…».
Далее перейдите во вкладку «Устройства», где находятся цветовые профили монитора.
Шаг 3: Сброс настроек
Для сброса настроек цветовой схемы монитора кликните по кнопке «Сбросить…» в разделе «Цветовой профиль».
При выполнении инструмента калибровки цветов вашего монитора будут установлены исходные настройки цвета, которые были установлены по умолчанию.
Теперь вы можете настроить цвета вашего монитора в соответствии с вашими предпочтениями, пользуясь функцией калибровки и другими инструментами управления цветом.
Устройство вашего монитора теперь восстановлено к исходным цветовым настройкам, и вы можете снова насладиться яркими и точными цветами на вашем рабочем столе Windows 10.
Использование системных настроек дисплея
Если у вас возникли проблемы с цветовым отображением на вашем мониторе в Windows 10, вы можете восстановить настройки цвета с помощью системных инструментов. Для этого перейдите в раздел «Устройства» в настройках Windows 10, а затем выберите «Дисплей».
В открывшемся окне управления монитором вы можете настроить цветовые профили и выполнить калибровку цвета. Если вы хотите использовать цветовой профиль, рекомендуемый производителем вашего монитора, попробуйте найти его в разделе поддержки на официальном веб-сайте производителя. Чтобы установить цветовой профиль, скачайте файл профиля и откройте его. Windows 10 сам автоматически установит профиль для вашего устройства.
Если у вас возникнут проблемы с цветами на мониторе после выполнения настроек, попробуйте откалибровать его с помощью инструмента управления цветом Windows. Для этого воспользуйтесь кнопками на мониторе или в настройках монитора для управления яркостью, контрастом и насыщенностью цветов. Если все настройки правильны, но проблемы остаются, попробуйте сбросить все цветовые настройки на мониторе и устройстве.
В случае неполадок с цветовым отображением на вашем мониторе в Windows 10 также можно воспользоваться функцией «Управление цветом» в настройках системы. Для этого перейдите в раздел «Устройства» → «Дисплей» → «Дополнительные настройки дисплея» → «Управление цветом». Здесь вы найдете инструменты для настройки цветового профиля, а также рекомендации по устранению неполадок и калибровке цвета на мониторе.
Помните, что правильная настройка цветового профиля дисплея может быть важна для разных назначений, например, при работе с графикой или обработке фотографий. Поэтому, если вам требуется точное цветовое отображение, рекомендуется провести калибровку монитора или использовать рекомендованный профиль.
Установка цветового профиля вручную
Цветовые настройки дисплея в Windows 10 позволяют вам восстановить или настроить исходные цветовые характеристики вашего монитора. Если у вас возникнут неполадки с цветовым профилем или вы захотите откалибровать цвета вашего рабочего монитора, попробуйте установить цветовой профиль вручную.
Шаги установки цветового профиля в Windows 10:
- Откройте «Панель управления» на вашем устройстве через кнопку «Пуск».
- В панели управления найдите и нажмите на раздел «Управление цветом».
- В открывшемся окне пользоваться инструментом «Установка профиля».
- Нажмите на кнопку «Добавить» и найдите нужный цветовой профиль на вашем компьютере.
- После выбора профиля, установите его по умолчанию на вашем мониторе.
- Нажмите кнопку «ОК», чтобы сохранить изменения.
Теперь цветовой профиль будет установлен на вашем мониторе, и цвета будут отображаться согласно выбранному профилю. Если у вас есть несколько мониторов, вы можете установить разные цветовые профили для каждого из них.
Устранение проблем и откалибровка цветового профиля
Если вам не нравится выбранный цветовой профиль или возникли проблемы с его отображением, вы можете попробовать откалибровать его с помощью встроенного инструмента «Калибровка цветов». Чтобы найти этот инструмент, перейдите в раздел «Управление цветом» в настройках Windows 10.
Установка и настройка цветового профиля может быть полезна для редактирования фотографий, видеомонтажа или просмотра контента в социальных сетях, где важна правильная передача цветовых оттенков. Не забывайте, что цветовой профиль можно сбросить к исходным настройкам, если возникнут проблемы или недовольство результатом.
Видео:
You’re Using Your Monitor WRONG! (Here’s How to Fix It)
You’re Using Your Monitor WRONG! (Here’s How to Fix It) by ThioJoe 1,188,346 views 2 years ago 21 minutes