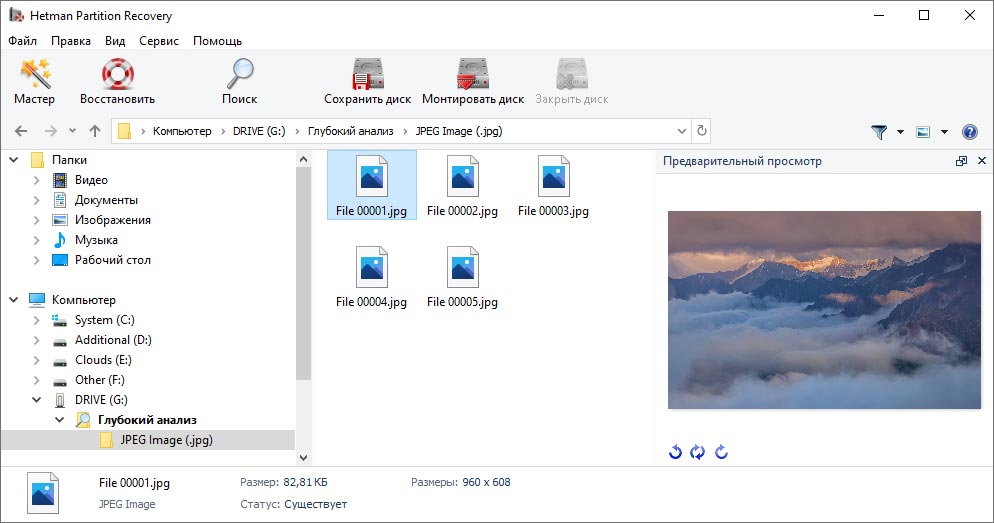- Как восстановить отображение памяти при просмотре дисков в Windows 10 подробная инструкция
- Почему после обновления Windows 10 исчезает свободное место
- 1. Очистка системных файлов
- 2. Изменение реестра
- Исчезла строка показывающая сколько осталось свободного места на диске
- Почему исчезает строка о свободном месте на диске?
- Как восстановить отображение свободного места на диске?
- Предупреждения и предостережения
- Установив крупное обновление в Windows 10 пропало свободное место
- Проверьте файлы, занимающие большой объем памяти
- Оптимизируйте использование системных ресурсов
- Шаг 1: Откройте редактор реестра и найдите параметр свободного места
- Шаг 2: Перезапустите систему
- Шаг 3: Проверьте отображение свободного места на дисках
- Содержание:
- Как вернуть пропавшее свободное место на диске, которое было до обновления Windows 10
- Очистка временных файлов и корзины
- Удаление ненужных программ и приложений
- Дефрагментация и оптимизация диска
- Отключение служб и процессов, потребляющих много ресурсов
- Предупреждения перед выполнением операции
- Как отключить службы и процессы?
- Ограничение превышения размера страницы подкачки
- Проверка на наличие вирусов и вредоносных программ
- Увеличение объема памяти с помощью дополнительных накопителей
- Видео:
- Windows не видит второй диск
Как восстановить отображение памяти при просмотре дисков в Windows 10 подробная инструкция
Спасибо, что выбрали Windows 10! Однако, у вас могут возникнуть проблемы с отображением свободного места на системных дисках. Ситуация весьма распространенная и вызывает много обсуждений. Если у вас пропало свободное место на диске C, файлов много, а его размер не показывается, в этой статье мы расскажем вам, как вернуть пропавшее место в Windows 10.
В Windows 10 много разных процедур обновления, и иногда они могут забить системные диски. Проблема заключается в том, что даже после очистки диска, свободное место может не вернуться. Почему так происходит?
Название параметра, отвечающего за отображение свободного места на дисках в Windows 10 — «NtfsDisableLastAccessUpdate». По умолчанию это значение равно 1 и связано с тем, что в новых версиях Windows 10 отключено обновление строки «Последний доступ» для файловой системы NTFS. Потому что это может вызвать существенные задержки, особенно при работе с большими файлами. Но после установки обновления, отвечающего за отображение показателя свободного места на диске, это значение изменяется на 0.
Почему после обновления Windows 10 исчезает свободное место
После обновления операционной системы Windows 10 некоторые пользователи могут обнаружить, что свободное место на их дисках стало значительно меньше. Это может вызвать недоумение и вопросы о том, почему это произошло.
Одной из причин может быть увеличение размера системных файлов или создание временных файлов в процессе обновления. Кроме того, файловая система NTFS может использовать некоторое количество места для служебной информации, что тоже может привести к уменьшению свободного места на диске.
Если после обновления в Windows 10 у вас исчезло свободное место на диске, вы можете попробовать следующие решения:
1. Очистка системных файлов
Чтобы очистить системные файлы, вы можете воспользоваться встроенной функцией «Очистка диска». Для этого выберите диск, на который нет свободного места, кликните правой кнопкой мыши и выберите «Свойства». Затем откройте вкладку «Основные» и нажмите кнопку «Очистка диска». В появившемся окне выберите необходимые параметры для очистки и нажмите «ОК».
2. Изменение реестра
Другим способом вернуть исчезнутое свободное место на диске после обновления Windows 10 может быть изменение значения параметра в реестре. Для этого выполните следующие действия:
1. Нажмите клавишу Windows + R, чтобы открыть «Выполнить».
2. Введите «regedit» и нажмите «ОК», чтобы открыть редактор реестра.
3. Перейдите к следующему пути: HKEY_LOCAL_MACHINE\SYSTEM\CurrentControlSet\Control\FileSystem
4. В правой части окна найдите строку с названием «NtfsDisableCompression» и дважды кликните по ней.
5. В появившемся окне выберите значение «1», затем нажмите «ОК».
6. Перезагрузите компьютер, чтобы изменения вступили в силу.
Пожалуйста, помните, что изменение значения в реестре может быть связано с определенными рисками, поэтому будьте осторожны и имейте резервные копии данных, прежде чем проводить процедуру.
Надеемся, что эта инструкция помогла вам вернуть исчезнувшее свободное место на диске после обновления операционной системы Windows 10. Если у вас возникли проблемы или вопросы, пожалуйста, обратитесь к специалистам или присоединитесь к обсуждениям на официальном форуме Windows.
Благодарим вас за внимание!
Исчезла строка показывающая сколько осталось свободного места на диске
При просмотре дисков в Windows 10 иногда возникает проблема, когда исчезает строка, показывающая сколько осталось свободного места на диске. Это может быть вызвано различными причинами, и в этой статье мы рассмотрим процедуры, которые помогут вам вернуть отображение этой строки.
Почему исчезает строка о свободном месте на диске?
Прежде чем перейти к решению проблемы, давайте разберемся, почему строка о свободном месте на диске может исчезнуть.
Эта проблема обычно связана с некорректными системными параметрами или изменениями, которые могут быть вызваны различными факторами, такими как обновление Windows 10, забитый реестр, проблемы с файловой системой NTFS и так далее.
Как восстановить отображение свободного места на диске?
Для восстановления отображения свободного места на диске в Windows 10 вы можете выполнить следующие шаги:
- Откройте редактор реестра Windows. Для этого нажмите клавиши Win + R, введите «regedit» (без кавычек) и нажмите Enter.
- Перейдите к следующему ключу реестра:
HKEY_CURRENT_USER\Software\Microsoft\Windows\CurrentVersion\Policies\Explorer. - Создайте новое значение DWORD с именем «NoStrCmpLogical» (без кавычек) и установите его значение в 0 (ноль).
После выполнения этих действий перезагрузите компьютер и проверьте, вернулась ли строка о свободном месте на диске.
Если вы все еще не видите этой строки, то можете попробовать другие способы, такие как установка обновления или проверка наличия ошибок на диске.
Предупреждения и предостережения
При работе с реестром Windows будьте очень осторожны, так как неправильные изменения могут привести к серьезным проблемам с системой. Перед изменением реестра сделайте резервную копию важных данных и создайте точку восстановления в системе.
Мы рекомендуем следовать инструкциям внимательно и не вносить изменения в реестр, если вы не уверены, что делаете. Если у вас есть сомнения или возникли трудности, лучше обратиться к специалисту.
| Как восстановить строку о свободном месте на диске в Windows 10 |
|---|
| 1. Откройте редактор реестра Windows |
2. Перейдите к ключу реестра: HKEY_CURRENT_USER\Software\Microsoft\Windows\CurrentVersion\Policies\Explorer |
| 3. Создайте новое значение DWORD с именем «NoStrCmpLogical» и установите его значение в 0 |
| 4. Перезагрузите компьютер и проверьте, появилась ли строка о свободном месте на диске |
Мы надеемся, что эта информация окажется полезной для вас. Если у вас остались вопросы или вам нужна помощь, не стесняйтесь задавать вопросы в обсуждениях. Благодарим за внимание!
Установив крупное обновление в Windows 10 пропало свободное место
Установив последнее крупное обновление в Windows 10, некоторые пользователи могут столкнуться с проблемой исчезновения свободного места на их дисках. Это может быть связано с изменением значений параметров файловой системы NTFS в системном реестре.
Если у вас возникла проблема с заполненностью диска после установки обновления, можно изменить параметр связанный с отображением свободного места на дисках.
Чтобы исправить эту проблему, следуйте приведенной ниже инструкции:
- Нажмите клавиши
Win + R, чтобы открыть окно «Выполнить». - Введите «
regedit» в поле «Открыть» и нажмите «ОК». Это откроет редактор реестра. - В редакторе реестра найдите следующий путь: «
HKEY_LOCAL_MACHINE\SYSTEM\CurrentControlSet\Control\FileSystem«. - Щелкните правой кнопкой мыши по свободной области в правой части окна и выберите «Создать» -> «Параметр DWORD (32-разрядный)».
- Назовите новый параметр «
NtfsDisableCompression«. - Щелкните дважды по созданному параметру и установите значение «
1«. - Закройте редактор реестра и перезагрузите компьютер.
После перезагрузки ваш диск должен показывать корректное количество свободного места. Если свободное место все еще не отображается правильно, попробуйте выполнить следующую процедуру:
- Откройте командную строку от имени администратора.
- Введите команду «
chkdsk /f /r» и нажмите «Enter». - При получении предупреждения «Диск забит» или «Хотите запланировать проверку диска при следующей перезагрузке системы?» выберите «Да».
- Перезагрузите компьютер и дождитесь окончания процедуры проверки диска.
Благодарим за внимание к этому вопросу и надеемся, что данная информация поможет вам вернуть пропавшее свободное место на диске после установки крупного обновления в Windows 10.
Проверьте файлы, занимающие большой объем памяти
После обновления Windows 10 многие пользователи сталкиваются с проблемой исчезновения свободного места на диске, хотя раньше оно было. Это может быть связано с тем, что после обновления файловая система NTFS может забиться мусором, который занимает много места на диске. В этой части статьи мы рассмотрим, как проверить файлы, занимающие большой объем памяти, и как вернуть пропавшее свободное место.
Для начала откройте Редактор реестра Windows. Для этого нажмите Win+R, введите regedit и нажмите Enter.
В редакторе реестра найдите следующий путь:
HKEY_LOCAL_MACHINE\SOFTWARE\Microsoft\Windows\CurrentVersion\Explorer\MyComputer\NameSpace
На этом этапе будьте внимательны и осторожны, так как редактирование реестра может привести к серьезным проблемам с Windows, если вы используете неправильные параметры или удаляете некорректные ключи.
Параметр «NameSpace» содержит все имеющиеся на вашем компьютере сочетания букв, отображаемые как диски в системном реестре. Если этот параметр содержит какие-то профили, значит, вы не увидите имя диска в проводнике. Именно это приводит к проблеме, когда свободное место на диске исчезает.
Следует обратить внимание на название субключей в пути «NameSpace». Должны быть только две строки: {B4BFCC3A-DB2C-424C-B029-7FE99A87C641} и {F169D2DC-389E-11D2-97D2-00C04FD91972}. Если вы видите другие строки, значит, они связаны с проблемами заполненности диска.
Если вы уверены, что у вас есть проблема, связанная с заполненностью дисков, можно попробовать удалить эти строки, но сперва необходимо сохранить резервную копию реестра.
Обратите внимание, что основная причина проблемы заполненности диска связана с обновлениями Windows. Такое обновление может уже исправить эту проблему без вашего вмешательства.
Если у вас не было этих строк, пропустите этот шаг и переходите к следующей части статьи.
Если вы все же решили удалить строки, выберите нужный субключ в редакторе реестра и нажмите правую кнопку мыши. В контекстном меню выберите «Удалить».
После удаления строки обновление уже не будет показывать весьма крупное количество системных файлов, а свободное место на диске должно вернуться.
Благодарим вас за использование нашей инструкции! Если у вас возникнут какие-либо вопросы или проблемы, пожалуйста, свяжитесь с нами.
Оптимизируйте использование системных ресурсов
Когда вы просматриваете диски в операционной системе Windows 10, возможно, заметили, что информация о свободном месте на диске осталась пропавшей. Это может быть связано с тем, что параметр реестра DWORD, который отвечает за отображение свободного места на диске, был изменен или забит. В этом случае вам потребуется провести некоторые процедуры, чтобы вернуть отображение свободного места, как было до этого.
Прежде чем начать, благодарим вас за то, что прочитали эту статью и обратили внимание на эту проблему. Мы предлагаем вам следующую процедуру для исправления этой проблемы.
Шаг 1: Откройте редактор реестра и найдите параметр свободного места
1. Нажмите комбинацию клавиш Win + R на клавиатуре, чтобы открыть окно «Выполнить».
2. Введите «regedit» в строку «Открыть» и нажмите Enter или щелкните «ОК», чтобы открыть редактор реестра.
3. В редакторе реестра перейдите по следующему пути:
HKEY_CURRENT_USER\SOFTWARE\Microsoft\Windows\CurrentVersion\Policies\Explorer
4. Если в этом разделе нет параметра с именем «NoDrives», значит, проблема связана с другим параметром или не отображается название диска, на котором пропала информация о свободном месте. В этом случае вы можете пропустить первые три шага и перейти к шагу 5.
5. Если параметр «NoDrives» существует, правой кнопкой мыши щелкните его и выберите «Удалить».
Шаг 2: Перезапустите систему
1. После удаления параметра «NoDrives» закройте редактор реестра.
2. Перезапустите компьютер, чтобы изменения вступили в силу.
Шаг 3: Проверьте отображение свободного места на дисках
1. После перезагрузки откройте файловый проводник, чтобы просмотреть содержимое ваших дисков.
2. Теперь должна отобразиться строка, показывающая свободное место на каждом диске.
3. Если вы все еще не видите информацию о свободном месте, можете попробовать обновить файловый проводник или выполнить обновление операционной системы до последней версии Windows 10.
Весьма вероятно, после этой процедуры информация о свободном месте на диске вернется. Если же проблема не решена, то она может быть связана с другими параметрами системы, файловой системой NTFS или другими факторами, требующими более глубокого анализа и решения. В этом случае рекомендуем обратиться к специалисту или прочитать обсуждения на форумах, чтобы найти решение для вашей конкретной ситуации.
Спасибо за внимание! Надеемся, что данная статья помогла вам разобраться с проблемой отображения свободного места на дисках в Windows 10.
Содержание:
- Введение
- Что значит «пропавшее место» на диске
- Почему место может исчезать на диске
- Как вернуть пропавшее место
- Шаг 1: Откройте редактор реестра Windows
- Шаг 2: Найдите нужный параметр в редакторе реестра
- Шаг 3: Измените значение параметра
- Шаг 4: Завершение процедуры
- Заключение
Как вернуть пропавшее свободное место на диске, которое было до обновления Windows 10
После обновления Windows 10 многие пользователи замечают, что на их диске пропало значительное количество свободного места. Это может быть связано с тем, что после обновления операционная система начинает зарегистрировывать некоторые файлы в системном реестре, что может привести к уменьшению доступного пространства на диске.
Чтобы вернуть пропавшее свободное место на диске, можно внести некоторые изменения в реестр Windows. Для этого следуйте этим инструкциям:
- Откройте Редактор реестра, нажав комбинацию клавиш Win + R, введите «regedit» и нажмите Enter.
- В редакторе реестра найдите следующий путь: HKEY_LOCAL_MACHINE\SOFTWARE\Microsoft\Windows\CurrentVersion\Policies\System.
- Создайте новый параметр, щелкнув правой кнопкой мыши в свободном пространстве в правой части окна редактора реестра и выбрав «Новый» -> «DWORD (32-разрядное) значение».
- Дайте этому параметру имя «EnableDynamicFreeSpace» (без кавычек) и нажмите Enter.
- Щелкните дважды на созданный параметр «EnableDynamicFreeSpace», чтобы открыть его свойства.
- В поле «Значение» введите «1» и нажмите OK.
После выполнения этих действий система должна снова начать показывать правильный размер свободного места на диске. Если проблема осталась, попробуйте перезагрузить компьютер и проверить результат.
Благодарим вас за использование нашей инструкции! Если у вас остались вопросы или возникли проблемы, не стесняйтесь обратиться к нам. В комментариях ниже вы можете задать вопросы, предложить свои рекомендации или поделиться своим опытом по этой теме.
Очистка временных файлов и корзины
При обновлении системы Windows 10 на диске может накапливаться много временных файлов и файлов в корзине. Название этих файлов и папок может быть очень длинным и содержать много букв и цифр. Свободное место на диске может быть забито этими файлами, и в результате отображение памяти на диске может быть неправильным.
Предупреждения о недостатке свободного места на диске могут быть связаны с этими временными файлами и файлами в корзине. Часть системных обновлений также может иметь размер более крупный, поэтому после установки обновления на диске может остаться мало свободного места.
Вот пример строки, показывающей, что на диске C осталось совсем мало свободного места:
Свободно: 0 байт из 149 ГБ
Очистка временных файлов и корзины может вернуть свободное место на диске и исправить отображение памяти. Вот процедуры, которые вы можете выполнить для очистки временных файлов и корзины:
- Щелкните правой кнопкой мыши на значок «Пуск» в левом нижнем углу экрана, а затем выберите «Проводник».
- В левой части окна Проводника выберите «Этот компьютер» или «Мой компьютер».
- Щелкните правой кнопкой мыши на диске, который вы хотите очистить, например, диск C, и выберите «Свойства».
- В окне Свойства диска выберите вкладку «Общее».
- В разделе «Свободное место» можно увидеть сколько места осталось на диске.
- Ниже кнопки «Очистить» выберите «Очистить диск».
- В открывшемся окне выберите типы файлов, которые вы хотите удалить, например, временные файлы или файлы из корзины.
- Нажмите «OK» и подтвердите удаление файлов, если вас об этом попросят.
После выполнения этих процедур свободное место на диске должно увеличиться, и отображение памяти должно стать правильным.
Заметьте, что удаление временных файлов и файлов из корзины может быть полезным для решения других системных проблем, поэтому не переживайте, если вы видите предупреждения о недостатке свободного места на других дисках в системе. Вы можете повторить эту процедуру для любого диска в системе Windows 10.
Благодарим вас за чтение этой статьи. Если у вас возникли вопросы или вы хотите узнать больше о технических аспектах этой процедуры, вы можете обратиться к редактору. Мы всегда готовы помочь вам в решении проблем с дисками и файловой системой Windows 10. Спасибо!
Удаление ненужных программ и приложений
Чем больше установленных программ и приложений, тем больше места они забирают на диске. Это может привести к тому, что свободное место на диске будет очень маленьким, а иногда и вовсе исчезнет или станет недостаточным для нормальной работы системы Windows.
Для удаления ненужных программ и приложений вам потребуется знать, как найти раздел «Установить или удалить программу». Чтобы найти его, вы можете пройти следующую последовательность действий:
- Откройте меню «Пуск» в Windows 10
- В появившемся меню выберите раздел «Настройки»
- В окне «Настройки» выберите раздел «Приложения»
- На левой панели окна выберите раздел «Приложения и фичи»
После этого в правой части окна появится список всех установленных программ и приложений на вашем компьютере. В этом списке вы можете найти те программы и приложения, которые больше не используете или не нужны, и удалить их.
Однако перед удалением программ и приложений рекомендуется проанализировать, какие данные и настройки эти программы и приложения хранят на вашем компьютере. Если вы не уверены, что удалив программу или приложение, вы не потеряете важные данные или настройки, вы можете сначала создать резервную копию этих данных и настроек.
Также стоит обратить внимание на системные обновления, которые забиты на жесткий диск. Некоторые обновления и временные файлы могут быть удалены без проблем. Для этого вам потребуется пройти следующие действия:
- Зайти в раздел «Настройки» как описано выше
- В окне «Настройки» выберите раздел «Система»
- На левой панели окна выберите раздел «Хранилище»
- В правой части окна найдите раздел «Очистить данный» и нажмите на кнопку «Очистить»
Таким образом, вы можете освободить место на жестком диске, удалив ненужные программы и приложения, а также системные обновления. Помните, что удаление программ и приложений должно происходить с осторожностью и аккуратностью, чтобы не повредить работу вашей операционной системы Windows.
Дефрагментация и оптимизация диска
В Windows 10 существует функция дефрагментации диска, которая позволяет улучшить отображение памяти и оптимизировать работу системы. Дефрагментация помогает упорядочить файлы на диске, уменьшает фрагментацию и повышает скорость доступа к данным.
Для запуска процедуры дефрагментации диска в Windows 10 выполните следующие действия:
- Откройте «Мой компьютер» и выберите диск, который вы хотите дефрагментировать.
- Щелкните правой кнопкой мыши на выбранном диске и выберите «Свойства».
- Перейдите на вкладку «Сервис» и нажмите кнопку «Дефрагментация».
- В открывшемся окне нажмите «Анализ» для проверки степени фрагментации диска.
- Если на диске обнаруживается крупное количество фрагментов, нажмите «Оптимизация» (в некоторых версия Windows может быть названа «Дефрагментация») для начала процесса оптимизации.
- Подождите, пока завершится процесс дефрагментации.
После выполнения процедуры дефрагментации диска в Windows 10 можете вернуться к просмотру дисков, чтобы убедиться, что пропавшее место на диске винды восстановлено. Если проблема с пропавшим местом на системном диске все еще возникает, попробуйте обновить драйверы для системных компонентов или выполнить другие процедуры оптимизации системы.
Благодарим вас за внимание! Если у вас возникли вопросы или вам нужна помощь, пожалуйста, свяжитесь с нами. Мы готовы помочь вам решить возникшие проблемы.
Отключение служб и процессов, потребляющих много ресурсов
Одной из возможных причин недостатка свободного места на диске после обновления Windows 10 может быть высокое потребление ресурсов системными службами и процессами. В этом случае вам может потребоваться отключить некоторые службы или процессы, чтобы освободить свободное место на диске.
Предупреждения перед выполнением операции
Перед отключением служб или процессов, необходимо учитывать следующие моменты:
- Отключение некоторых служб или процессов может привести к неправильной работе системы или проблемам с функциональностью;
- Если вы не знаете, какая служба или процесс отвечает за конкретную функцию, лучше не отключайте их;
- Перед выполнением изменений рекомендуется создать точку восстановления системы, чтобы иметь возможность вернуть систему к предыдущему состоянию, если что-то пойдет не так;
- Если вы не уверены в своих действиях, лучше проконсультироваться с опытными пользователями или специалистами.
Как отключить службы и процессы?
Для отключения служб и процессов в Windows 10 можно воспользоваться стандартными средствами операционной системы. Вот пошаговая инструкция:
- Нажмите на клавиатуре комбинацию Win+R, чтобы открыть окно «Выполнить».
- Введите команду «services.msc» (без кавычек) и нажмите Enter. Откроется окно «Службы».
- В окне «Службы» найдите нужную службу или процесс, который вы хотите отключить.
- Щелкните на нем правой кнопкой мыши и выберите «Свойства».
- В открывшемся окне «Свойства» перейдите на вкладку «Общие».
- В поле «Состояние службы» выберите «Остановлено» и нажмите «Применить».
- Повторите эту процедуру для всех служб или процессов, которые вы хотите отключить.
- После завершения задачи перезагрузите компьютер, чтобы изменения вступили в силу.
Будьте внимательны при выборе служб или процессов для отключения. Подробную информацию о каждой службе и процессе можно найти в интернете или в официальной документации Windows.
Мы надеемся, что этот раздел нашей статьи поможет вам освободить место на диске после обновления Windows 10. Если у вас возникли какие-либо вопросы или проблемы, не стесняйтесь обращаться к нам. Благодарим вас за внимание!
Ограничение превышения размера страницы подкачки
При просмотре дисков в Windows 10 вы можете столкнуться с проблемой ограничения превышения размера страницы подкачки. В этой статье мы расскажем вам, как решить эту проблему и восстановить отображение памяти.
Название данной проблемы связано с ограничениями, которые могут быть установлены для размера страницы подкачки в операционной системе Windows. Страница подкачки – это файл на вашем диске, который используется для сохранения временных данных, когда физической памяти компьютера не хватает. По умолчанию, размер этой страницы устанавливается автоматически операционной системой, но вы можете изменить его вручную.
Чтобы проверить размер текущей страницы подкачки и установить его, выполните следующие простые шаги:
- Нажмите Win + R, чтобы открыть окно «Выполнить».
- Введите команду «sysdm.cpl» и нажмите Enter, чтобы открыть окно «Свойства системы».
- Перейдите на вкладку «Дополнительно» и нажмите кнопку «Настройка» в разделе «Память».
- На вкладке «Подкачка» выберите диск и нажмите кнопку «Редактор».
- В открывшемся окне выберите опцию «Задать размер страницы подкачки» и установите значение вручную.
- Для сохранения изменений нажмите «ОК» во всех открытых окнах.
Место, занятое подкачкой на диске, должно быть достаточным для размещения файлов страницы подкачки. Вы можете использовать сколько угодно много дисков с различным размером, чтобы разделить страницу подкачки на несколько частей.
Если у вас есть крупное количество свободного места на диске, но страница подкачки заполнена до предела, возможно, вы столкнулись с проблемой, связанной с параметром реестра операционной системы Windows. Установив этот параметр в значение 0xFFFFFFFF, вы можете вернуть потерянное свободное место на диске.
Чтобы установить значение параметра, выполните следующие действия:
- Нажмите Win + R, чтобы открыть окно «Выполнить».
- Введите команду «regedit» и нажмите Enter, чтобы открыть редактор реестра.
- Перейдите к следующему ключу: HKEY_LOCAL_MACHINE\SYSTEM\CurrentControlSet\Control\Session Manager\Memory Management.
- Создайте новый параметр типа DWORD с именем «PagingFilesOverrideSize».
- Установите значение параметра равным 0xFFFFFFFF.
- Перезагрузите компьютер, чтобы изменения вступили в силу.
Обратите внимание, что эта процедура может быть опасной и может привести к проблемам с производительностью или стабильностью системы. Поэтому, прежде чем выполнять изменения в реестре, создайте его резервную копию.
Если у вас почему-то исчезла буква диска в системном разделе, вы можете попробовать вернуть ее, выбрав подраздел «Диспетчер дисков» в меню «Управление компьютером».
Если после обновления Windows 10 у вас исчезли системные диски, показывающая обновления страница подкачки может быть заполнена до предела. В этом случае вам нужно очистить ее, чтобы освободить место.
Если вы хотите узнать, сколько файлов страницы подкачки находится на вашем диске, воспользуйтесь следующими командами в командной строке:
wmic pagefile list /format:list
systeminfo | findstr /c:»Подкачка»
Благодарим вас за прочтение данной статьи. Надеемся, что она помогла вам разобраться с проблемами связанными с превышением размера страницы подкачки в Windows 10.
Проверка на наличие вирусов и вредоносных программ
Прежде чем проводить восстановление отображения памяти, рекомендуется проверить компьютер на наличие вирусов и вредоносных программ. Для этого можно использовать антивирусное программное обеспечение, такое как Windows Defender или другие сторонние программы.
Вот как проверить компьютер на наличие вирусов:
- Откройте Windows Security (Windows Defender) или запустите антивирусную программу стороннего разработчика.
- Выберите «Проверить на наличие вирусов и угроз».
- Дождитесь завершения процедуры сканирования.
- Если обнаружены вирусы или вредоносные программы, следуйте рекомендациям программы для удаления их.
После удаления вирусов и вредоносных программ перезагрузите компьютер и проверьте, вернулось ли отображение памяти на дисках.
Если проблема с отображением памяти осталась, возможно, виной могут быть настройки реестра Windows, связанные с файловой системой NTFS.
Для устранения этого возможно потребуется внести изменения в реестр Windows. Перед этим рекомендуется создать резервную копию реестра.
Вот как проверить и, при необходимости, изменить параметр реестра, связанный с отображением памяти на дисках:
- Откройте редактор реестра, нажав клавиши Win + R и введя команду «regedit».
- Перейдите в раздел «HKEY_CURRENT_USER\Software\Microsoft\Windows\CurrentVersion\Explorer\Advanced».
- Щелкните правой кнопкой мыши в свободном месте, выберите «Создать» и затем «Параметр типа DWORD (32 бита)».
- Дайте параметру название «ShowSuperHidden».
- Дважды щелкните на параметре «ShowSuperHidden».
- Установите значение «1» и нажмите «ОК».
После этого перезагрузите компьютер и проверьте отображение памяти на дисках.
Если проблема остается, вы можете обратиться за помощью к специалистам технической поддержки или обратиться к пользователям в интернете на специализированных форумах и обсуждениях. Возможно, кто-то уже сталкивался с такой проблемой и найдет решение.
Надеемся, что данная инструкция поможет вам вернуть отображение памяти на дисках и восстановить нормальное функционирование вашей системы Windows 10. Благодарим вас за внимание и удачи в исправлении проблем!
Увеличение объема памяти с помощью дополнительных накопителей
Если у вас есть крупное количество файлов и папок, которые забиты на системном диске, это может привести к недостатку места и, следовательно, к возникновению различных проблем. Однако, вы можете увеличить объем памяти, добавив дополнительные накопители.
Для подключения дополнительных накопителей выполните следующие шаги:
- Вставьте дополнительный накопитель (например, внешний жесткий диск или флеш-накопитель) в свободный порт USB вашего компьютера.
- В Windows 10 откройте проводник, щелкнув на значок папки в панели задач или в меню «Пуск».
- На панели навигации слева выберите «Этот компьютер».
- В разделе «Устройства и накопители» вы должны увидеть новое устройство. Кликните правой кнопкой мыши на названии устройства и выберите «Форматировать».
- В открывшемся окне выберите файловую систему NTFS, она наиболее подходит для хранения больших объемов данных. Не забудьте выбрать название для нового накопителя.
- Нажмите на кнопку «Форматировать» и подтвердите свое действие в появившемся предупреждении.
- После завершения процедуры форматирования, новый накопитель будет готов к использованию.
Теперь вы можете использовать новый накопитель для хранения своих файлов и освободить место на системных дисках. Если у вас возникла проблема с заполненностью системного диска и вы не знаете, почему место исчезает, прежде всего проверьте, нет ли ненужных или дублирующихся файлов на диске. Если пропавшее место связано с обновлениями Windows 10, вы можете воспользоваться следующей процедурой для его восстановления:
- Откройте редактор реестра, набрав «regedit» в строке поиска меню «Пуск».
- Перейдите по следующем пути: «HKEY_LOCAL_MACHINE\SOFTWARE\Microsoft\Windows\CurrentVersion\Policies\System».
- В правой части окна редактора создайте новую строку параметра с именем «EnableATLEncryptorLonghorn» типа DWORD.
- Установите для этого параметра значение 1.
- Перезапустите компьютер для применения изменений.
- После обновления Windows 10 проверьте свободное место на системном диске. Теперь оно должно вернуться.
Размер системных дисков в Windows 10 может быть весьма ограниченным, особенно если вы устанавливали обновления операционной системы. Установив дополнительные накопители, вы получите больше свободного места для хранения файлов и обновлений на вашем компьютере. Не забудьте регулярно проверять и очищать системные диски от ненужных файлов и папок, чтобы избежать возникновения проблем с заполненностью памяти.
Благодарим вас за внимание и удачи!
Видео:
Windows не видит второй диск
Windows не видит второй диск by remontka.pro video 1,394,902 views 7 years ago 3 minutes, 48 seconds