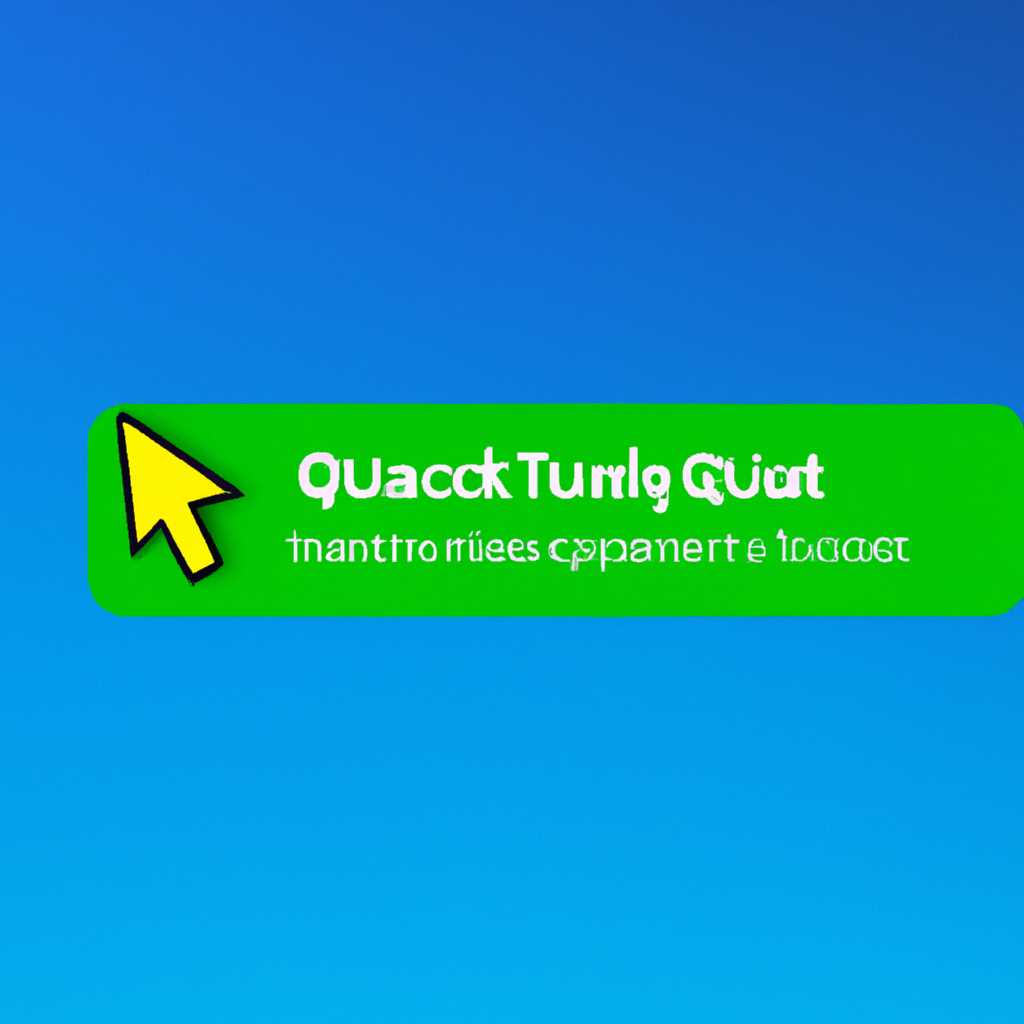- Как вернуть панель быстрого запуска в Windows 10, 8.1, 8, 7 — пошаговая инструкция
- Восстановление панели быстрого запуска в Windows 10, 8.1, 8, 7
- Шаг 1: Откройте командную строку от имени администратора
- Шаг 2: Восстанавливаем панель быстрого запуска
- Шаг 3: Перемещаем панель быстрого запуска
- Шаг 4: Добавляем ярлыки на панель быстрого запуска
- Шаг 1: Поиск панели Quick Launch в Windows 10
- Шаг 2: Восстановление панели Quick Launch в Windows 10
- Шаг 3: Как вернуть панель Quick Launch в Windows 8.1
- Шаг 4: Восстановление панели Quick Launch в Windows 8
- Шаг 5: Как вернуть панель Quick Launch в Windows 7
- Шаг 6: Советы по использованию панели Quick Launch в Windows 10, 8.1, 8, 7
- 1. Закрепление панели Quick Launch
- 2. Использование параллельных панелей Quick Launch
- 3. Закрепление приложений на панели Quick Launch
- 4. Включение и выключение панели Quick Launch
- 5. Работа с Quick Launch в режиме администратора
- Видео:
- Как вернуть кнопку пуск в Windows 8
Как вернуть панель быстрого запуска в Windows 10, 8.1, 8, 7 — пошаговая инструкция
Панель быстрого запуска – привычный элемент операционных систем Windows, который позволяет быстро получить доступ к нужным программам и файлам. Однако иногда она может случайно исчезнуть или быть выключена в настройках. В этом случае необходимо знать, как вернуть панель быстрого запуска, чтобы быстро и удобно работать с компьютером.
В Windows 10, 8.1, 8, 7 возвращение панели быстрого запуска есть несколько способов. Напечатайте на пустом месте рабочего стола команду Quick Launch или Вертикальные кнопки панели запуска. Или кликаем правой кнопкой мыши на панели задач, затем находим пункт меню «Панель задач» и выбираем «Панель задач и меню «Пуск»».
Если вы хотите закрепить панель быстрого запуска на панели задач, то можете использовать комбинацию клавиш Shift+Левую кнопку мыши при перетаскивании панели на нужное место на панели задач. Панели задач могут быть разделены на параллельные панели, например, верхнюю и нижнюю. Этим способом можно вернуть и закрепить панель быстрого запуска на нужной панели задачи.
Кроме того, можно вернуть панель быстрого запуска в Windows 10, 8.1, 8, 7 при помощи команды «Завершение сеанса», а также повторно восстановить панель быстрого запуска через администратора. Все ответы и инструкции по этим действиям можно найти на официальном сайте Windows.
Восстановление панели быстрого запуска в Windows 10, 8.1, 8, 7
Панель быстрого запуска (Quick Launch) в операционных системах Windows 10, 8.1, 8 и 7 предоставляет удобный способ быстрого доступа к часто используемым программам. Однако, по умолчанию она может быть скрыта. Если вы хотите восстановить панель быстрого запуска, следуйте этой пошаговой инструкции.
Шаг 1: Откройте командную строку от имени администратора
Для восстановления панели быстрого запуска в Windows 10, 8.1 и 8, откройте командную строку от имени администратора. Для этого кликните правой кнопкой мыши по кнопке «Пуск» в левом нижнем углу экрана и выберите «Командная строка (администратор)».
В Windows 7 откройте меню «Пуск», в поле поиска напечатайте «cmd», затем кликните правой кнопкой мыши на результате поиска «cmd» и выберите «Запуск от имени администратора».
Шаг 2: Восстанавливаем панель быстрого запуска
В командной строке введите команду:
regsvr32 /n /i:U shell32.dll |
Затем нажмите клавишу «Enter». Это восстановит панель быстрого запуска в операционных системах Windows 10, 8.1, 8 и 7.
Шаг 3: Перемещаем панель быстрого запуска
После восстановления панели быстрого запуска, она может отображаться в пустом месте на панели задач. Чтобы переместить ее, убедитесь, что панель задач не заблокирована. Если она заблокирована, кликните правой кнопкой мыши на пустом месте на панели задач и уберите галочку напротив пункта «Заблокировать панель задач».
Затем щелкните на пустом месте на панели быстрого запуска и, удерживая левую кнопку мыши, переместите панель в нужное место — в вертикальном или параллельном положении, справа или слева от панели задач.
Шаг 4: Добавляем ярлыки на панель быстрого запуска
Чтобы добавить ярлыки на панель быстрого запуска, просто перетащите нужные ярлыки программ на панель. Вы можете открывать программы, щелкая по их ярлыкам на панели быстрого запуска. При закрытии программ, их ярлыки останутся на панели для быстрого запуска.
Таким образом, вы успешно восстановили панель быстрого запуска в операционных системах Windows 10, 8.1, 8 и 7. Теперь вы можете использовать эту привычную и удобную панель для быстрого запуска программ.
Шаг 1: Поиск панели Quick Launch в Windows 10
Для возвращения привычного быстрого запуска в Windows 10 вам потребуется найти панель Quick Launch, так как она по умолчанию отключена. Вот как это сделать:
- Напечатайте в поисковой строке «Панель задач и меню Пуск» (или щелкните правой кнопкой мыши на панели задач и выберите пункт «Настройки панели задач»).
- В открывшемся окне панели задач и меню Пуск вы найдете несколько вкладок. Кликаем на вкладку «Панель задач».
- В разделе «Панели задач» есть несколько настроек: «Закрепить панель задач», «Автоматически скрывать панель задач в рабочем столе», «Показывать кнопки на панели задач». Здесь мы сосредоточимся на последней настройке «Показывать кнопки на панели задач».
- Нажмите на кнопку «Выбор панелей инструментов» рядом с настройкой «Показывать кнопки на панели задач».
- В списке доступных панелей инструментов найдите панель Quick Launch, возможно, она будет скрыта под развернутыми пунктами меню. Отметьте флажок рядом с ней.
- Нажмите кнопку «OK» для завершения этого шага.
Теперь панель Quick Launch должна быть видна на левой стороне панели задач. Если она не отображается, попробуйте перезагрузить компьютер или выполнить следующие шаги:
- Щелкните правой кнопкой мыши на панели задач.
- Убедитесь, что опция «Закрепить панель задач» неактивна (не отмечена).
- Щелкните на пустом месте на панели задач правой кнопкой мыши.
- В контекстном меню выберите пункт «Панели инструментов» и убедитесь, что панель Quick Launch отмечена.
- Если Quick Launch уже отмечена, попробуйте выбрать пункт «Панель задач и меню Пуск» и отключить ее.
- После завершения всех указанных действий выключите и восстановите компьютер и проверьте, отображается ли панель Quick Launch.
Теперь у вас есть возможность вернуть панель быстрого запуска с командой «Quick Launch» в Windows 10, 8.1, 8 или 7.
Шаг 2: Восстановление панели Quick Launch в Windows 10
Чтобы вернуть панель быстрого запуска в Windows 10, выполните следующие действия:
Шаг 1:
Кликаем по значку windows в левой нижней части экрана или нажимаем клавишу win.
Шаг 2:
В пустом поле, где можно напечатать команду, вводим «cmd«.
Шаг 3:
Кликаем правой кнопкой мышки по значку cmd и выбираем «Запустить от имени администратора«.
Шаг 4:
Нажимаем клавишу enter или кликаем по значку OK.
Шаг 5:
В командной строке вводим следующую команду и нажимаем клавишу enter:
regsvr32 /i "%UserProfile%\AppData\Roaming\Microsoft\Internet Explorer\Quick Launch\User Pinned\TaskBar\Desktop.INI"
Шаг 6:
Команда восстанавливает панель быстрого запуска и возвращает привычный вид. Панель закрепляется слева от панели задач.
Шаг 7:
После завершения этих действий панель Quick Launch должна быть восстановлена.
Примечание:
Если в вертикальные панели быстрого запуска были закреплены параллельные элементы, они будут затерты. Поэтому перед восстановлением панели Quick Launch рекомендуется сохранить элементы в отдельную папку, чтобы их можно было восстановить позже.
Шаг 3: Как вернуть панель Quick Launch в Windows 8.1
Для восстановления панели быстрого запуска в Windows 8.1 следуйте этим простым шагам:
- Нажмите на пустом месте на панели задач правой кнопкой мыши.
- В контекстном меню выберите команду «Панель задач» и затем «Панель инструментов».
- Далее выберите «Quick Launch».
- Теперь, панель Quick Launch появится слева от вашей панели задач.
- Чтобы закрепить панель Quick Launch и сохранить ее на месте, щелкните правой кнопкой мыши на панели Quick Launch и выберите «Закрепить панель».
- Если вы хотите переместить панель Quick Launch на другую сторону панели задач, просто перетащите ее на требуемое место.
Теперь вы можете использовать панель Quick Launch для быстрого запуска ваших любимых приложений или программ в Windows 8.1.
Шаг 4: Восстановление панели Quick Launch в Windows 8
Если у вас есть административные права, то в Windows 8 вы можете восстановить привычный Quick Launch без использования сторонних программ. Следуйте этим шагам, чтобы вернуть панель Quick Launch:
- Щелкните правой кнопкой мыши на пустом месте на левой части панели задач Windows и выберите «Панель задач и навигация».
- В открывшемся окне Панели задач и навигации кликаем на вкладке «Панель задач».
- Затем, в разделе «Панель инструментов», кликаем на кнопке «Новая панель инструментов».
- В поле «Путь» напечатайте следующую команду: %userprofile%\AppData\Roaming\Microsoft\Internet Explorer\Quick Launch и кликните на кнопку «Выбрать папку».
- После этого, в панели задач должна появиться панель Quick Launch с параллельными вертикальными линиями, но она может быть полностью заполнена ненужными ярлыками.
- Чтобы оставить только нужные ярлыки, кликните правой кнопкой мыши на левую часть панели Quick Launch и уберите все галочки кроме «Quick Launch».
- После этого, вы можете закрепить панель Quick Launch к панели задач, кликнув правой кнопкой мыши на панели Quick Launch, затем выбрав «Закрепить панель к задаче».
- После восстановления и настройки панели Quick Launch в Windows 8, вы можете выключить режим администратора, завершив этот процесс.
Теперь вы сможете пользоваться привычным и быстрым способом запуска программ и открытия папок с помощью панели Quick Launch в Windows 8.
Шаг 5: Как вернуть панель Quick Launch в Windows 7
Если вам не нравится новый стиль панели быстрого запуска в Windows 7, вы можете вернуть старый вариант, известный как панель Quick Launch.
Для возвращения панели Quick Launch в Windows 7 выполните следующие шаги:
- Щелкните правой кнопкой мыши на пустом месте панели задач и убедитесь, что опция «Закрепить панель задач» выключена.
- Нажмите и удерживайте клавишу Shift на клавиатуре.
- Щелкните правой кнопкой мыши на панели задач и выберите «Панель инструментов» -> «Quick Launch».
- После этого, рядом с основной панелью экспресс-запуска должны появиться папки с программами, а сама панель Quick Launch находится слева от них.
- Если желаете вернуть привычный вид панели задач, кликаем правой кнопкой мыши на панели задач, выбираем «Закрепить панель задач» и пункт «Значок» или «Только заголовки». Панель задач возвращает свой привычный вид.
- Теперь вы восстановили панель Quick Launch в Windows 7 и можете снова пользоваться всеми ее полезными функциями.
Итак, если вам нравится классический стиль панели Quick Launch, вы можете легко вернуть его в Windows 7.
Шаг 6: Советы по использованию панели Quick Launch в Windows 10, 8.1, 8, 7
После успешного возвращения панели быстрого запуска в Windows 10, 8.1, 8, 7, стоит ознакомиться с некоторыми полезными советами по использованию этой функции.
1. Закрепление панели Quick Launch
Панель быстрого запуска можно закрепить на левой или правой стороне экрана. Для этого выполните следующие действия:
- Кликаем правой кнопкой мышки на пустом месте панели Quick Launch;
- В открывшемся контекстном меню выбираем команду «Закрепить панель».
2. Использование параллельных панелей Quick Launch
Если у вас есть достаточно места на панели задач, вы можете создать несколько параллельных панелей Quick Launch. Для этого выполните следующие действия:
- Кликаем правой кнопкой мышки на пустом месте панели Quick Launch;
- В контекстном меню выбираем команду «Ответы» -> «Quick Launch» -> «Quick Launch» (3 панели).
3. Закрепление приложений на панели Quick Launch
Чтобы закрепить приложение на панели Quick Launch, выполните следующие действия:
- Откройте папку с ярлыками приложений;
- Щелкните правой кнопкой мышки на ярлыке нужного приложения;
- В контекстном меню выберите команду «Закрепить на панели задач».
После этого ярлык приложения будет появляться на панели Quick Launch, и вы сможете быстро запустить его одним кликом мышки.
4. Включение и выключение панели Quick Launch
Если вы хотите временно скрыть панель Quick Launch, можете выполнить следующие действия:
- Кликаем правой кнопкой мышки на пустом месте панели Quick Launch;
- В контекстном меню выбираем команду «Quick Launch» -> «Выключение Quick Launch».
Для возврата панели Quick Launch повторите те же шаги и выберите команду «Quick Launch» -> «Включение Quick Launch».
5. Работа с Quick Launch в режиме администратора
Если вам необходимо работать с приложением, требующим прав администратора, кликните по нему на панели Quick Launch с нажатой клавишей Shift. Таким образом, вы запустите приложение с правами администратора.
Воспользуйтесь этими советами для более удобного использования возрожденной панели быстрого запуска в Windows 10, 8.1, 8, 7!
Видео:
Как вернуть кнопку пуск в Windows 8
Как вернуть кнопку пуск в Windows 8 by OWindows8 44,915 views 8 years ago 3 minutes, 46 seconds