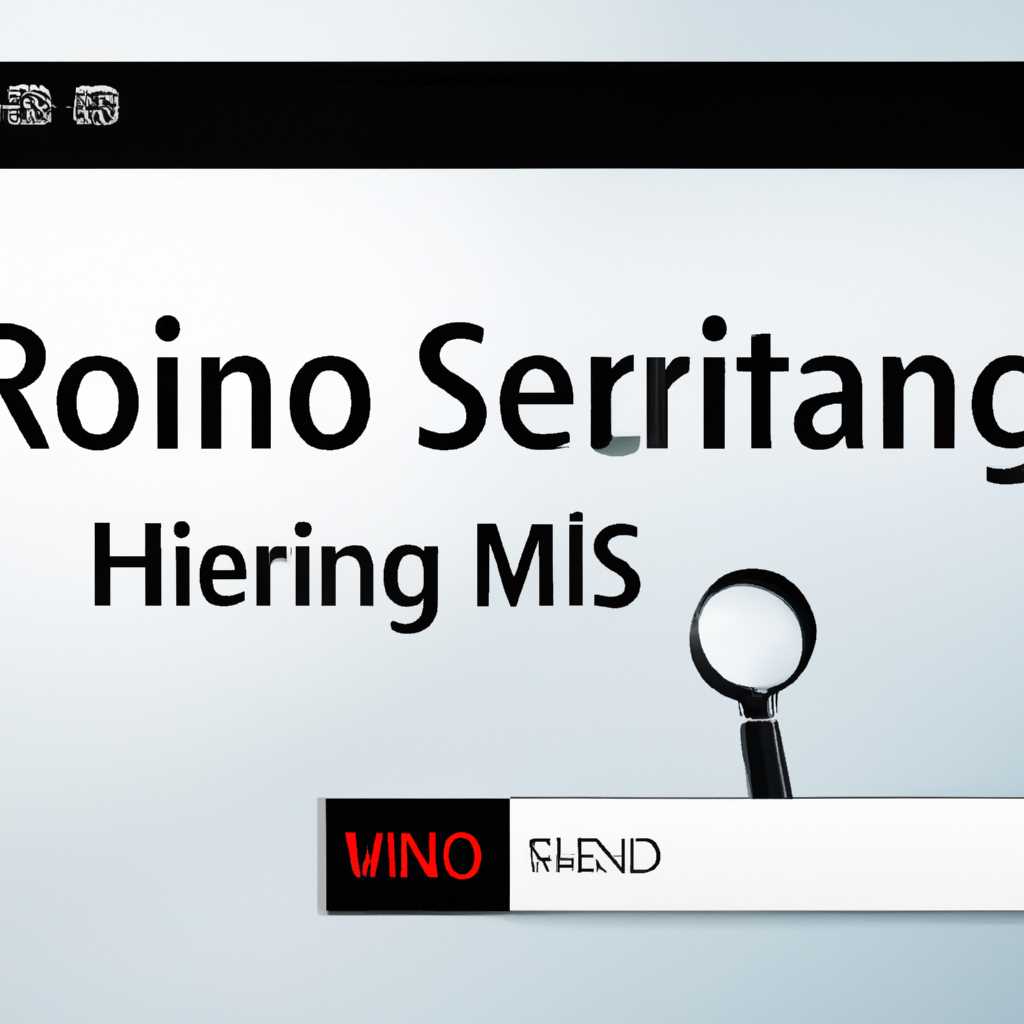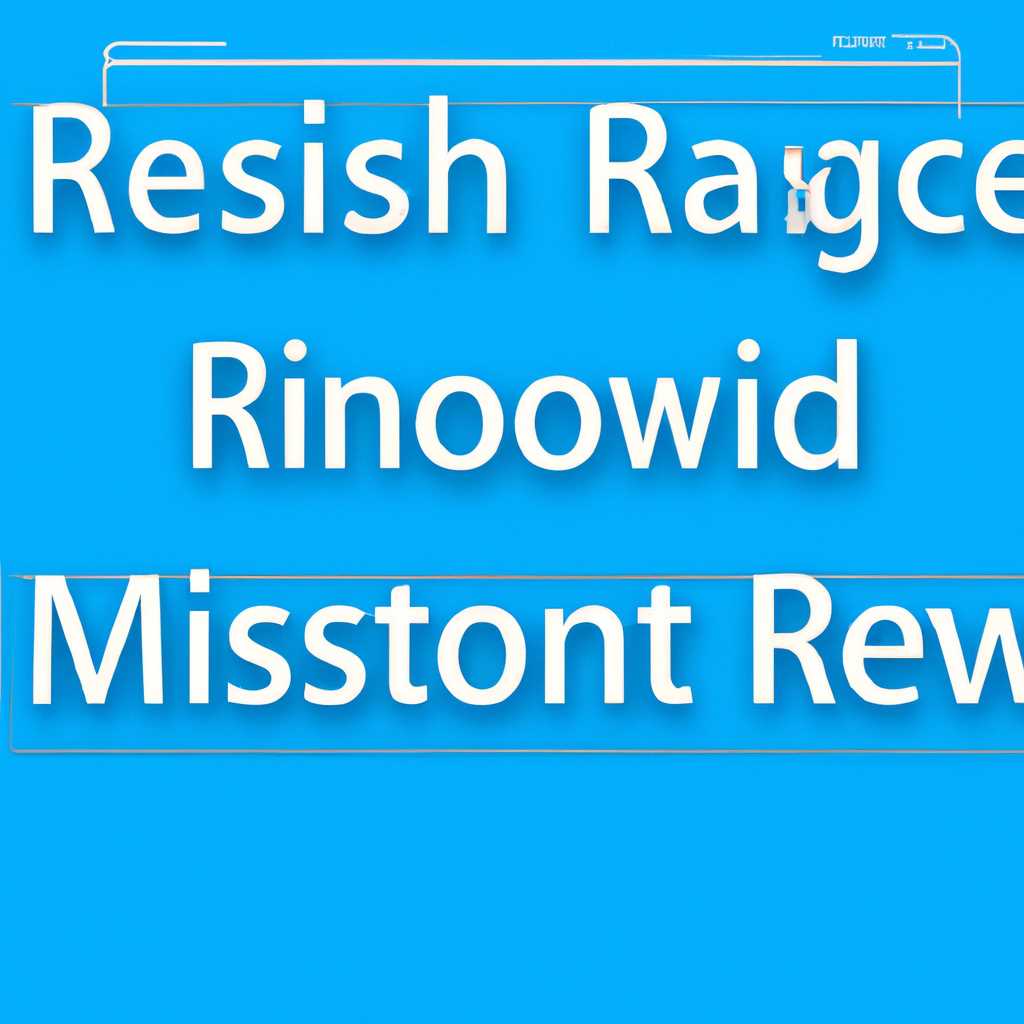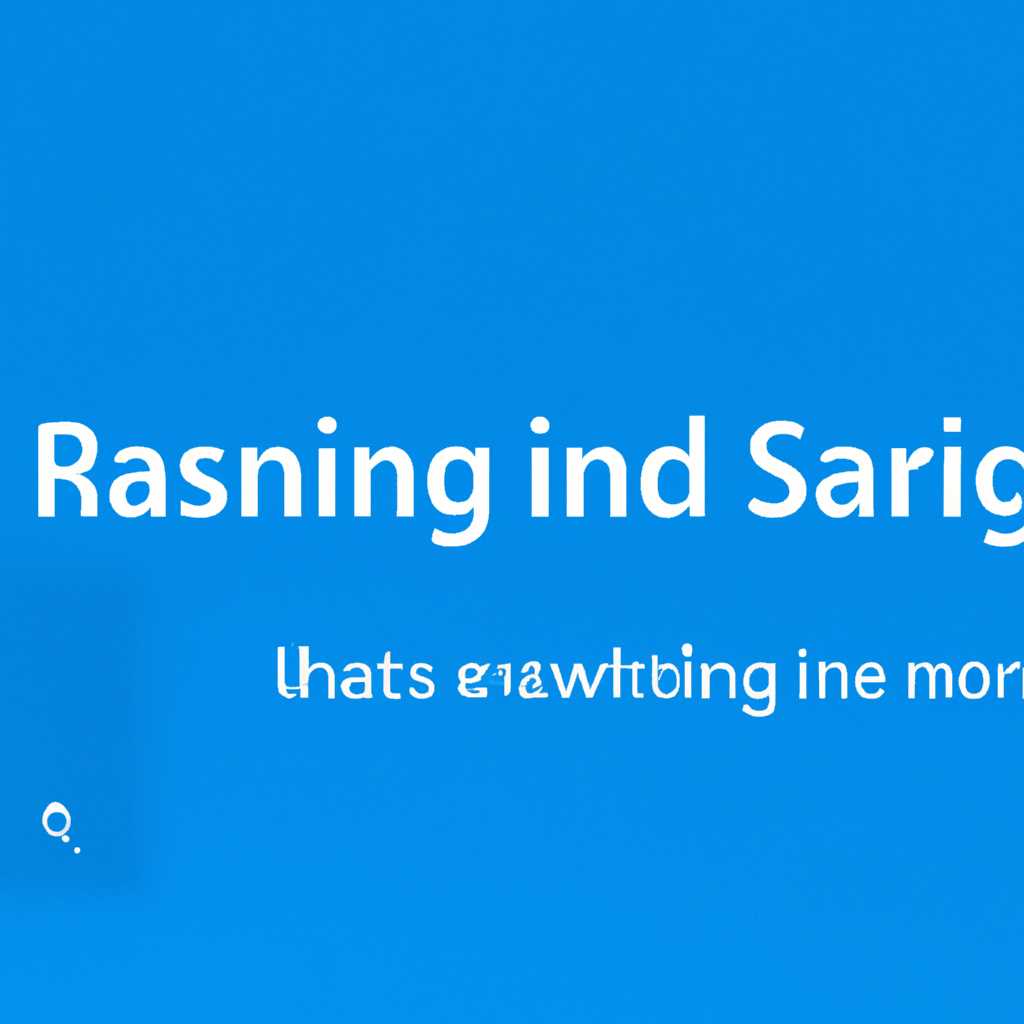- Как вернуть поиск в Windows 10 если он пропал: все способы
- Перезапустите Проводник
- Выполните Windows Troubleshooter
- Проверьте службы связанные с поиском
- Используйте командную строку для восстановления поиска
- 1. Запускаем командную строку от имени администратора
- 2. Перенастройте поисковый индекс Windows
- 3. Проверяем и восстанавливаем удаленные файлы
- Видео:
- Как вернуть Значки ярлыков на Рабочем столе, если они пропали
Как вернуть поиск в Windows 10 если он пропал: все способы
Поиск в Windows 10 – одна из самых важных функций, которая помогает пользователям быстро находить необходимые файлы и программы на их компьютере. Однако, иногда поисковый инструмент может пропасть из раздела «Пуск» без видимых причин, что может вызвать некоторые неудобства. В этой статье будут рассмотрены различные способы восстановления поиска в Windows 10, чтобы вы смогли вернуть его работу в самое короткое время.
Перед началом устранения неполадок в работе поиска в Windows 10, убедитесь, что ваша операционная система находится в актуальной версии. Для этого выполните обновления Windows, нажав на значок «Пуск» в левом нижнем углу экрана. В появившемся меню выберите раздел «Настройки», а затем перейдите в раздел «Обновление и безопасность». Путем нажатия на кнопку «Проверить наличие обновлений» вы сможете обновить вашу систему до последней версии, что может помочь в решении проблемы с поиском.
Если обновление системы не помогает восстановить функцию поиска, попробуйте воспользоваться интегрированной программой поиска в Windows 10 для устранения проблемы. Чтобы это сделать, выполните следующие шаги: щелкните правой кнопкой мыши на значок «Пуск» и выберите опцию «Панель управления». Далее дважды щелкните на иконку «Папка опции», чтобы открыть папку файлов и программ. В появившемся окне нажмите на раздел «Системные иутилиты». Выберите программу поиска и дважды щелкните на ней, чтобы запустить ее.
Если ни один из предыдущих способов не помогает восстановить поиск в Windows 10, то можно попробовать выполнить сканирование и восстановление поврежденных файлов на вашем компьютере. Для этого воспользуйтесь командной строкой. Нажмите на кнопку «Пуск», в появившемся меню найдите программу «Командная строка» (cmd), щелкните правой кнопкой мыши на ней и выберите опцию «Запуск от имени администратора». В открывшемся окне введите команду «sfc /scannow» и нажмите Enter.
Перезапустите Проводник
Для перезапуска Проводника выполните следующие шаги:
- Нажмите комбинацию клавиш Ctrl + Shift + Esc на клавиатуре, чтобы открыть диспетчер задач.
- В диспетчере задач найдите процесс «Проводник Windows». Если процесс отображается, щелкните правой кнопкой мыши на нем и выберите «Завершить задачу». Если процесс не отображается, перейдите к следующему шагу.
- В диспетчере задач нажмите на вкладку «Файл» и выберите «Запустить новую задачу».
- Введите «explorer.exe» в поле «Открыть» и нажмите кнопку «ОК».
Перезапуск Проводника может помочь восстановить функциональность поиска в Windows 10. Если после перезапуска Проводника проблема с поиском не решена, необходимо обратиться к другим способам восстановления поиска.
Выполните Windows Troubleshooter
Чтобы выполнить Windows Troubleshooter, выполните следующие действия:
- Щелкните правой кнопкой мыши на кнопке «Пуск» в левом нижнем углу экрана и выберите «Настройка» или «Управление» в специальном меню функций.
- В окне настроек выберите «Система» или «Службы» и нажмите на вкладку «Восстановление» или «Устранение неполадок».
- В разделе «Поиск и файлы» найдите функцию «Troubleshoot Search and Indexing» или «Отключить и включить Windows Search» и щелкните на ней.
- Запустите сканирование, следуя инструкциям программы, чтобы понять, будут ли найдены и исправлены поврежденные или удаленные файлы индекса.
- Если Windows Troubleshooter обнаружит проблемы, он предложит вам восстановить удаленные или поврежденные файлы индекса поиском или удалением. Щелкните «Восстановление» или «Очистить», чтобы выполнить этот способ.
- После завершения восстановления или удаления файлов индекса перезапустите компьютер, чтобы изменения вступили в силу.
После выполнения Windows Troubleshooter поиск в Windows 10 должен начать работать снова, и пропавшие файлы индекса должны быть восстановлены или удалены окончательно в рамках этого способа. Важно отметить, что Windows Troubleshooter может быть актуальной и последней версии, поэтому рекомендуется использовать его для устранения проблем с поиском и другими службами Windows на вашем компьютере.
Проверьте службы связанные с поиском
Если вам необходимо восстановить или удалить поисковую функцию в Windows 10, то вы можете проверить службы, которые связаны с поиском.
Чтобы выполнить это, вам необходимо:
- Откройте «Панель управления».
- Выберите «Система и безопасность».
- Затем выберите «Службы администрирования».
- Нажмите на «Службы».
В появившемся окне вы увидите список служб Windows. Отсортируйте их в алфавитном порядке (щелчком по столбцу «Имя»).
Чтобы проверить службы связанные с поиском, найдите следующие службы:
- Служба Windows Search
- Служба Файловый индексатор
- Служба Центра обеспечения разрешения проблем Windows
- Служба Поиск Windows Media Center
- Служба Windows Update
Если какая-либо из этих служб отключена, в данном случае влияет на работу поисковой функции Windows 10. Вы можете включить службу, щелкнув правой кнопкой мыши на нее и выбрав «Свойства». Затем выберите «Автоматически» доступно после нажатии на кнопку «Старт».
После включения или восстановления служб связанных с поиском, необходимо проверить, исправилось ли данная проблема. Если проблема с поиском все еще не решена, попробуйте другие способы.
Используйте командную строку для восстановления поиска
Если поиск в Windows 10 пропал, можно восстановить его с помощью командной строки. Этот способ особенно полезен, если проблема связана с ошибками или повреждением файлов поиска.
1. Запускаем командную строку от имени администратора
Чтобы восстановить поиск, необходимо открыть командную строку с правами администратора. Для этого, нажмите правой кнопкой мыши на кнопке «Пуск» и выберите «Командная строка (администратор)».
2. Перенастройте поисковый индекс Windows
В командной строке выполните скрипт для перенастройки поискового индекса Windows:
rd /s /q %ProgramData%\Microsoft\Search\*.*
Заметка: При выполнении этой команды возможно удаление и безвозвратное удаление файлов индекса поиска. Убедитесь, что вы не останетесь без актуальной версии индекса Windows.
3. Проверяем и восстанавливаем удаленные файлы
После выполнения скрипта проверьте и восстановите удаленные файлы:
- Нажмите правой кнопкой мыши на кнопке «Пуск» и выберите «Панель управления».
- В «Панели управления» выберите «Обновление и безопасность», а затем «Восстановление».
- Выберите «Перейти к предыдущей версии» и далее выберите «Начать».
- Выберите нужный образец или архив, который содержит удаленные файлы. Если такого образца или архива нет, значит, удаленные файлы не будут восстановлены.
4. Выполнить сканирование для восстановления поиска
Чтобы выполнить сканирование для восстановления поиска, выполните следующую команду в командной строке:
sfc /scannow
Эта команда проверит наличие поврежденных файлов системы и попробует восстановить их.
5. Проверьте интеграцию поиска и работу поисковых функций
После выполнения сканирования и восстановления процесса поиска проверьте интеграцию поиска и работу поисковых функций.
Именно этими способами можно восстановить поиск, если он пропал в Windows 10. Поиск должен заработать корректно после выполнения вышеперечисленных действий.
Видео:
Как вернуть Значки ярлыков на Рабочем столе, если они пропали
Как вернуть Значки ярлыков на Рабочем столе, если они пропали by ВидеоХолка 24,875 views 9 months ago 1 minute, 54 seconds