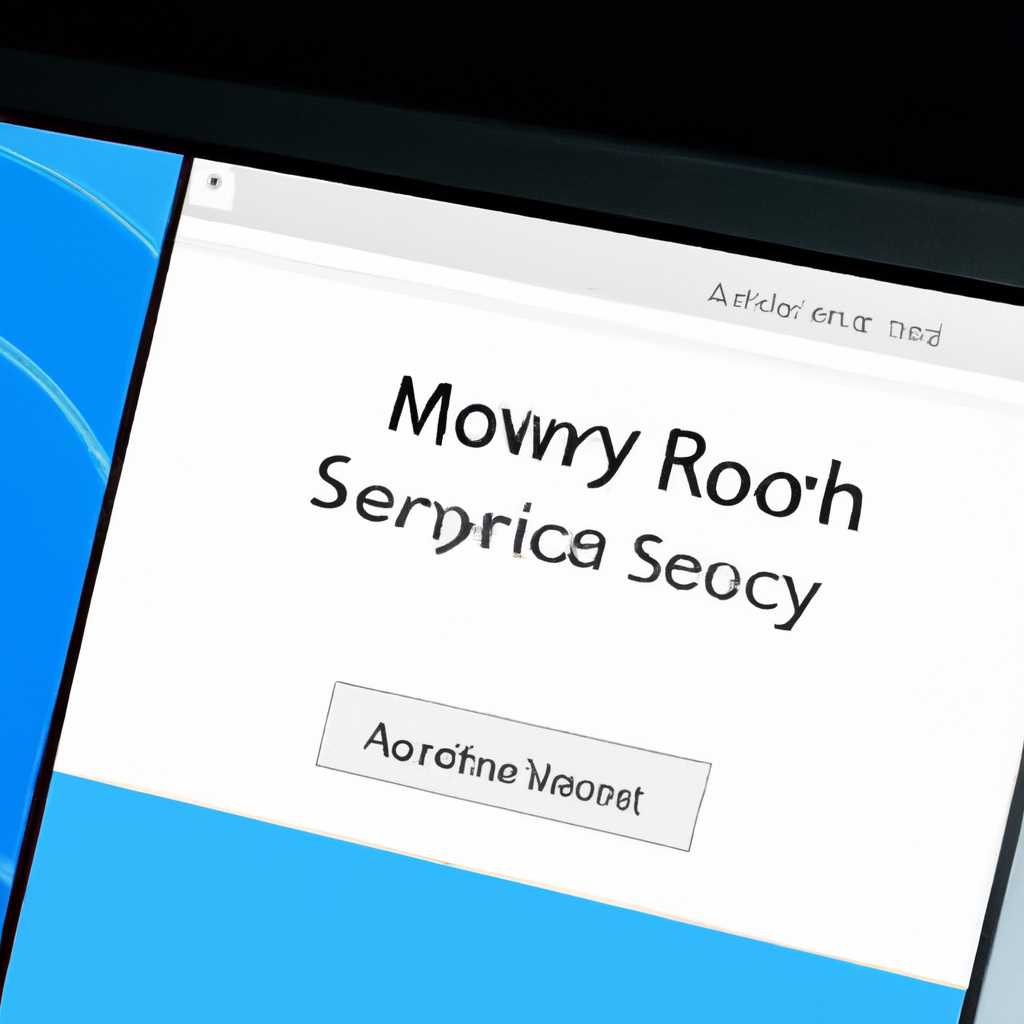- Как восстановить поиск в Windows 10, если он пропал: все способы
- Как вернуть поиск в Windows 10, если он пропал
- Способ 1: Проверьте службы поиска
- Способ 2: Перезапустите службу поиска
- Способ 3: Перенастройте поиск с помощью реестра
- Способ 4: Восстановите индекс поиска
- Воспользуйтесь устранением неполадок
- Проверьте наличие обновлений системы
- Перезапустите службы поиска
- Шаг 1: Отключите интеграцию Bing
- Шаг 2: Перезапустите службы поиска
- Шаг 3: Перезапустите проводник и Explorer.exe
- Видео:
- Как перезапустить Проводник Windows (восстановить Проводник)?
Как восстановить поиск в Windows 10, если он пропал: все способы
Поиск в Windows 10 является одной из ключевых функций операционной системы. Он позволяет пользователям быстро находить файлы, приложения и другие элементы на своем компьютере. Однако иногда может возникнуть ситуация, когда окно поиска внезапно исчезает. Возможные причины этой проблемы могут быть разными, поэтому есть несколько способов восстановить функции поиска в Windows 10.
Если вы обнаружили, что окно поиска пропало, первым делом попробуйте снова перезагрузить компьютер. В некоторых случаях простой перезапуск может вернуть окно поиска в работу. Если это не помогает, можно попробовать воспользоваться функцией сброса настроек поиска.
Путь к настройкам поиска в Windows 10 может быть не совсем очевидным. Если вы не знакомы с этим путем, перейдите в «Параметры» через панель «Стартовое меню» или нажмите сочетание клавиш Win + I. В открывшемся окне выберите раздел «Система» и перейдите к опциям «Поиск и виртуальные ассистенты». Здесь вы найдете различные варианты настройки поиска, включая интеграцию с Bing и другими поисковыми системами.
Если после перезапустите параметра поиска все еще не работает, можно попробовать перезапустить службы. Для этого откройте окно «Службы» и найдите службу поиска Windows. Щелкните правой кнопкой мыши на этой службе и выберите опцию «Перезапустить». Это может помочь устранить неполадки в работе поиска.
Если все вышеперечисленные способы не помогают, можно попробовать выполнить перерегистрацию функций поиска в Windows 10. Откройте командную строку с правами администратора и выполните следующие команды: taskkill /f /im explorer.exe, cd /d %userprofile%\AppData\Local, attrib –h IconCache.db, del IconCache.db, start explorer.exe. Это может помочь устранить проблемы с поиском и восстановить его работу.
Как вернуть поиск в Windows 10, если он пропал
Способ 1: Проверьте службы поиска
Первым делом откройте раздел «Службы» в настройках Windows 10. Проверьте, что службы, связанные с поиском, включены и работают. Если какая-то служба выключена, включите ее и перезапустите компьютер.
Способ 2: Перезапустите службу поиска
Другим способом восстановить поиск в Windows 10 является перерегистрация службы поиска. Для этого выполните следующие действия:
- Откройте командную строку от имени администратора.
- Введите команду «net stop wsearch» и нажмите Enter, чтобы остановить службу поиска.
- Затем введите команду «net start wsearch» и нажмите Enter, чтобы запустить службу поиска снова.
Способ 3: Перенастройте поиск с помощью реестра
В некоторых случаях проблемы с поиском могут быть связаны с настройками реестра. Чтобы исправить это, вы можете выполнить следующие действия:
- Откройте редактор реестра, нажав Win + R, введите «regedit» и нажмите Enter.
- Перейдите по следующему пути: HKEY_CURRENT_USER\Software\Microsoft\Windows\CurrentVersion\Search.
- Удалите ключ «BingSearchEnabled» и «CortanaConsent».
- Если ключи отсутствуют, создайте новую DWORD-запись и назовите ее соответственно.
- Перезапустите компьютер и проверьте, работает ли поиск теперь.
Способ 4: Восстановите индекс поиска
Если результаты поиска все равно не появляются, попробуйте восстановить индекс поиска. Для этого выполните следующие действия:
- Откройте «Параметры» и выберите раздел «Поиск».
- Нажмите «Устранение неполадок» в разделе «Поиск в Windows».
- В новом окне выберите «Другие инструменты» и запустите интегрированный скрипт по восстановлению индекса.
- После завершения задачи перезапустите компьютер и проверьте, работает ли поиск теперь.
Это лишь некоторые способы восстановления поиска в Windows 10, если он пропал. Если у вас возникли другие проблемы с поиском, вы можете обратиться в официальную службу поддержки Microsoft или попробовать другие варианты устранения неполадок.
Воспользуйтесь устранением неполадок
Если вам не удается найти функцию поиска в Windows 10, можно воспользоваться различными методами устранения проблемы.
1. Проверьте, что поиск не отключен в настройках системы. Для этого выполните следующие действия:
— Откройте «Панель управления» и перейдите в раздел «Обновление и безопасность».
— Включите поиск на уровне системы, проверив соответствующую опцию.
— Перезапустите компьютер и проверьте, работает ли функция поиска.
2. Проверьте службы индексирования. Чтобы это сделать, запустите окно «Службы» и проверьте, запущена ли универсальная служба индексирования. В случае, если она не запущена, запустите ее.
| 3. | Удалите ключ Windows Search и перезапустите функцию поиска. Для этого выполните следующие действия: — Откройте «Редактор реестра» и перейдите по пути HKEY_CURRENT_USER\Software\Microsoft\Windows\CurrentVersion\Search. — Удалите ключ «Windows Search». — Перезапустите компьютер и проверьте, работает ли функция поиска. |
4. Перерегистрация приложений Cortana может помочь восстановить функцию поиска. Для этого выполните следующие действия:
— Откройте командную строку с правами администратора.
— Введите команду «powershell» и нажмите клавишу Enter.
— В появившемся окне PowerShell выполните следующую команду:
Get-AppXPackage -AllUsers | Foreach {Add-AppxPackage -DisableDevelopmentMode -Register "$($_.InstallLocation)\AppXManifest.xml"}
— Перезапустите компьютер и проверьте, работает ли функция поиска.
5. Проверьте настройки индексирования. Для этого выполните следующие действия:
— Откройте «Параметры Windows» и перейдите в раздел «Поиск».
— Проверьте, включено ли индексирование для нужных вам папок и дисков.
— Перезапустите компьютер и проверьте, работает ли функция поиска.
6. Отключите интеграцию с Cortana. Для этого выполните следующие действия:
— Откройте «Редактор реестра» и перейдите по пути HKEY_CURRENT_USER\Software\Microsoft\Windows\CurrentVersion\Search.
— Создайте новый DWORD-параметр с именем «CortanaConsent» и значением «0».
— Перезапустите компьютер и проверьте, работает ли функция поиска.
Проверьте наличие обновлений системы
- Откройте Настройки системы, нажав клавишу Win+I.
- На панели настроек выберите пункт Обновление и безопасность.
- В разделе Windows Update нажмите на Проверить наличие обновлений.
- Дождитесь завершения процесса проверки обновлений.
- Если обнаружены доступные обновления, установите их.
- После завершения установки, перезапустите компьютер.
Проверка наличия обновлений может помочь в исправлении различных неполадок с поиском в Windows 10, включая проблемы с поисковой службой и индексированием файлов. Если после проверки обновлений проблема с поиском не была решена, попробуйте другие варианты восстановления поиска.
Перезапустите службы поиска
Если в Windows 10 поиск вдруг пропал или перестал работать, вы можете воспользоваться этим способом, чтобы исправить проблему. Перезапуск служб поиска может восстановить функции поиска и вернуть возможность искать файлы, приложения и другие объекты на вашем компьютере.
Шаг 1: Отключите интеграцию Bing
Когда поиск в Windows 10 работает через поисковую панель или стартовое меню, он может быть связан с поиском Bing от Microsoft. Если вы хотите восстановить только локальный поиск на вашем компьютере, можете удалить Bing из настроек.
- Нажмите правой кнопкой мыши на кнопке «Пуск» в левом нижнем углу экрана.
- Выберите «Настройки» в контекстном меню.
- Перейдите в раздел «Поиск» и выберите «Варианты поиска».
- Удалите Bing из списка поисковых провайдеров и отключите его.
Шаг 2: Перезапустите службы поиска
Для восстановления поисковых функций в Windows 10 вам нужно перезапустить соответствующие службы. Воспользуйтесь следующими шагами:
- Откройте диспетчер задач, нажав комбинацию клавиш Ctrl + Shift + Esc.
- Перейдите на вкладку «Службы».
- Найдите службы «Поиск Windows» и «Параметры индексации».
- Щелкните правой кнопкой мыши на каждой из них и выберите «Перезапустить».
Шаг 3: Перезапустите проводник и Explorer.exe
Чтобы обновить настройки поиска и устранить возможные неполадки, перезапустите проводник и процесс Explorer.exe. Для этого процесса выполните следующие действия:
- Откройте Диспетчер задач, нажав комбинацию клавиш Ctrl + Shift + Esc.
- Перейдите на вкладку «Процессы».
- Найдите процесс «Проводник Windows» и щелкните правой кнопкой мыши на нем.
- Выберите «Завершить задачу».
- Перейдите на вкладку «Файл» в Диспетчере задач.
- Нажмите «Новая задача» и введите «explorer.exe».
- Нажмите «ОК», чтобы запустить процесс Explorer.exe заново.
После выполнения этих шагов службы поиска должны снова работать, и вы сможете искать файлы, приложения и другие объекты на своем компьютере. Если проблема не устраняется, попробуйте другие варианты восстановления поиска в Windows 10.
Видео:
Как перезапустить Проводник Windows (восстановить Проводник)?
Как перезапустить Проводник Windows (восстановить Проводник)? Автор: Video FAQ 30 526 просмотров 6 лет назад 47 секунд