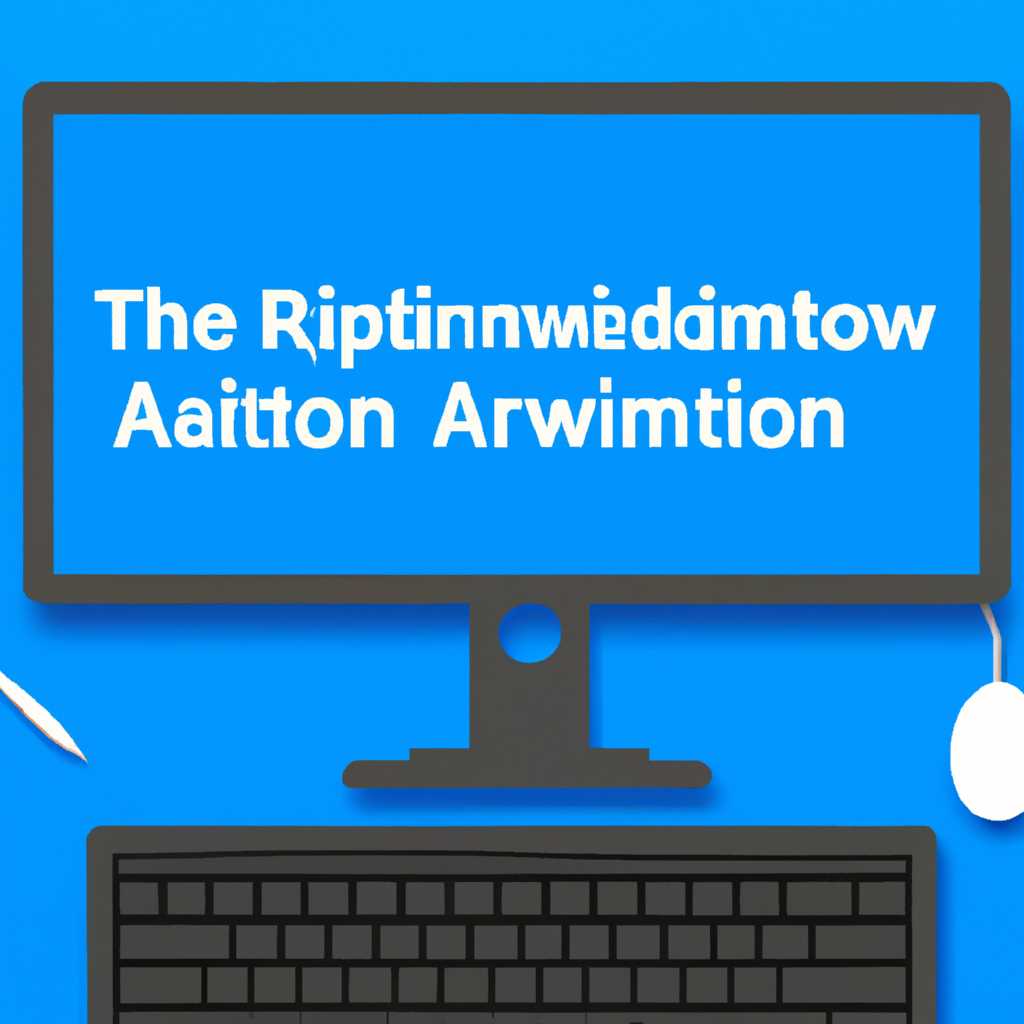- Как вернуть права администратора в Windows 10: подробная инструкция
- Переход в системные настройки
- Пункт «Учетные записи»
- Редактирование учетной записи пользователя
- 1. Через настройки Windows
- 2. Через Панель управления
- 3. Через редактор политики безопасности
- Восстановление прав администратора
- Подтверждение действия
- Проверка результата
- Видео:
- Как получить права Администратора в Windows 10
Как вернуть права администратора в Windows 10: подробная инструкция
Здравствуйте! Если вам необходимо восстановить права администратора на вашем компьютере с Windows 10, то вы попали по адресу. В этой статье мы рассмотрим подробную инструкцию, как безопасно изменить учетные записи пользователей и вернуть полный доступ к управлению вашим компьютером.
Первым шагом для восстановления прав администратора является открытие окна «Учетные записи пользователей». Это можно сделать с помощью комбинации клавиш Win+R, после чего в строке появившегося окна введите netplwiz и нажмите «ОК».
После открытия окна «Учетные записи пользователей», в списке пользователей найдите удаленного пользователя, запись которого вы бы хотели удалить из списка администраторов. Настройте уровень доступа этого пользователя с помощью кнопки «Уровень» и выберите «Пользователь». Затем нажмите «Применить» и «ОК».
А теперь давайте восстановим права администратора на вашем компьютере. Нажмите комбинацию клавиш Win+R, введите gpedit.msc в появившемся окне и нажмите «ОК». В открывшемся окне «Редактор локальной групповой политики» перейдите к следующему пути: «Конфигурация компьютера» -> «Windows-настройки безопасности» -> «Локальные права пользователя».
Включите административные права, права удаленного пользователя на вашем компьютере будут удалены. Нажмите правой кнопкой мыши на «Право удаленного входа в Windows» и выберите «Свойства». В появившемся окне выберите «Отключено» и нажмите «ОК».
Поздравляем! Вы успешно восстановили права администратора на вашем компьютере с Windows 10. Теперь вы можете настроить учетные записи пользователей по своему усмотрению и иметь полный контроль над своей системой без вмешательства других пользователей.
Если вам нужна дополнительная помощь или вы столкнулись с какими-либо проблемами в процессе восстановления прав администратора, не стесняйтесь обратиться к профессиональным специалистам в области Windows.
Надеемся, что данная инструкция была полезной для вас. Если у вас остались вопросы или комментарии, не стесняйтесь делиться ими ниже. Будем рады помочь вам в восстановлении прав администратора в Windows 10!
Переход в системные настройки
Если вы забыли пароль от учетной записи администратора или потеряли права администратора в Windows 10, вам нужно будет восстановить эти права. Для этого можно воспользоваться специальными системными настройками.
1. Щелкните правой кнопкой мыши на значок «Пуск» в левом нижнем углу экрана. В открывшемся контекстном меню выберите вариант «Выполнить».
- Вы также можете воспользоваться горячей комбинацией клавиш: нажмите клавишу «Win» и клавишу «R» одновременно.
2. В открывшемся окне «Выполнить» введите команду «gpedit.msc» (без кавычек) и нажмите клавишу «Enter» или кнопку «ОК».
3. Откроется окно «Локальная групповая политика». В левой панели окна перейдите по следующему пути: «Конфигурация компьютера» -> «Windows-настройки» -> «Настройки безопасности» -> «Локальные политики» -> «Назначение прав пользователя».
4. В правой панели окна найдите и дважды щелкните на опцию «Создайте запись для включения/отключения учетной записи Администратор».
5. В открывшемся окне выберите вариант «Включено» и нажмите кнопку «Применить», а затем «ОК».
6. Теперь вы можете закрыть окно «Локальная групповая политика».
7. Перезагрузите компьютер для вступления изменений в силу.
После перезагрузки вы сможете войти в систему под учетной записью администратора и иметь полные права на компьютере. Обратите внимание, что данная процедура может занять несколько минут.
Пункт «Учетные записи»
Здравствуйте! Если вы забыли пароль от учетной записи администратора или не имеете права администратора в Windows 10, то с помощью следующих действий вы сможете вернуть свои права.
1. Нажмите комбинацию клавиш Win + R, чтобы открыть окно «Выполнить».
2. Введите в поле «Выполнить» команду «netplwiz» и нажмите клавишу Enter.
Вы увидите окно «Локальная политика безопасности».
3. В этом окне откройте вкладку «Пользователи».
4. Выберите учетную запись, которую вы хотите использовать в качестве администратора, и снимите галочку с опции «Требовать ввод имени пользователя и пароля». Затем нажмите кнопку «OK».
5. Теперь вы должны ввести текущий пароль от своей учетной записи, если он был установлен.
6. После ввода актуального пароля вы сможете увидеть список всех доступных учетных записей на вашем компьютере. Выберите нужную учетную запись, которой хотите назначить права администратора, и нажмите кнопку «Управление учетными записями». Это откроет окно с дополнительными настройками.
7. В новом окне вы можете изменить имя учетной записи, ее тип (администратор, обычный пользователь и т.д.) и даже удалить ее, если потребуется. Чтобы включить права администратора, выберите нужную учетную запись и нажмите на кнопку «Изменить тип учетной записи». В появившемся окне выберите «Администратор» и нажмите кнопку «OK».
8. После выполнения всех этих действий вы сможете войти в систему с учетной записью администратора и иметь полный доступ ко всем настройкам и функциям операционной системы Windows 10.
Посоветую обратить внимание на то, что учетная запись администратора должна быть защищена надежным паролем, чтобы предотвратить нежелательные изменения или доступ к вашей системе со стороны посторонних лиц.
Редактирование учетной записи пользователя
В Windows 10 существует несколько способов редактирования учетной записи пользователя, чтобы вернуть права администратора. Рассмотрим несколько вариантов:
1. Через настройки Windows
Для изменения прав доступа к учетной записи пользователя через настройки Windows выполните следующее:
- Нажмите клавиши Win+R на клавиатуре, чтобы открыть окно «Выполнить».
- Введите netplwiz и нажмите кнопку «ОК».
- В открывшемся окне «Учетные записи» выберите нужную учетную запись.
- Нажмите на кнопку «Свойства» и перейдите на вкладку «Членство в группах».
- В списке доступных групп выберите «Администраторы» и нажмите «Применить».
Теперь учетная запись пользователя будет иметь права администратора.
2. Через Панель управления
Другим способом является использование Панели управления для редактирования учетной записи пользователя:
- Откройте Панель управления, выбрав соответствующий пункт в меню «Пуск».
- Перейдите в раздел «Учетные записи пользователей» или «Учетные записи и безопасность».
- Выберите нужную учетную запись пользователя.
- Нажмите на ссылку «Изменить тип учетной записи» или «Изменить учетную запись».
- Выберите вариант «Администратор» и сохраните изменения.
После этого учетная запись пользователя будет иметь права администратора.
3. Через редактор политики безопасности
Если вы предпочитаете работать с более продвинутыми настройками, можно воспользоваться редактором политики безопасности:
- Нажмите клавиши Win+R на клавиатуре, чтобы открыть окно «Выполнить».
- Введите secpol.msc и нажмите кнопку «ОК».
- В редакторе политик безопасности перейдите к «Локальным политикам» > «Применение политик» > «Пользователи, не являющиеся администраторами, подписанные на административные шаблоны файлов».
- В списке настроек выберите требуемую политику, например, «Включить службу учетных записей администратора»
- Измените политику на «Включено» и сохраните изменения.
После этого учетная запись пользователя будет иметь права администратора.
Не забывайте, что изменение прав доступа к учетной записи пользователя влияют на безопасность компьютера, поэтому редактирование учетных записей администраторов требует аккуратности и ответственности. Если у вас возникают вопросы или проблемы, обратитесь за помощью к специалистам или поищите подробные видео-инструкции в интернете.
Восстановление прав администратора
Если вы владелец компьютера с операционной системой Windows 10 и не имеете полных прав администратора, то восстановление этих прав может быть необходимым требованием для выполнения некоторых настроек и операций.
Для восстановления прав администратора в Windows 10, можно воспользоваться утилитой userpasswords2, которая доступна в системе. Вот пошаговая инструкция по восстановлению прав администратора:
| Шаг | Описание |
|---|---|
| 1 | Нажмите комбинацию клавиш Win+R, чтобы открыть окно «Выполнить». |
| 2 | Введите команду «userpasswords2» (без кавычек) и нажмите Enter. |
| 3 | В открывшемся окне «Учетные записи пользователей» перейдите на вкладку «Пользователи» и выберите учетную запись администратора. |
| 4 | Снимите флажок «Пользователь должен ввести имя и пароль для использования этого компьютера» и нажмите «Применить». |
| 5 | Вернитесь к главному окну «Учетные записи пользователей» и нажмите «ОК». |
| 6 | Перезагрузите компьютер и зайдите на него с помощью учетной записи администратора. |
После выполнения данных шагов, у вас должны быть восстановлены права администратора на вашем компьютере.
Обратите внимание, что процесс восстановления прав администратора может отличаться в различных вариантах системы Windows 10 и зависеть от политик безопасности, установленных на вашем компьютере. Также, перед внесением изменений в учетные записи, рекомендуется создать резервные копии данных, чтобы избежать потери информации.
Если у вас возникли вопросы или проблемы при восстановлении прав администратора, посоветуйтесь со специалистом или обратитесь в службу поддержки Microsoft.
Подтверждение действия
При настройке безопасности и уровня доступа на компьютере Windows 10 может возникнуть необходимость изменить права администратора. Если вы здесь, значит вам нужна помощь в восстановлении своих прав администратора.
Что делать, если вы забыли пароль от учетной записи администратора, и как предоставить себе права администратора в Windows 10? В таким случае вам понадобится удаленная помощь специалистов или доступ к редактору политики локальной компьютера.
Если вы имеете доступ к учетной записи администратора или пользователей с правами администратора, попробуйте следующее:
- Нажмите комбинацию клавиш Win+R, чтобы открыть окно «Выполнить».
- Введите «control userpasswords2» в поле и нажмите «ОК».
- Откроется окно «Учетные записи пользователей». Выберите вашу учетную запись и нажмите кнопку «Свойства».
- В появившемся окне выберите вкладку «Членства в группах» и убедитесь, что ваша учетная запись относится к группе «Администраторы».
- Если ваша учетная запись не имеет прав администратора, нажмите на кнопку «Добавить» и введите имя пользователя или группы «Администраторы».
- Нажмите «ОК», чтобы сохранить изменения.
Если у вас нет доступа к учетной записи администратора или пользователей с правами администратора, вы можете попробовать создать новую учетную запись администратора с помощью режима восстановления.
- Запустите компьютер с загрузочного диска Windows 10 или флешки с установочным образом.
- Выберите язык, время и введите параметры клавиатуры, а затем нажмите «Далее».
- В появившемся окне нажмите «Восстановление» и выберите «Командная строка».
- В командной строке введите следующую команду:
net user [имя_пользователя] [новый_пароль] /add(замените [имя_пользователя] на желаемое имя пользователя и [новый_пароль] на новый пароль для учетной записи). - Нажмите «Enter». Учетная запись администратора должна быть создана успешно.
После выполнения этих шагов вы должны иметь права администратора на вашем компьютере. Обратите внимание, что изменение прав администратора может повлиять на безопасность и работу вашей системы. Будьте осторожны при работе с правами администратора и убедитесь, что вы выполняете все действия сознательно и только в случае реальной необходимости.
Проверка результата
После выполнения указанных действий для восстановления прав администратора в Windows 10, вам нужно проверить, получили ли вы необходимые права.
Для этого нажмите на кнопку «Пуск» в левом нижнем углу рабочего стола, а затем выберите значок «Настройки» (шестеренка).
В открывшемся окне настроек введите «Пользователи» в строке поиска и выберите панель «Пользователи и администрирование».
В этой панели вы должны увидеть возможность управления пользователями, а также различные опции, связанные с учетными записями и правами.
Если вы видите эту панель и имеете возможность удалить или создать учетные записи пользователей, значит, восстановление прав администратора прошло успешно.
Если же вы не имеете доступа к этой панели или определенным функциям, то возможно, требуется дополнительная настройка через локальную групповую политику или редактор учетных записей.
Если у вас возникли сложности или у вас остались вопросы, обратитесь к специалистам или воспользуйтесь другими вариантами восстановления прав администратора.
Видео:
Как получить права Администратора в Windows 10
Как получить права Администратора в Windows 10 by OWindows8 514,930 views 8 years ago 11 minutes, 11 seconds