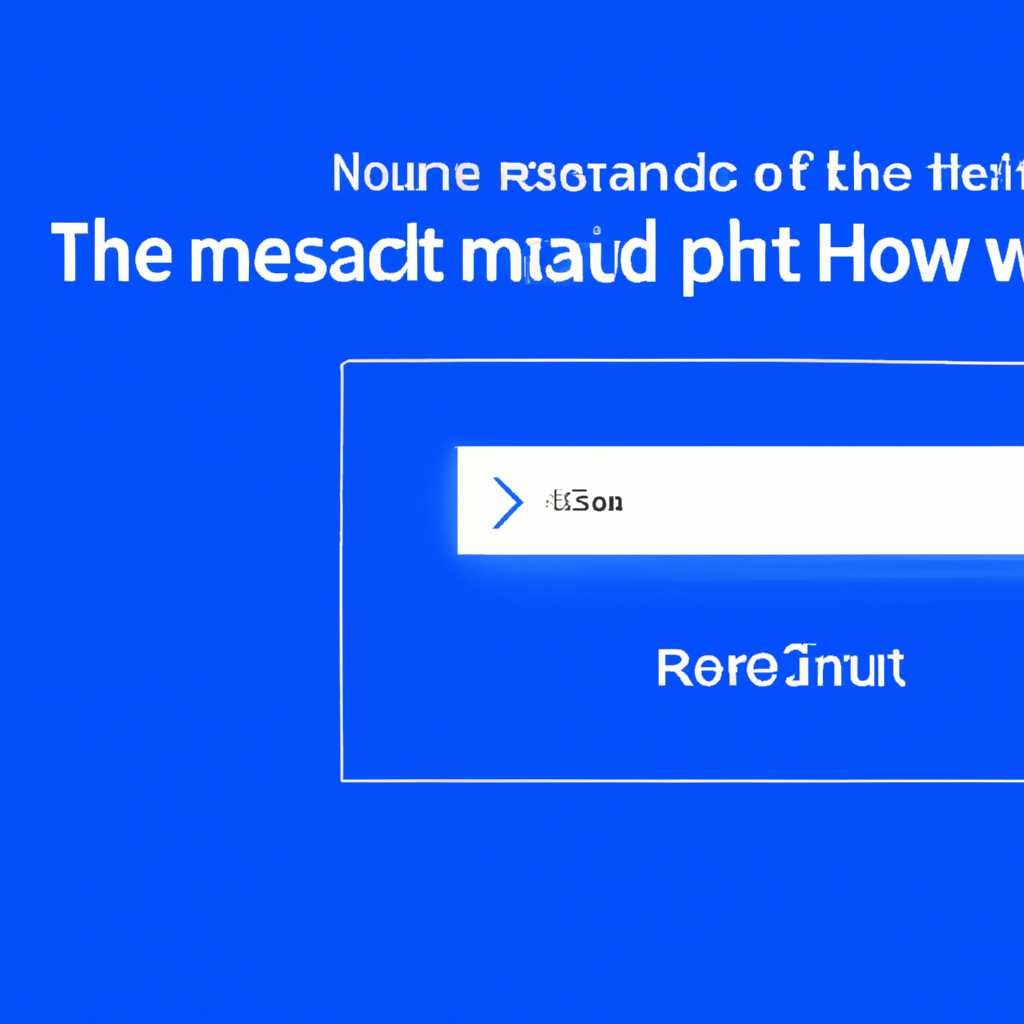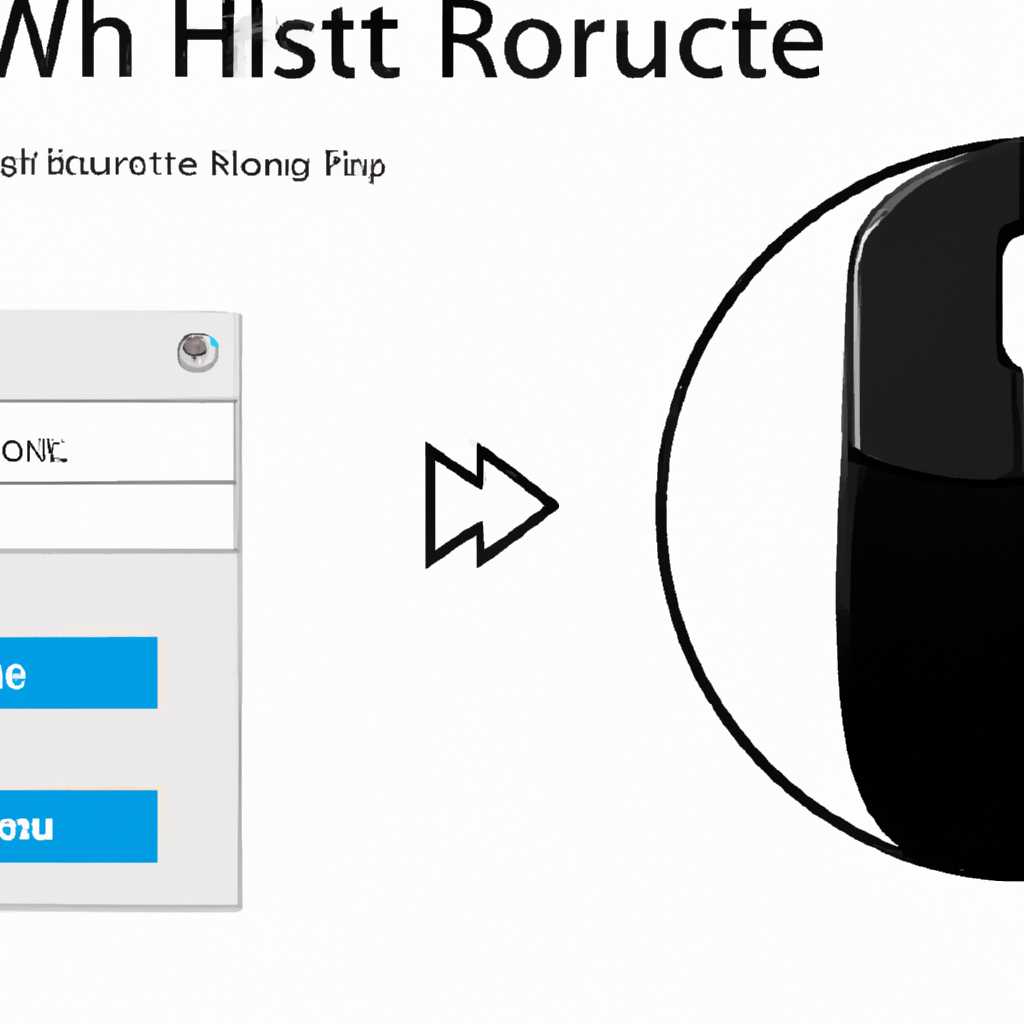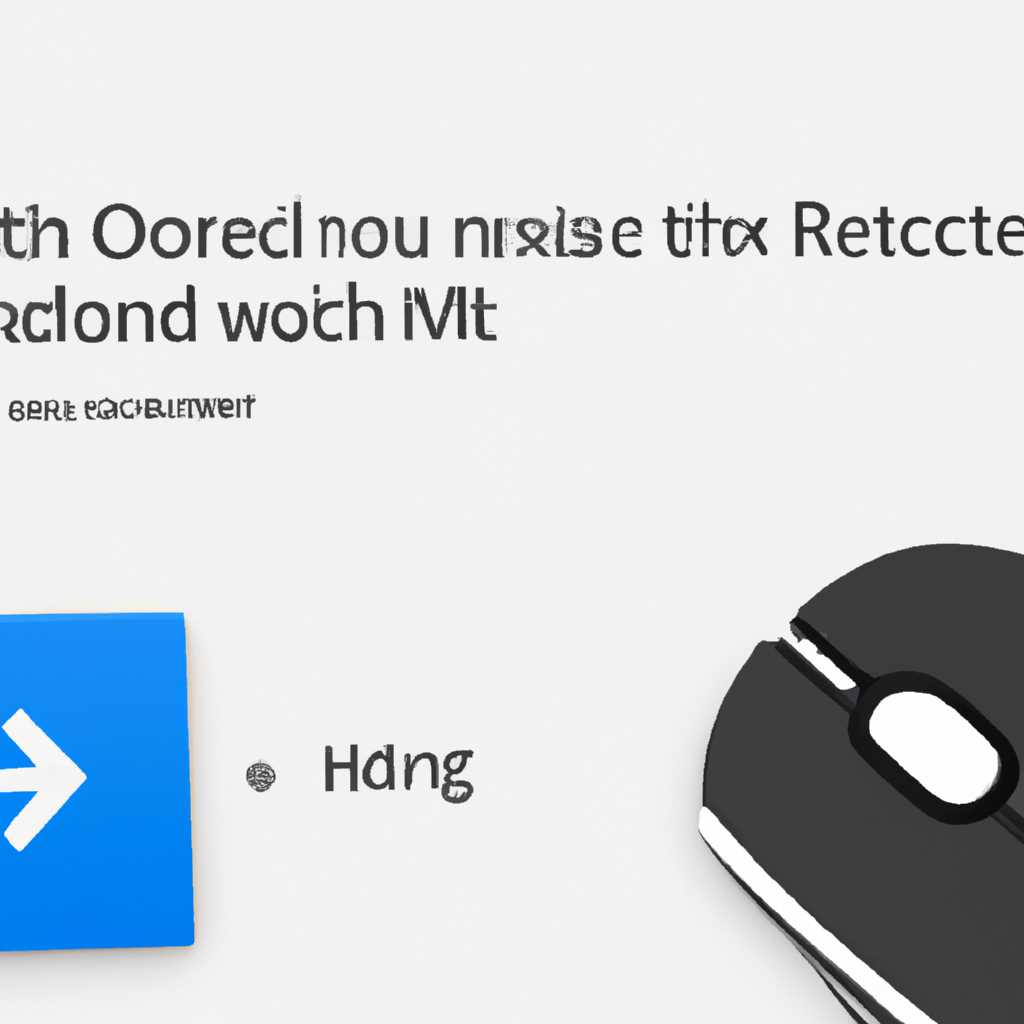- Как вернуть правую кнопку мыши контекстное меню в Windows 10? Подробная инструкция
- Как вернуть правую кнопку мыши контекстное меню в Windows 10?
- Шаг 1: Запуск элементов управления Windows
- Шаг 2: Настройка мыши
- Шаг 3: Включение контекстного меню
- Подробная инструкция
- Шаг 1: Проверьте аппаратную часть
- Шаг 2: Проверьте драйвера мыши
- Шаг 3: Проверьте наличие вирусов
- Шаг 4: Проверьте конфигурацию мыши в системе
- Шаг 5: Переустановка расширений оболочки Windows
- Шаг 6: Проверьте наличие ошибок в системе
- Шаг 7: Перезагрузка и отключение
- Обновление драйвера мыши
- Выключение режима планшета
- 1. Переустановка драйвера
- 2. Отключение режима планшета через настройки системы
- 3. Изменение реестра
- Проверка отключения правого щелчка мыши в реестре
- Перезагрузка ПК
- Проверка на вирусы
- Настройка контекстного меню Проводника
- Проверка на вирусы
- Видео:
- Как вернуть стандартное контекстное меню в Windows 11 для начинающих
Как вернуть правую кнопку мыши контекстное меню в Windows 10? Подробная инструкция
Windows 10 — это обновление популярной операционной системы от компании Microsoft, которое включает в себя множество новых функций и визуальных улучшений. Однако, не все пользователи полностью приспособились к изменениям интерфейса, а в частности, к изменению правой кнопки мыши и контекстного меню.
Контекстное меню, которое появляется при щелчке правой кнопкой мыши на рабочем столе или в проводнике, является важным инструментом для доступа к различным функциям и настройкам системы. Однако, в новой версии Windows 10, по умолчанию, это меню не отображается при щелчке правой кнопкой мыши.
Если вы хотите вернуть это меню и восстановить функциональность правой кнопки мыши в контекстном меню, вам потребуется выполнить ряд простых шагов. Следуйте этим инструкциям:
Как вернуть правую кнопку мыши контекстное меню в Windows 10?
В Windows 10 индекс контекстного меню по умолчанию неактивен, и при щелчке правой кнопкой мыши ничего не происходит. Однако, это легко исправить с помощью специальных настроек. В этом разделе мы расскажем вам, как включить правую кнопку мыши контекстное меню в Windows 10.
Шаг 1: Запуск элементов управления Windows
Нажмите сочетание клавиш Win + R, чтобы открыть окно «Выполнить». Введите «control» и нажмите Enter, чтобы запустить элементы управления Windows.
Шаг 2: Настройка мыши
В окне элементов управления Windows найдите и выделите раздел «Мышь». Щелкните по нему, чтобы открыть настройки мыши.
Шаг 3: Включение контекстного меню
В окне настроек мыши перейдите на вкладку «Дополнительно». Здесь вы найдете различные параметры для настроек мыши.
Найдите вариант «Правая кнопка мыши (короткий щелчок)» и убедитесь, что он выбран. Если он не выбран, выберите его, щелкнув по нему.
После этого нажмите кнопку «Применить» и «ОК», чтобы сохранить изменения.
Теперь при щелчке правой кнопкой мыши по элементам в Windows 10 будет отображаться контекстное меню.
Если вы столкнулись с проблемой, когда правая кнопка мыши не работает вовсе, возможно, это вызвано вирусами или конфликтом устройств. В этом случае рекомендуется проверить систему на наличие вирусов с помощью антивирусной программы и выявить конфликт устройств в диспетчере устройств.
Редкий случай, когда правая кнопка мыши не работает на материнская планшет, может быть вызван неправильной настройкой или блокировкой этой функции в оболочке Windows 10. В этом случае вы можете попробовать переустановить операционную систему или воспользоваться рабочим редактором реестра для активации функции.
Необходимых элементов управления для проверки и включения правой кнопки мыши контекстного меню в Windows 10 может не быть видно. В этом случае, обратитесь к документации виртуальной машины или устройства и выполните проверку и настройку этой функции.
Подробная инструкция
Если вы обнаружили, что в Windows 10 правая кнопка мыши не вызывает контекстное меню, это может быть связано с различными причинами, такими как вирусы, неисправности аппаратной части или конфликты программных обеспечений. Чтобы вернуть правую кнопку мыши с контекстным меню, следуйте этой подробной инструкции.
Шаг 1: Проверьте аппаратную часть
- Убедитесь, что мышь и ее кабель в полном порядке.
- Подключите мышь к другому порту USB или используйте другой мышиный кабель.
- Если у вас беспроводная мышь, проверьте уровень заряда батареи.
Шаг 2: Проверьте драйвера мыши
- Нажмите правой кнопкой мыши на кнопке «Пуск» и выберите «Устройства и принтеры».
- Выберите свою мышь в списке устройств и проверьте, установлены ли актуальные драйвера.
- Если драйвера не установлены или устарели, обновите их, нажав правой кнопкой мыши на устройство мыши и выбрав «Обновить драйвер».
Шаг 3: Проверьте наличие вирусов
- Запустите антивирусное программное обеспечение и выполните полную проверку системы на наличие вредоносных программ.
- Удалите все обнаруженные вредоносные программы и перезагрузите компьютер.
Шаг 4: Проверьте конфигурацию мыши в системе
- Откройте «Параметры» Windows 10, нажав правой кнопкой мыши на кнопке «Пуск» и выбрав «Параметры».
- В разделе «Устройства» выберите «Мышь».
- Убедитесь, что «Показать контекстное меню после щелчка правой кнопкой мыши» включено.
Шаг 5: Переустановка расширений оболочки Windows
- Нажмите одновременно клавиши «Win» + «R» на клавиатуре, чтобы открыть окно «Выполнить».
- Введите «regedit» и нажмите «ОК», чтобы открыть реестр Windows.
- Перейдите к следующему пути: HKEY_CLASSES_ROOT\Directory\Background\shellex\ContextMenuHandlers
- Убедитесь, что в реестре есть правильные значения для контекстного меню. Если какие-то значения отсутствуют, вы можете их скачать и установить из надежного источника.
Шаг 6: Проверьте наличие ошибок в системе
- Нажмите одновременно клавиши «Ctrl» + «Shift» + «Esc» на клавиатуре, чтобы открыть диспетчер задач.
- Перейдите на вкладку «Процессы» и найдите процесс «Windows Explorer».
- Щелкните правой кнопкой мыши на процессе «Windows Explorer» и выберите «Перезагрузить».
Шаг 7: Перезагрузка и отключение
- Нажмите правой кнопкой мыши на кнопке «Пуск» и выберите «Выключение или перезагрузка».
- Затем выберите «Перезагрузить» или «Выключить» в контекстном меню.
- После перезагрузки или выключения включите компьютер снова и проверьте, вернулась ли правая кнопка мыши с контекстным меню.
Если ни одна из этих инструкций не помогла вернуть правую кнопку мыши с контекстным меню в Windows 10, возможно, в вашей системе есть серьезная проблема. В таком случае, рекомендуется обратиться к специалисту по технической поддержке или в сервисный центр для дальнейшей проверки и решения проблемы.
Обновление драйвера мыши
Если у вас возникают проблемы с правой кнопкой мыши или контекстным меню в Windows 10, возможно, проблема связана с устаревшим драйвером мыши. В этом случае важно обновить драйвер до последней версии.
Вы можете обновить драйвер мыши следующим образом:
- Нажмите на кнопку «Пуск» в левом нижнем углу экрана или нажмите клавишу «Win» на клавиатуре.
- Найдите и выберите «Параметры».
- В открывшемся окне «Параметры» найдите и выберите «Устройства».
- В меню слева выберите «Мышь» или «Тачпад» в зависимости от типа устройства.
- В правой части окна найдите и выберите «Дополнительные параметры мыши».
- В открывшемся окне «Свойства» перейдите на вкладку «Драйвер».
- Нажмите на кнопку «Обновить драйвер».
- Выберите «Автоматический поиск обновленного драйвера» и следуйте инструкциям на экране для установки обновленного драйвера.
Если обновление драйвера мыши не помогло решить проблему с правой кнопкой мыши или контекстным меню, вы также можете попробовать удалить и переустановить драйвер. Для этого выполните следующие действия:
- Нажмите на кнопку «Пуск» в левом нижнем углу экрана или нажмите клавишу «Win» на клавиатуре.
- Найдите и выберите «Диспетчер устройств».
- В списке устройств найдите и раскройте раздел «Мыши и другие указывающие устройства» или «Шпионские устройства».
- Найдите запись для вашего мыша, щелкните правой кнопкой мыши по ней и выберите «Удалить устройство».
- После удаления драйвера мыши, перезагрузите компьютер.
- После перезагрузки система автоматически обнаружит и установит драйвер мыши заново или вы можете загрузить последнюю версию драйвера с официального сайта производителя.
Обновление драйвера мыши может помочь исправить проблемы с правой кнопкой мыши или контекстным меню в Windows 10 и улучшить работу вашего компьютера в целом.
Выключение режима планшета
Режим планшета в Windows 10 позволяет использовать устройство, как планшет, с сенсорным экраном и упрощенным интерфейсом. Однако, некоторым пользователям этот режим может быть неудобен и ухудшать производительность работы.
Чтобы выключить режим планшета в Windows 10, выполните следующие шаги:
1. Переустановка драйвера
Переустановка драйвера может решить проблемы с сенсорным экраном и выключить режим планшета. Для этого:
- Нажмите комбинацию клавиш Win + X и выберите пункт «Диспетчер устройств».
- Найдите раздел «Драйвера для интерфейсов HID» и щелкните правой кнопкой мыши на нужном устройстве.
- Выберите пункт «Удалить устройство» и подтвердите действие.
- Перезагрузите компьютер.
2. Отключение режима планшета через настройки системы
Вы также можете отключить режим планшета через настройки системы:
- Нажмите комбинацию клавиш Win + I для открытия окна «Настройки».
- Выберите раздел «Система» и перейдите на вкладку «Режим планшета».
- В разделе «Прикосновение» поставьте выключатель на позицию «Выкл».
3. Изменение реестра
Если предыдущие методы не помогли, вы можете изменить реестр системы:
- Нажмите комбинацию клавиш Win + R для открытия окна «Выполнить».
- Введите команду «regedit» и нажмите Enter.
- В редакторе реестра найдите ключ HKEY_CURRENT_USER\Software\Microsoft\Windows\CurrentVersion\Explorer.
- Создайте новый параметр с именем «UseTabletMode» (без кавычек) типа «DWORD» и установите его значение в «0«.
- Перезагрузите компьютер.
Выполнив эти шаги, вы сможете выключить режим планшета в Windows 10 и вернуть обычный рабочий стол с контекстным меню при правом клике мышью.
Проверка отключения правого щелчка мыши в реестре
Если вы столкнулись с проблемой отсутствия контекстного меню при нажатии правой кнопкой мыши, вам может потребоваться проверить реестр системы для решения проблемы. Вот как выполнить эту проверку:
1. Нажмите клавишу Win + R, чтобы открыть окно «Выполнить».
2. Введите команду regedit и нажмите клавишу Enter, чтобы запустить Редактор реестра.
3. В левой части окна Редактора реестра найдите следующий путь:
HKEY_CURRENT_USER\Software\Microsoft\Windows\CurrentVersion\Policies\Explorer
4. Если в правой части окна Редактора реестра отображается ключ NoViewContextMenu, значит правый щелчок мыши отключен. Если этого ключа нет, то правый щелчок мыши работает нормально и вы можете закрыть Редактор реестра.
5. Если ключ NoViewContextMenu найден, проверьте его значение. Если значение ключа равно 0, то правый щелчок мыши не отключен и проблема, вероятно, в другом месте. Если значение ключа равно 1, значит правый щелчок мыши отключен.
6. Если правый щелчок мыши отключен, вы можете попробовать включить его, изменив значение ключа NoViewContextMenu. Для этого сделайте двойной щелчок на ключе NoViewContextMenu и введите значение 0. Затем нажмите кнопку «ОК» и закройте Редактор реестра.
7. После внесения изменений в реестр может потребоваться перезагрузка системы или перезапуск оболочки Windows для применения изменений. Чтобы перезагрузить оболочку Windows, выполните следующие действия:
- Нажмите Ctrl + Shift + Esc, чтобы запустить Диспетчер задач.
- В Диспетчере задач найдите процесс explorer.exe.
- Щелкните правой кнопкой мыши на процессе explorer.exe и выберите пункт меню «Перезапустить».
8. После перезапуска оболочки Windows проверьте, работает ли правый щелчок мыши.
Вы также можете попробовать отключить возможные конфликтные расширения контекстного меню, переустановить драйверы устройств или изменить настройки производительности системы, чтобы исправить проблему отсутствия контекстного меню при нажатии правой кнопкой мыши.
Если после проведения всех необходимых проверок проблема не исчезает, возможно, вам потребуется выполнить переустановку Windows.
Перезагрузка ПК
Если вам необходимо перезагрузить компьютер после настройки правой кнопки мыши и контекстного меню, то воспользуйтесь следующей инструкцией.
1. Выделите любой элемент на рабочем столе, чтобы убедиться, что настройки были успешно применены.
2. Нажмите правую кнопку мыши в любом месте на рабочем столе, чтобы открыть контекстное меню.
3. В контекстном меню выберите вариант «Перезагрузка».
4. Подождите, пока компьютер выключится и снова включится самостоятельно.
5. После перезагрузки проверьте, работает ли правая кнопка мыши и контекстное меню.
В случае, если проблема со значками или другими элементами на рабочем столе не была решена, воспользуйтесь следующими рекомендациями:
1. Установите самый последний драйвер для вашей операционной системы.
2. Проверьте настройки вашей системы, чтобы убедиться, что все необходимые расширения и функции правильно установлены.
3. Проверьте свою систему на наличие вирусов и злонамеренных программ, используя антивирусное программное обеспечение.
4. В случае, если проблема все еще не решена, может потребоваться переустановка операционной системы.
Помните, что правая кнопка мыши и контекстное меню — важные элементы использования компьютера. Если возникают проблемы с их работой, воспользуйтесь вышеприведенными рекомендациями для их исправления.
Проверка на вирусы
Настройка контекстного меню Проводника
Для начала, проверьте, что настройка контекстного меню Проводника доступна. Чтобы это сделать, выполните следующие шаги:
- Откройте Проводник, нажав на значок папки на панели задач.
- Нажмите правой кнопкой мыши на свободном месте в любой папке.
- Если появляется контекстное меню с различными опциями, значит настройка контекстного меню уже присутствует и можно переходить к следующему разделу. Если же нет, то необходимо настроить контекстное меню следующим образом:
1. Откройте редактор реестра Windows, нажав на клавишу Windows + R на клавиатуре и введя команду «regedit».
2. Найдите следующий путь: HKEY_CLASSES_ROOT\Directory\background\shellex\ContextMenuHandlers.
3. Нажмите правую кнопку мыши на папке «ContextMenuHandlers» и выберите «Новый» -> «Ключ». Введите имя ключа «Open With» и нажмите Enter.
4. Перейдите в созданный ключ «Open With» и дважды щелкните на строке (по умолчанию) в правой панели. Введите значение «{09799AFB-AD67-11d1-ABCD-00C04FC30936}» и нажмите OK.
5. Закройте редактор реестра и перезагрузите систему для применения настроек.
Проверка на вирусы
После настройки контекстного меню Проводника следует проверить наличие вирусов. Для этого выполните следующие шаги:
- Откройте Проводник, нажав на значок папки на панели задач.
- Перейдите в папку или файл, который вы хотите проверить на вирусы.
- Нажмите правой кнопкой мыши на выбранном объекте.
- В контекстном меню должен появиться новый пункт «Проверка на вирусы».
- Нажмите на этот пункт, чтобы запустить проверку.
Если пункта «Проверка на вирусы» в контекстном меню нет, то возможно ваша система не имеет инструментов для выполнения проверки. В таком случае, рекомендуется установить или обновить антивирусное программное обеспечение на компьютере.
Проверка наличия вирусов на вашем компьютере является важной профилактикой для обеспечения безопасности системы. Регулярно проводите проверку на вирусы, чтобы предотвратить возможные проблемы связанные с наличием вредоносных программ.
Видео:
Как вернуть стандартное контекстное меню в Windows 11 для начинающих
Как вернуть стандартное контекстное меню в Windows 11 для начинающих Автор: Компьютерные курсы Евгения Юртаева 30 021 просмотр 1 год назад 12 минут 34 секунды