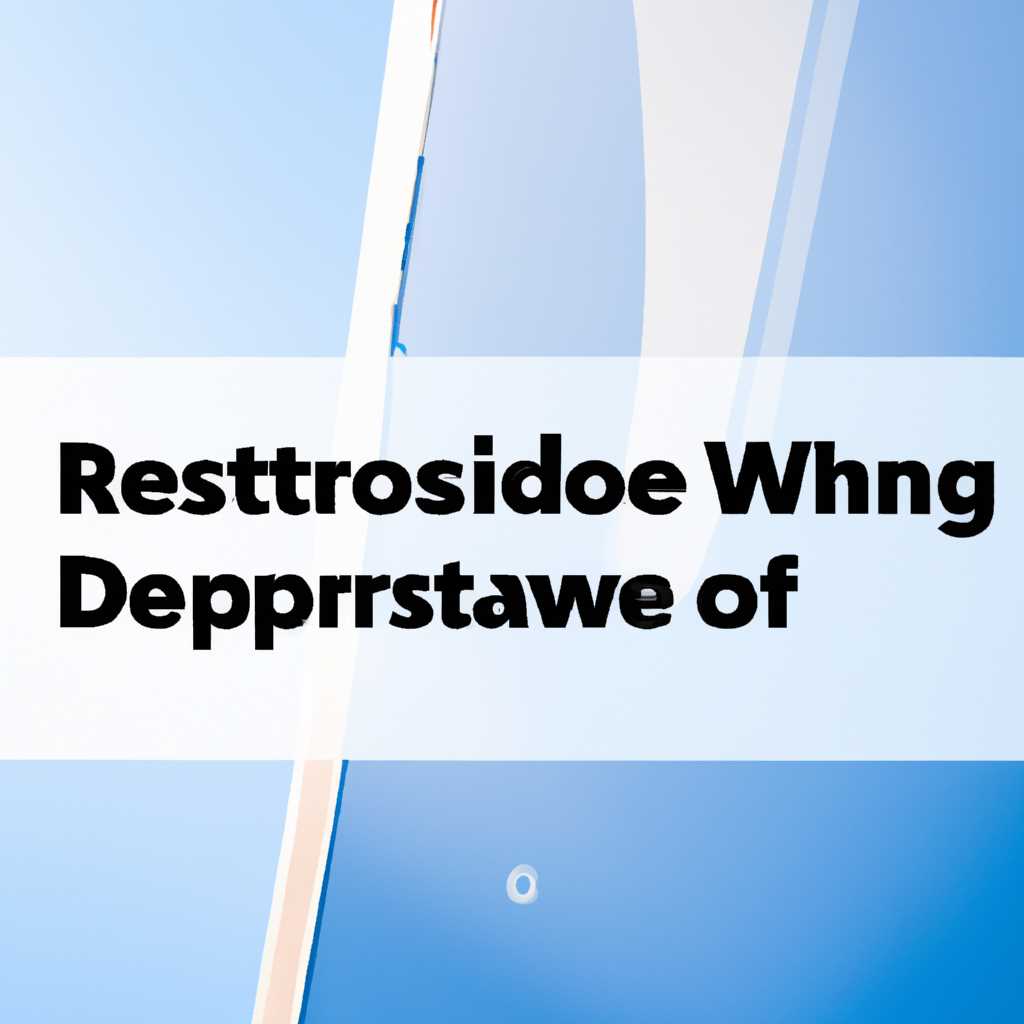- Как вернуть прежний вид рабочего стола на Windows 10: пошаговая инструкция
- Вернуть быстрым способом
- Откат настройки
- Открыть «Проводник»
- Использование точки восстановления
- Откат системы до точки восстановления
- Создание точки восстановления
- Выполнение отката системы
- Как можно вернуть нормальный рабочий стол Windows 10
- 1. Используйте элемент «Просмотр» в проводнике
- 2. Используем системные настройки
- 3. Восстанавливаем систему до предыдущей точки восстановления
- Видео:
- Как вернуть рабочий стол в WINDOWS 10
Как вернуть прежний вид рабочего стола на Windows 10: пошаговая инструкция
Случается, что после обновления операционной системы Windows 10 рабочий стол может измениться, и вы можете потерять привычный вид. В этом случае не стоит паниковать, ведь существует несколько вариантов восстановления прежнего вида рабочего стола.
Первый способ — попробовать откатить обновление. Для этого нужно открыть окно «Настройки», найти раздел «Обновление и безопасность», выбрать вкладку «Восстановление» и нажать на кнопку «Начать» в разделе «Вернуться к предыдущей версии Windows 10». Однако, этот способ работает только в течение некоторого времени после обновления, и у вас должна быть создана точка восстановления системы.
Если откат не сработал или точек восстановления нет, можно попробовать восстановить рабочий стол через редактирование реестра. Для этого нужно открыть проводник, перейти к диску C и найти файл «regedit.exe». Запустив его, откроется окно редактора реестра. В нем нужно найти следующий путь: «HKEY_CURRENT_USER\Software\Microsoft\Windows\CurrentVersion\Explorer\Advanced». Затем найдите параметр «TaskbarSizeMove» и установите его значение в «1». После этого перезапустите компьютер, и рабочий стол вернется к прежнему виду.
Еще один способ восстановления прежнего вида рабочего стола — использование командной строки. Для этого открываем командное окно от имени администратора и вводим следующую команду: «sfc /scannow». Этот процесс может занять некоторое время, поэтому будьте терпеливы. После завершения сканирования восстановление системы будет выполнено, и рабочий стол вернется к прежнему виду.
Если ни один из предыдущих способов не сработал, можно попробовать создать нового пользователя на компьютере. Для этого открываем окно «Настройки», выбираем раздел «Аккаунты» и переходим на вкладку «Семья и другие пользователи». Затем нажимаем на кнопку «Добавить кого-то еще на этом ПК» и следуем инструкциям. После создания нового пользователя, вы можете попробовать войти от его имени и проверить, вернулся ли прежний вид рабочего стола.
Если ни один из предложенных способов не сработал, возможно, на вашем компьютере есть вирусы или ошибки системы, которые мешают вернуть прежний вид рабочего стола. В этом случае рекомендуется обратиться к специалистам или воспользоваться более быстрым и надежным способом — переустановкой операционной системы.
Неважно, каким способом вы восстановили прежний вид рабочего стола на Windows 10, главное — вернуться к нормальной работе компьютера и наслаждаться его функциональностью без ненужных хлопот.
Вернуть быстрым способом
Если вы хотите быстро и легко вернуть прежний вид рабочего стола на Windows 10, то у вас есть несколько вариантов. Вот как это сделать:
-
Откат настройки
Один из самых простых и надежных способов вернуть прежний вид рабочего стола – это использовать функцию отката настроек. К сожалению, этот способ может не подойти в случае, если у вас возникли проблемы с операционной системой или вирусов. Но если ваш компьютер работает стабильно, это самый простой способ.
1. Нажмите «Пуск» и в появившемся списке программ найдите «Настройки». 2. Открываем настройки и переходим в раздел «Обновление и безопасность». 3. В левом окне находим пункт «Восстановление» и запускаем его. 4. В открывшемся окне выбираем «Откат к предыдущей версии Windows 10» и нажимаем «Пуск». -
Открыть «Проводник»
Ещё один способ быстро вернуть прежний вид рабочего стола — это открыть «Проводник». «Проводник» — это классический файловый менеджер Windows, который позволяет просматривать файлы и папки на вашем компьютере. Если ваш рабочий стол изменен, вам потребуется открыть «Проводник» с помощью следующих действий:
1. Нажмите комбинацию клавиш Win + E, чтобы открыть окно «Проводник». 2. В верхней части окна «Проводника» найдите поле ввода адреса и введите «C:\Windows\explorer.exe». 3. Нажмите Enter, чтобы открыть файл «explorer.exe» в «Проводнике». -
Использование точки восстановления
Если у вас нет доступа к «Проводнику» или отката настройки недоступен, можно попробовать использовать точку восстановления системы. Точка восстановления — это специальная функция Windows, которая сохраняет снимок вашей операционной системы на определенный момент времени. Чтобы восстановить прежний вид рабочего стола с помощью точки восстановления, выполните следующее:
1. Нажмите комбинацию клавиш Win + R, чтобы открыть окно «Выполнить». 2. Введите «rstrui» (без кавычек) и нажмите Enter, чтобы открыть окно «Восстановление системы». 3. В окне «Восстановление системы» выберите «Рекомендуемую точку восстановления» или «Другую точку восстановления» и нажмите «Далее». 4. Следуйте инструкциям на экране, чтобы завершить процесс восстановления.
Независимо от того, какой способ вы используете, после перезагрузки ваш рабочий стол вернется в прежнее состояние. Не забудьте сохранить все важные файлы и программы перед выполнением этих действий.
Откат системы до точки восстановления
Если ваш компьютер столкнулся с проблемой, связанной с изменением внешнего вида рабочего стола, вы можете восстановить его прежний вид с помощью отката системы до точки восстановления. Точка восстановления представляет собой состояние системы, в котором она функционировала без проблем. В этом разделе рассматривается способ вернуть прежний вид рабочего стола на Windows 10 путем выполнения отката системы.
Создание точки восстановления
Перед выполнением отката системы необходимо убедиться в наличии точки восстановления, созданной ранее.
- Открываем меню «Пуск» и находим раздел «Системные настройки».
- В списке системных настроек выбираем «Система».
- Находим в верхнем меню элемент «Системная защита» и кликаем по нему.
- В открывшемся окне выбираем системный диск (обычно это диск «C:») и нажимаем на кнопку «Создать».
- Указываем имя для точки восстановления и нажимаем «Создать».
- Дожидаемся успешного создания точки восстановления.
Выполнение отката системы
После создания точки восстановления можно выполнять откат системы к этой точке.
- Открываем меню «Пуск» и в поисковой строке вводим «откат системы».
- Выбираем соответствующую команду «Откат системы».
- В открывшемся окне выбираем «Далее».
- В списке доступных точек восстановления выбираем нужную точку, созданную ранее, и нажимаем «Далее».
- Подтверждаем выполнение отката системы и ждем завершения процесса.
- Когда откат будет завершен, компьютер автоматически перезагрузится и возможно, потребуется некоторое время для восстановления системы.
После перезагрузки компьютера вы увидите рабочий стол в прежнем виде, включая все ярлыки, панель задач, настройки и другие элементы. Этот способ отката системы поможет устранить любые проблемы, вызванные изменением внешнего вида рабочего стола, в том числе и вирусов или сбоев программ.
Как можно вернуть нормальный рабочий стол Windows 10
На компьютерах с Windows 10 по умолчанию рабочий стол представлен в виде плиток, что может быть неудобно для некоторых пользователей. Однако, существует способ вернуть рабочий стол к его прежнему виду. В этом разделе мы расскажем вам о нескольких способах, как можно быстро и надёжно восстановить стандартный вид рабочего стола в ОС Windows 10.
1. Используйте элемент «Просмотр» в проводнике
Первый и самый простой способ — воспользоваться встроенным элементом «Просмотр» в окне проводника Windows:
- Открываем любое окно проводника;
- На панели инструментов выбираем вкладку «Вид»;
- В выпадающем списке находим и нажимаем на кнопку «Просмотр»;
- В открывшемся окне просто выбираем предпочитаемый вид рабочего стола и нажимаем «Применить».
Таким образом, вы быстро и без ошибок включите визуализацию файлов на рабочем столе. Вам будет доступен как классический вид с ярлыками, так и более полностью настроенный вид.
2. Используем системные настройки
Следующий способ позволяет вернуться к стандартному виду рабочего стола с помощью системных настроек:
- Щелкните правой кнопкой мыши на рабочем столе;
- Выберите «Панель задач и меню «Пуск» -> «Настройки системы».
- В открывшемся окне в левой части выбираем вкладку «Настройки», затем кликаем на «Персонализация»;
- В левой колонке выбираем «Темы», а затем в правой части — «Параметры настройки режима отображения рабочего стола»;
- Открываем список и находим нужный нам вид рабочего стола, выбираем его и нажимаем «ОК».
Таким образом, вы сможете быстро вернуть рабочий стол к прежнему виду с помощью системных настроек, предоставляемых ОС Windows 10.
3. Восстанавливаем систему до предыдущей точки восстановления
Если предыдущие способы не помогли вам вернуть рабочий стол в прежний вид, вы можете воспользоваться точками восстановления:
- Открываем «Панель управления» через меню «Пуск»;
- В поиске вводим «точка восстановления» и открываем соответствующую программу;
- Запускаем процесс восстановления системы и следуем инструкциям;
- Выбираем точку восстановления, которая была создана до момента изменения вида рабочего стола;
- После выполнения операции система будет восстановлена к выбранной точке, включая восстановление прежнего вида рабочего стола.
Таким образом, вам удастся вернуть прежний вид рабочего стола на Windows 10 с помощью точек восстановления, если предыдущие способы не подошли.
Видео:
Как вернуть рабочий стол в WINDOWS 10
Как вернуть рабочий стол в WINDOWS 10 by IT UserHelp 9,635 views 3 years ago 54 seconds