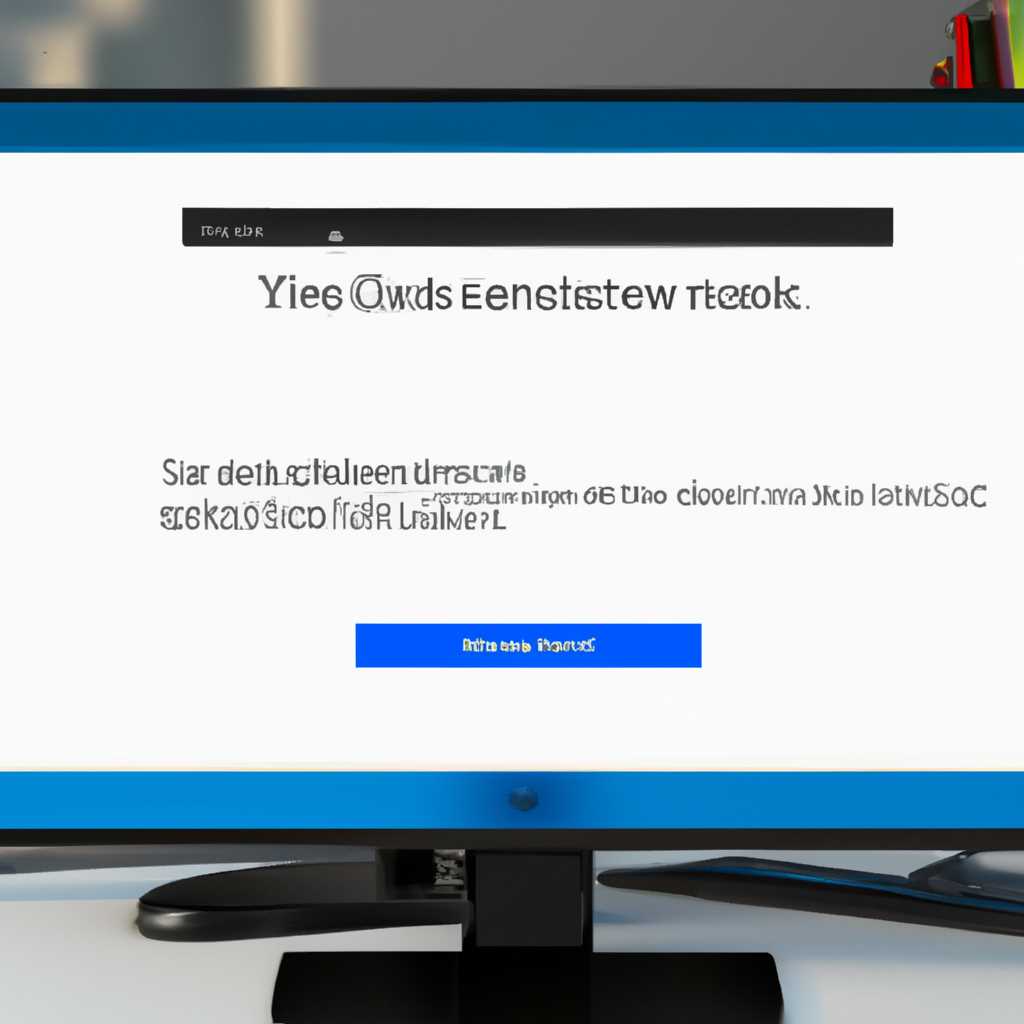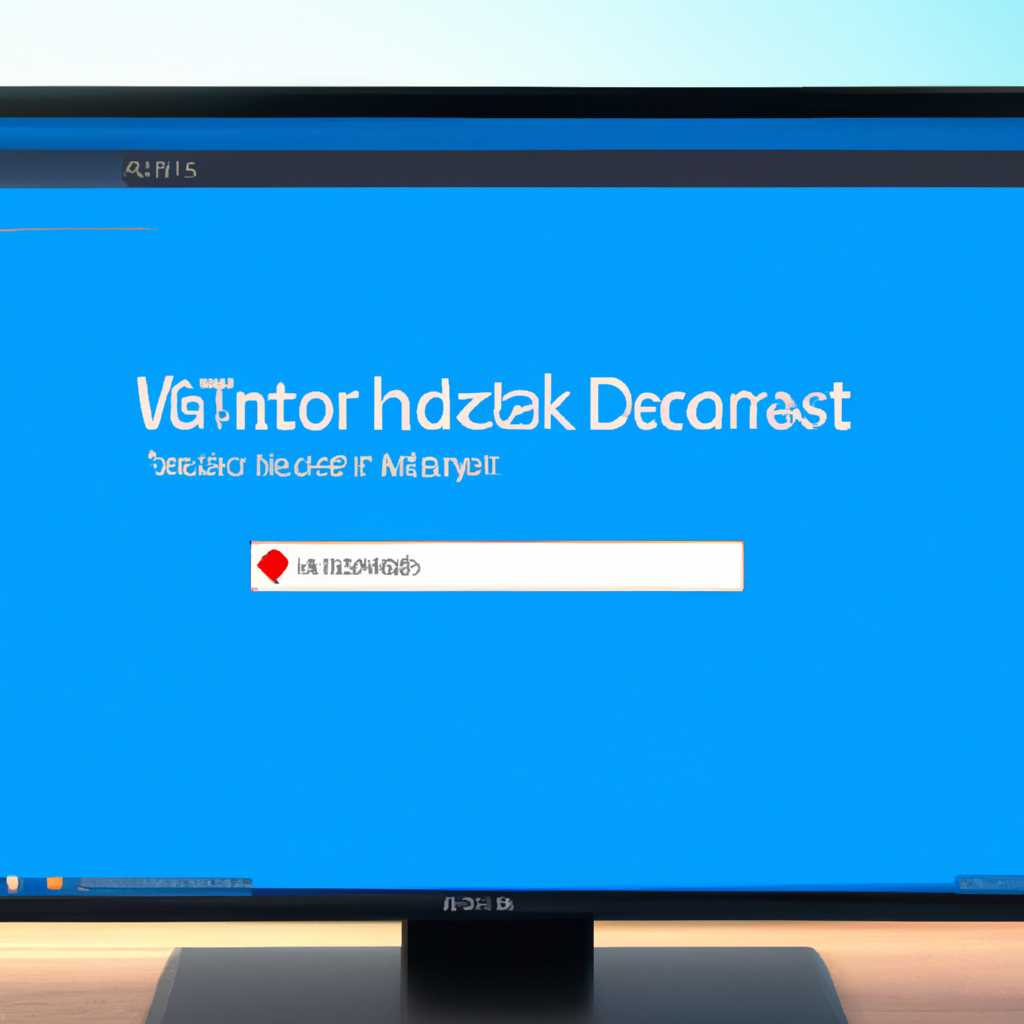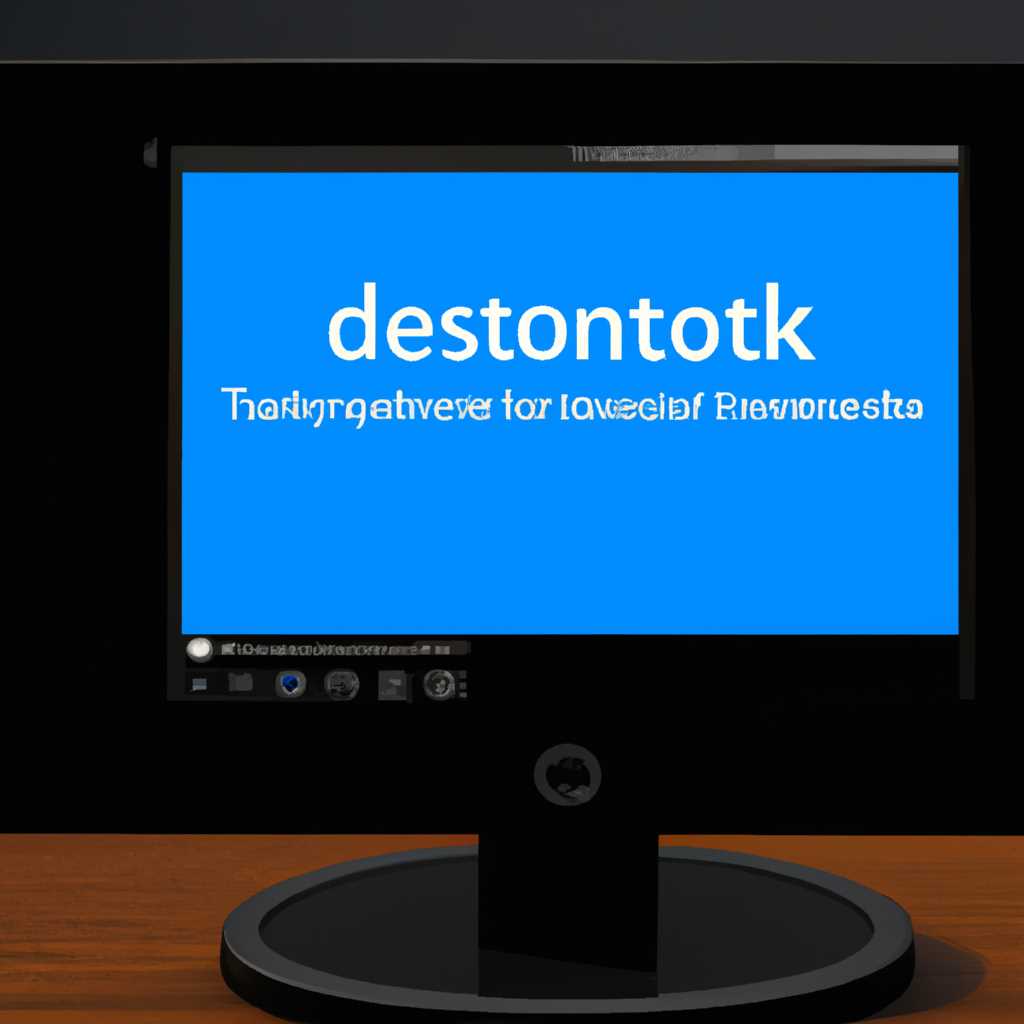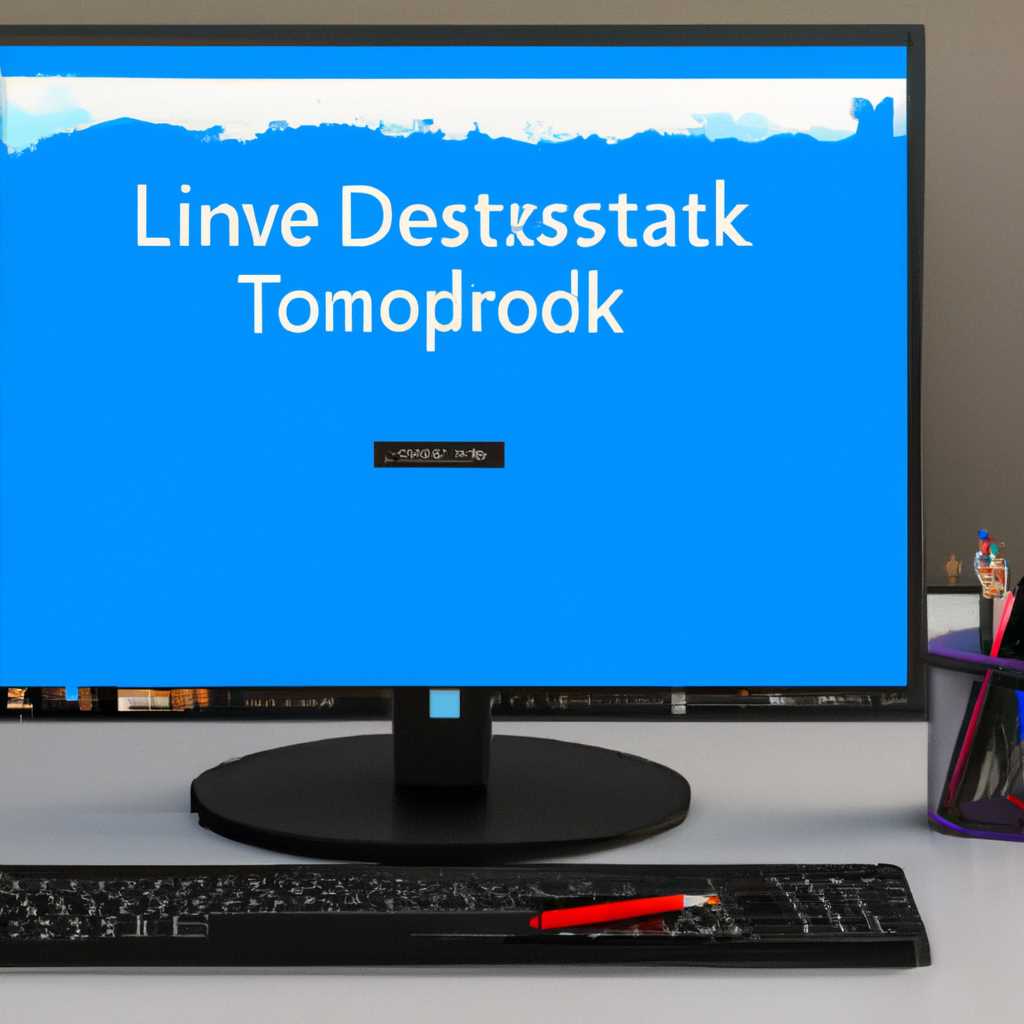- Как вернуть привычный вид рабочего стола в Windows 10
- Установка классического рабочего стола
- Пропавший рабочий стол
- Возвращаем плитки на рабочем столе
- Заключение
- Запуск панели управления
- Выбор «Параметры отображения»
- Включение классического меню «Пуск»
- Открытие меню «Параметры»
- Выбор «Персонализация»
- Видео:
- Как переместить панель задач вниз экрана
Как вернуть привычный вид рабочего стола в Windows 10
Windows 10 — это универсальная операционная система, которая имеет плиточный интерфейс и создана для использования на различных устройствах, от настольных компьютеров до планшетов. Однако, если вы привыкли к стандартному рабочему столу и он пропал или стал планшетным внешне, есть несколько способов вернуть его прежний вид.
Если вы являетесь пользователем Windows 10, вы можете вернуть привычное рабочее пространство через ряд простых действий. На рабочем столе Windows 10 присутствуют плитки, которые являются ее основными элементами. Если вас не устраивает такой вид, вы можете использовать различные настройки и программы, чтобы вернуть всю привычную функциональность и вид рабочего стола.
Один из способов вернуть имитацию стандартного рабочего стола Windows 7 или Windows 8 в Windows 10, это установить программу под названием 8GadgetPack. 8GadgetPack — это надежный и безопасный способ вернуть гаджеты и значки на рабочий стол. После установки программы вам будет доступна широкая библиотека гаджетов, а также возможность конфигурирования и установки их в любом месте на рабочем столе.
Установка классического рабочего стола
Как уже многим известно, Windows 10 имеет режим «планшетного режима», который изменяет внешний вид рабочего стола и делает его более удобным для использования на планшетных устройствах. Однако, в некоторых случаях данный режим может быть нежелательным, особенно для пользователей, привыкших к классическому виду рабочего стола из предыдущих версий Windows.
Почему классический рабочий стол может пропасть?
В Windows 10 меню «Пуск» и плитки рабочего стола заменили на «Пуск» меню и значки в полноэкранном режиме. Поэтому установка классического рабочего стола будет включать в себя не только возврат прежних значков и плиток, но и изменение элементов меню и конфигурирование рабочего стола в соответствие с вашими предпочтениями.
Пропавший рабочий стол
Если вы случайно потеряли значки на рабочем столе или они исчезли после установки обновлений или запуска вирусов, есть несколько способов восстановить их:
- Кликните правой кнопкой мыши на рабочем столе и выберите «Персонализация».
- На странице «Персонализация» выберите «Темы» в левом меню.
- В разделе «Параметры связанные с рабочим столом» выберите «Изменить значки рабочего стола».
- В открывшемся окне «Свойства рабочего стола» выберите нужные вам значки и нажмите «Применить».
Проверьте, вернулись ли значки на рабочий стол. Если нет, попробуйте следующий способ:
- Кликните правой кнопкой мыши на рабочем столе и выберите «Вид».
- Убедитесь, что опция «Отображать значки» включена.
- Если опция отключена, активируйте ее, кликнув на нее левой кнопкой мыши.
Если все предыдущие способы не помогли восстановить значки на рабочем столе, можно воспользоваться следующими хитрыми способами:
- Установите расширение 8GadgetPack, которое добавит на рабочий стол плитки из Windows 7, включая погоду, календарь и другие элементы.
- Откройте меню «Пуск» и выберите «Панель управления».
- На странице «Панель управления» выберите «Внешний вид и персонализация».
- В разделе «Внешний вид и персонализация» выберите «Настройка значков на рабочем столе».
- В открывшемся окне «Настройка значков на рабочем столе» выберите нужные вам значки и нажмите «Применить».
Возвращаем плитки на рабочем столе
Если вам нравится использовать плитки на рабочем столе, то установите расширение 7+ Taskbar Tweaker, которое добавит плитки из Windows 7 на панель задач внизу экрана.
- Откройте меню «Пуск» и выберите «Панель управления».
- На странице «Панель управления» выберите «Внешний вид и персонализация».
- В разделе «Внешний вид и персонализация» выберите «Настройка панели задач».
- В открывшемся окне «Настройка панели задач» выберите нужные вам плитки и нажмите «Применить».
Таким образом, все элементы пропавшего рабочего стола будут восстановлены, и вы сможете наслаждаться прежним привычным видом Windows.
Заключение
В этой статье мы рассмотрели несколько способов восстановить привычный вид рабочего стола в Windows 10. Как можно видеть, есть несколько надежных и проверенных способов, которые помогут вам вернуть прежний рабочий стол. Надеемся, что данная информация поможет вам решить возникшие вопросы и сделает использование операционной системы более комфортным.
Запуск панели управления
Чтобы вернуть привычный вид рабочего стола с панелью управления, есть несколько способов. Рассмотрим один из них:
Шаг 1: Щелкните правой кнопкой мыши на пустой области рабочего стола и выберите «Панель управления».
Шаг 2: Если пункта «Панель управления» в контекстном меню нет, то выполните следующие действия:
Шаг 3: Нажмите клавишу «Win + R» одновременно, чтобы открыть окно «Выполнить».
Шаг 4: В окне «Выполнить» введите команду «control» без кавычек и нажмите «OK».
Шаг 5: Панель управления должна открыться.
Если вы хотите, чтобы панель управления была всегда доступна, воспользуйтесь следующими способами:
1) Через ярлык на рабочем столе:
— Нажмите правую кнопку мыши на пустой области рабочего стола и выберите «Новый» -> «Ярлык».
— В поле «Расположение элемента» введите следующую команду: %windir%\explorer.exe shell:::{21EC2020-3AEA-1069-A2DD-08002B30309D} и нажмите «Далее».
— Введите название ярлыка (например, «Панель управления») и нажмите «Готово».
— Ярлык появится на рабочем столе, и вы сможете запускать панель управления через него.
2) Через пункт «Пуск» в главном меню:
— Щелкните правой кнопкой мыши на кнопке «Пуск» и выберите «Панель управления».
— Панель управления будет открыта.
Выбирайте удобный для вас способ запуска панели управления, чтобы получить доступ к нужным функциям и настройкам операционной системы.
Выбор «Параметры отображения»
Для начала, нажмите на кнопку «Пуск» в левом нижнем углу рабочего стола. В открывшемся меню выберите «Настройки».
Далее, откройте раздел «Пользовательские параметры» и найдите раздел «Параметры отображения». Нажмите на него для входа в соответствующую панель управления.
В панели «Параметры отображения» вы можете настроить размер иконок на рабочем столе, а также выбрать, какие элементы должны отображаться на нем. Например, вы можете вернуть удаленные в процессе обновлений иконки или включить возвращение гаджетов с помощью программы 8GadgetPack. Если у вас возникли вопросы, связанные с конфигурированием плиток и рабочего стола, обратитесь к этому разделу.
Кроме того, в панели «Параметры отображения» вы можете изменить общий вид рабочего стола с помощью надежного и простого в использовании меню «Параметры ОС». Здесь можно изменить размер рабочего стола, его цветовую схему, а также включить или отключить живые плитки.
Если вам нравится прежний вид рабочего стола, вы можете восстановить его, выбрав соответствующую команду в режиме «Параметры ОС».
Чтобы вернуть прежний вид рабочего стола после пропавших элементов, вы можете выполнить несколько простых шагов. Сначала откройте «Параметры отображения», затем перейдите в раздел «Параметры ОС». Включите проверку размера элементов и выберите последнюю команду «Вход в режим 10» для восстановления пропавших иконок и функционала.
Если некоторые столбцы рабочего стола и папки в режиме «Параметры ОС» не отображаются правильно, восстановление прежнего вида может помочь. Перейдите в раздел «Параметры отображения» и отключите режим «Параметры ОС». Проверьте наличие прежних элементов на рабочем столе и в папках.
Таким образом, выбор «Параметры отображения» является одним из способов вернуть привычный вид рабочего стола в Windows 10. Он позволяет изменить размер иконок, настроить отображение элементов и вернуть удаленные или пропавшие элементы. Также через эту панель управления можно настроить конфигурацию плиток и рабочего стола, включить или отключить живые плитки и восстановить прежний вид рабочего стола после обновлений.
Включение классического меню «Пуск»
1. Щелкните правой кнопкой мыши на панели задач и отметьте пункт меню «Настройки панели задач».
2. В открывшемся окне «Настройки» выберите вкладку «Пуск».
3. В разделе «Выберите, как работает кнопка ‘Пуск'» отметьте опцию «Отображать кнопку ‘Пуск’ на задачной панели».
4. Кнопка «Пуск» теперь появится на панели задач в полноэкранном режиме. Если вы предпочитаете предыдущий вид «пуска», то отметьте опцию «Использовать полноэкранный режим меню ‘Пуск'».
5. Кликните на кнопку «Пуск» и прежний вид меню «Пуск» будет revived. Вы можете также конфигурировать ярлыков и иконок, добавлять или удалять элементы в группы, включить или отключить плитки и другие опции.
Возврат к привычному виду меню «Пуск» даст вам возможность легко и быстро обращаться к папкам, программам, настройкам и другим важным элементам системы, не задумываясь о вопросах обновлений и вирусов. Это важный функционал, который многим нравится.
Возвращаем прежний вид меню «Пуск» на рабочем столе Windows 10 можно через несколько щелчков мыши и небольшой изменение реестра. Именно такими шагами разработчики решили обновить ваш рабочий стол, чтобы он соответствовал планшетному режиму Windows 10, но при этом вы всегда сможете вернуть и предыдущий вариант меню «Пуск».
Открытие меню «Параметры»
Если после обновления Windows 10 вы заметили, что на вашем рабочем столе вместо привычных значков и ярлыков вы видите плитки, возможно, в вашей системе были вирусы или случайно произошло отключение определенных элементов. В этом случае вам потребуется вернуть привычный вид рабочего стола.
Для возвращения прежнего вида рабочего стола можно воспользоваться несколькими способами. Один из таких способов — это отключение режима «Плитки» и возвращение к обычным значкам и ярлыкам.
Первым шагом откройте меню «Параметры» в Windows 10. Для этого кликните правой кнопкой мыши на значке «Пуск» в левом нижнем углу экрана.
В открывшемся меню выберите последнию пункт «Параметры».
После открытия меню «Параметры» вам следует выполнить следующие действия:
- Настройте размер значков и элементов рабочего стола на ваше усмотрение. Возможно, пространства на рабочем столе не хватает или разрешение монитора не подходит для вашего рабочего процесса.
- Проверьте, есть ли в вашей системе планшетный режим. Если он есть, отключите его.
- Удалите все живые плитки с рабочего стола. Живые плитки могут отображаться только на планшете, и учтите это при выборе привычного вида для вашего рабочего стола.
- Проверьте корзину на рабочем столе. Возможно, вы случайно переместили какие-то значки в корзину.
- Возможно, на вашем рабочем столе присутствуют какие-то хитрые элементы, которые могут повлиять на привычный вид. Проверьте все ярлыки и значки на наличие проблемных элементов.
- Если вы используете расширение «Revived Start Menu», проверьте его настройки и убедитесь, что оно не конфликтует с другими элементами рабочего стола.
- Если у вас остались привычные значки и ярлыки, а на рабочем столе все равно присутствуют плитки, возможно, проблема в том, что explorer.exe (файл, отвечающий за отображение значков и папок на рабочем столе) был стерт или поврежден. В этом случае, чтобы вернуть все обратно, вам потребуется выполнить дополнительные шаги, такие как перезапуск explorer.exe или перезагрузка компьютера.
Выбор «Персонализация»
Если вы обновили операционную систему Windows с версии 7 или 8 до 10, то вероятно, вам не понравится новый стиль рабочего стола с плитками. Но не переживайте, в Windows 10 есть несколько способов вернуть привычные прежний вид.
Один из способов – использование «Персонализация», функции, которая работает в автоматическом режиме. При этом плитки не будут удаляться, а будут просто сокращаться в размере. Для этого выполните следующие шаги:
- Нажмите правой кнопкой мыши на пустом месте на рабочем столе и выберите «Персонализация».
- На открывшейся странице «Персонализация» найдите раздел «Группы плиток» и включите переключатель рядом с ним.
- В этом разделе вы сможете настроить положение различных плиток, изменить их размер и добавить новые папки.
- Если вы хотите вернуть прежний нормальный вид рабочего стола, то выполните парочку простых действий:
- Нажмите на кнопку «Пуск» (иконка Windows) на панели задач.
- В открывшемся меню найдите пункт «Настройки» и выберите его.
- В окне «Настройки» выберите «Персонализация».
- На странице «Персонализация» найдите раздел «Плитки пуска» и переключите переключатель в положение «Откл».
Вот и все! Плитки на рабочем столе пропадут, и вы сможете насладиться прежним нормальным видом рабочего стола, который вы привыкли видеть в старых версиях ОС Windows.
Обратите внимание, что данный метод отменяет только плитки на рабочем столе, но не в меню «Пуск». Если вам все-таки не нравится новый стиль рабочего стола, вы можете воспользоваться другими методами, такими как использование программы Classic Shell или настройка реестра Windows.
Видео:
Как переместить панель задач вниз экрана
Как переместить панель задач вниз экрана by Сайт Helpadmins 383,340 views 6 years ago 53 seconds