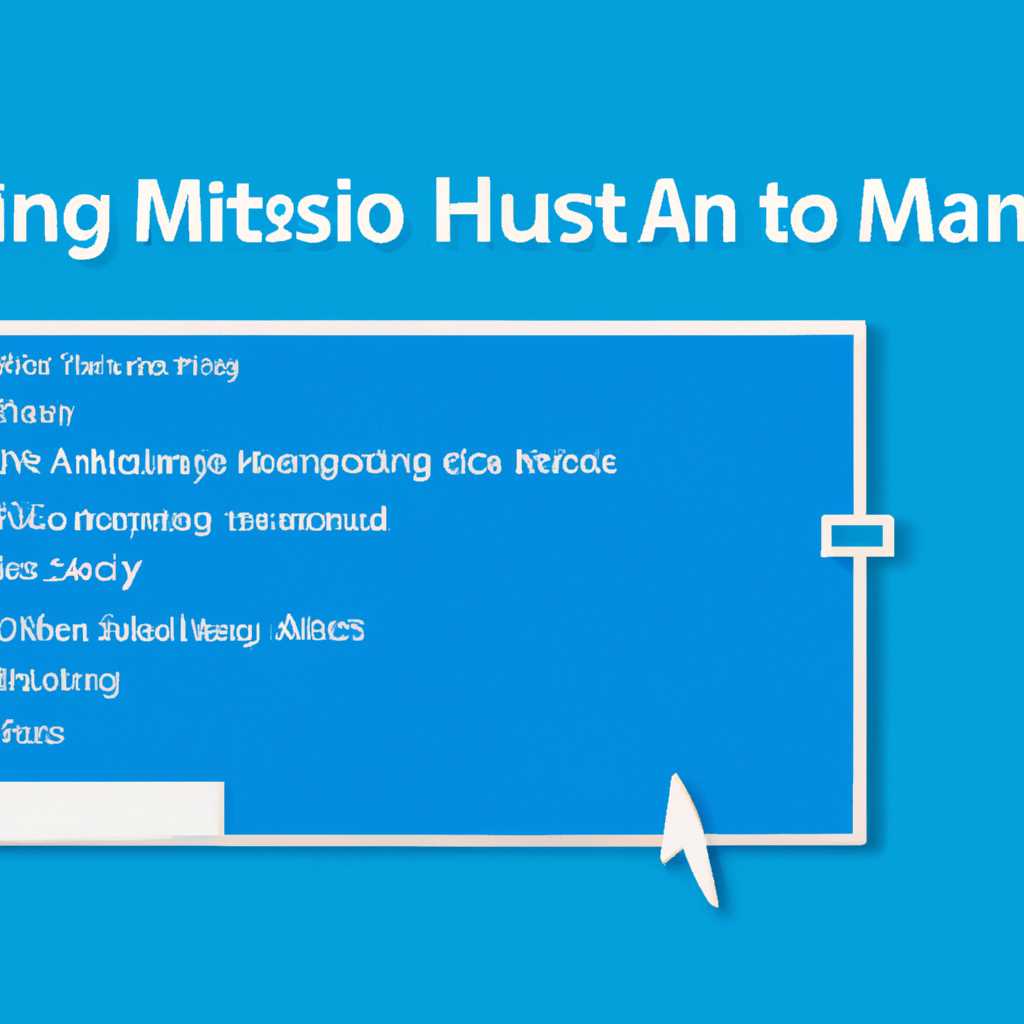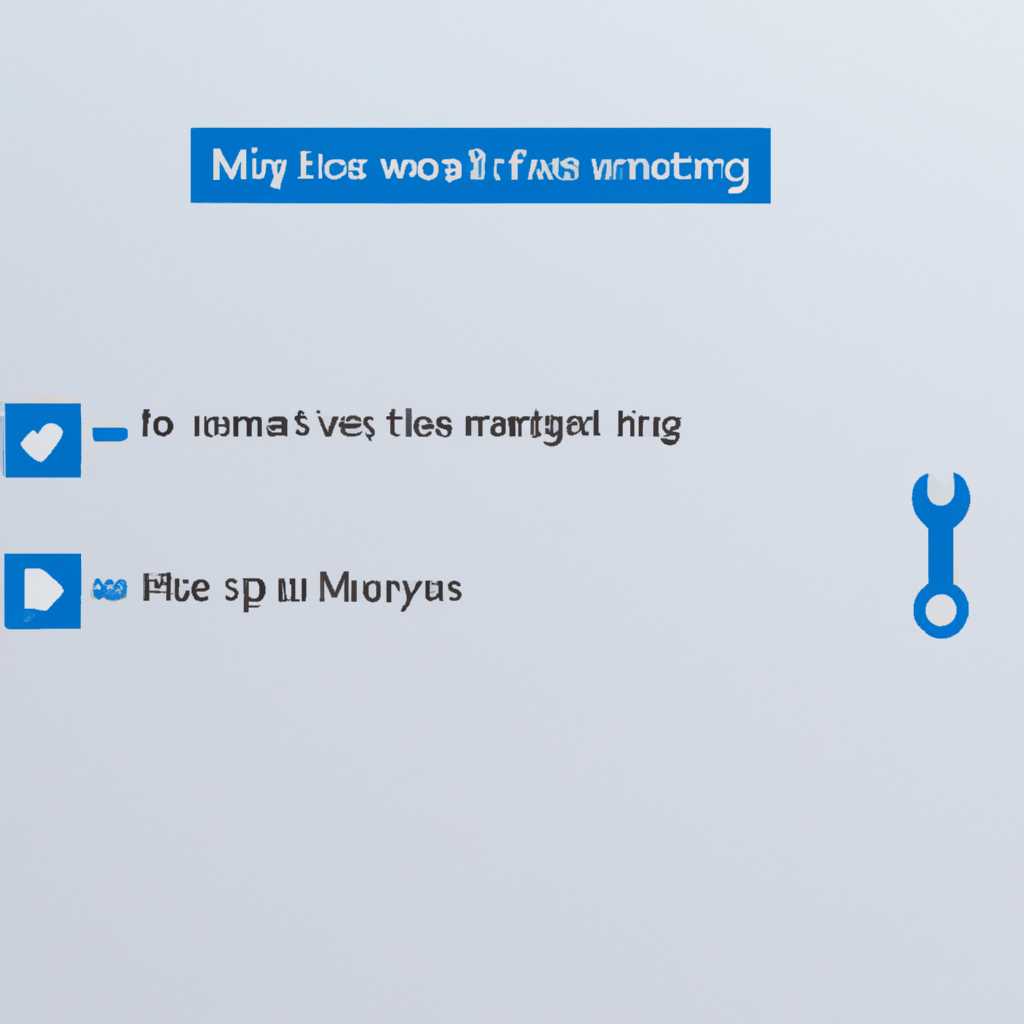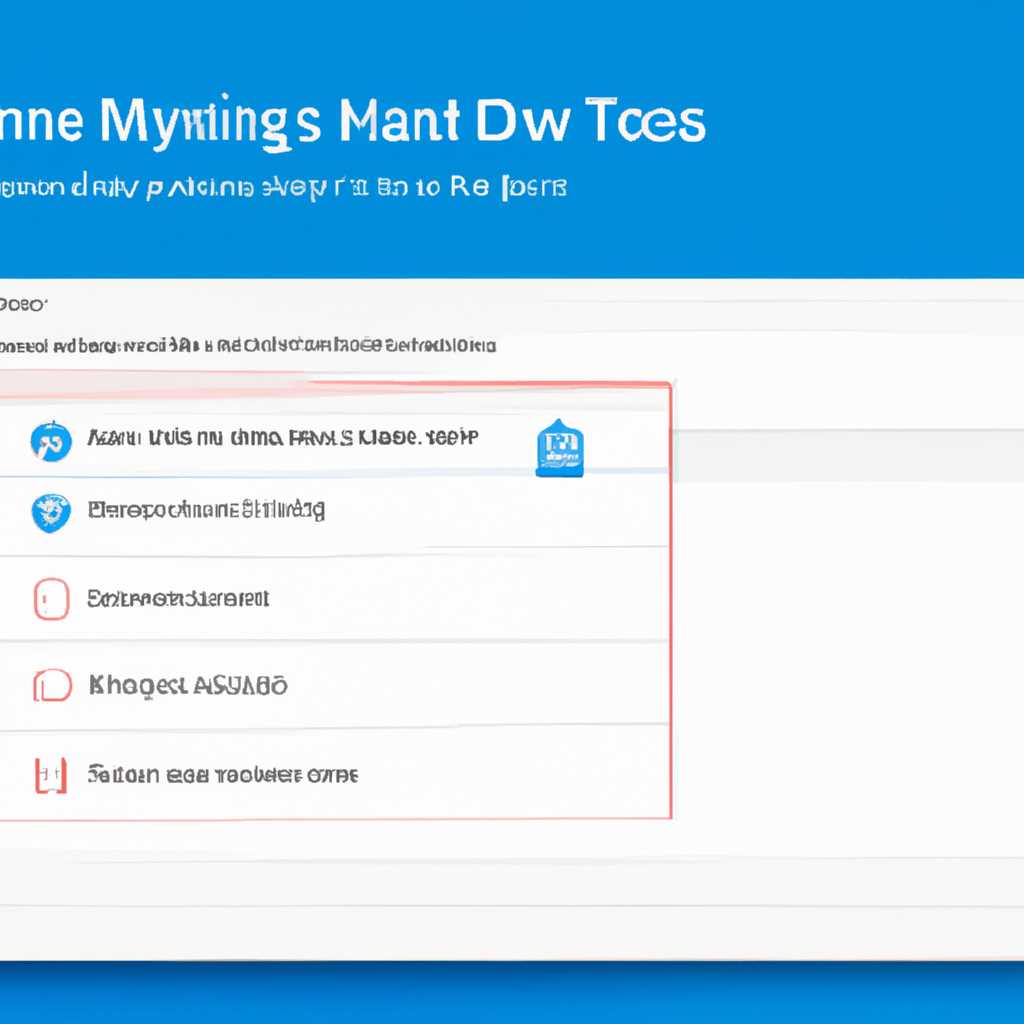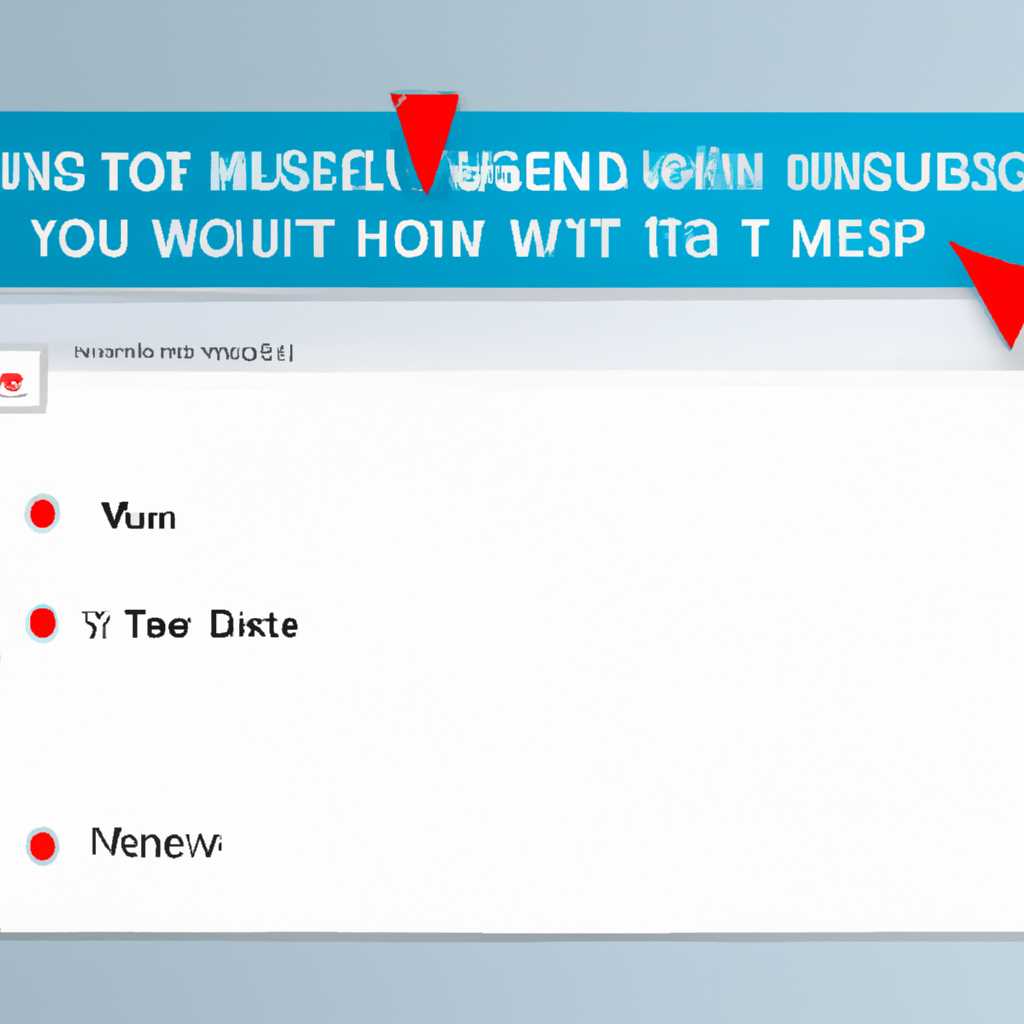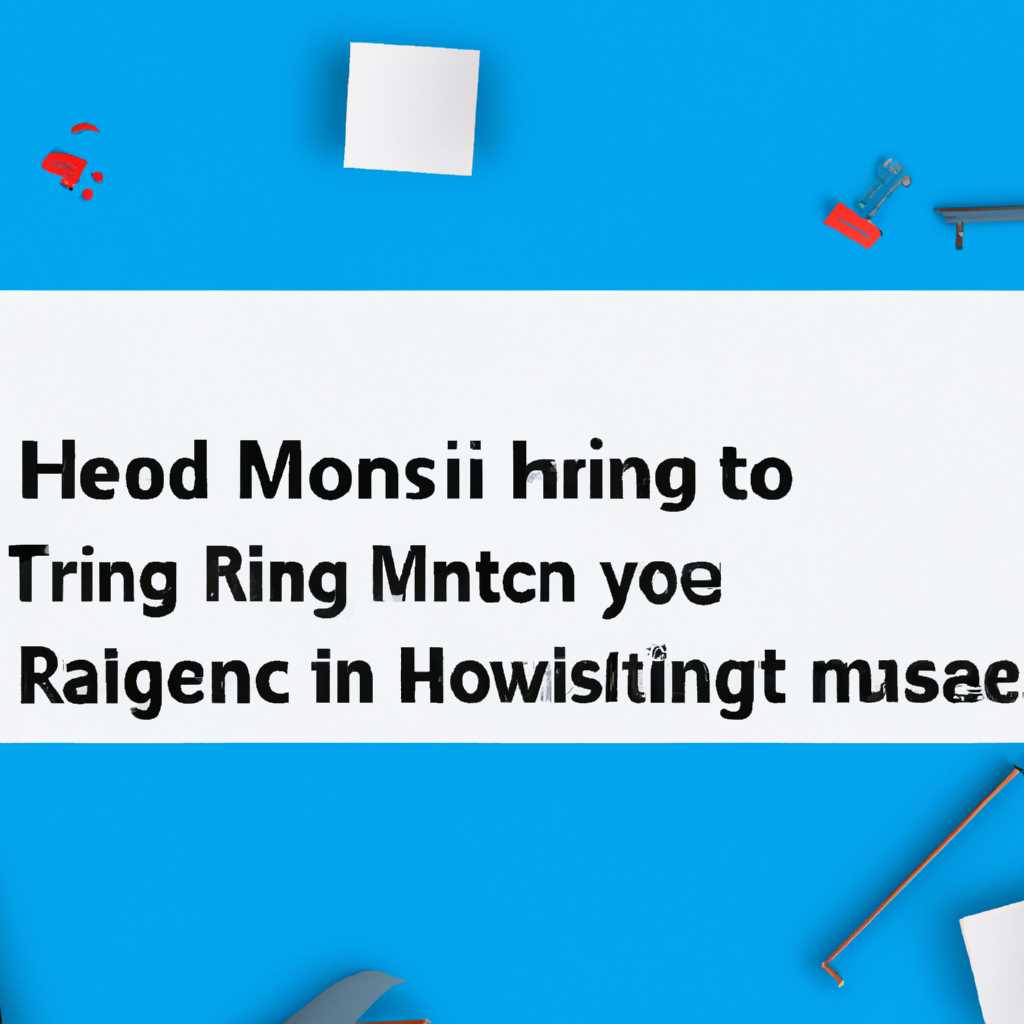- Как восстановить иконки и ярлыки на рабочем столе в Windows 10: подробное руководство с пошаговыми инструкциями
- Как вернуть пропавшие иконки и ярлыки на рабочем столе Windows 10
- Проверка настройки отображения значков и файлов
- Проверка папки «Рабочий стол»
- Создание нового значения в реестре
- Пошаговая инструкция по восстановлению иконок и ярлыков
- Шаг 1: Проверьте статус отображения значков на рабочем столе
- Шаг 2: Проверка и восстановление значков через реестр
- Шаг 3: Восстановление значков через командную строку
- Шаг 4: Добавление значков и ярлыков на рабочий стол
- Проверка наличия иконок на рабочем столе
- Отображение скрытых иконок
- Изменение настроек отображения иконок
- Выбираем режим отображения иконок на рабочем столе
- Проверяем настройки отображения файлов и папок
- Изменение настроек отображения в реестре
- Проверка наличия ярлыков
- Восстановление ярлыков через контекстное меню
- Шаг 1: Выделение области рабочего стола
- Шаг 2: Настройка значков и ярлыков
- Шаг 3: Проверка результатов
- Шаг 4: Добавление ярлыка вручную
- Создание нового ярлыка на рабочем столе
- Связь ярлыка с файлом или папкой
- Видео:
- Почему пропал рабочий стол в Windows 10?
Как восстановить иконки и ярлыки на рабочем столе в Windows 10: подробное руководство с пошаговыми инструкциями
Когда вы работаете на компьютере с операционной системой Windows 10, иногда может столкнуться с проблемой, когда некоторые иконки и ярлыки пропадают с рабочего стола. Это может произойти по разным причинам, таким как ошибки в процессе обновления системы, настройка параметров экрана или просто случайное удаление элемента.
Если вы столкнулись с этой проблемой, не волнуйтесь, в этой статье будет представлена пошаговая инструкция о том, как вернуть пропавшие иконки и ярлыки на рабочем столе Windows 10.
Сначала разверните рабочий стол, щелкнув правой кнопкой мыши на пустом месте рабочего стола. В появившемся контекстном меню выберите пункт «Вид» и убедитесь, что элемент «Значки» имеет флажок.
Если флажок не установлен, значит, в системе были внесены некоторые изменения, такие как добавление новых мониторов или изменение разрешения экрана. В этом случае вам нужно вернуться в режим отображения иконок и ярлыков на рабочем столе.
Для этого щелкните правой кнопкой мыши на пустом месте рабочего стола, выберите пункт «Персонализация» и перейдите на вкладку «Темы». Здесь найдите раздел «Настройка рабочего стола» и нажмите на кнопку «Настройка значков рабочего стола».
В появившемся окне убедитесь, что в списке присутствуют нужные вам значки и ярлыки. Если они отсутствуют, поставьте галочку напротив нужного элемента и нажмите кнопку «Применить». Затем проверьте рабочий стол — нужные вам значки и ярлыки должны появиться на его поверхности.
Если предыдущие действия не сработали, то возможно, проблема связана с деактивацией некоторых системных служб или с очисткой кэша иконок. В этом случае вам понадобится выполнить дополнительные шаги, чтобы восстановить пропавшие значки и ярлыки.
Помните, что перед выполнением этих шагов рекомендуется создать точку восстановления системы, чтобы в случае непредвиденных ситуаций можно было вернуть все обратно.
Ниже приведена пошаговая инструкция о том, что нужно сделать, чтобы вернуть пропавшие иконки и ярлыки на рабочем столе Windows 10. Пожалуйста, будьте внимательны при выполнении этих действий и следуйте инструкции.
1. Откройте командную строку от имени администратора. Для этого щелкните правой кнопкой мыши по кнопке «Пуск» в нижнем левом углу экрана и выберите пункт «Командная строка (администратор)».
2. В командной строке пропишите следующую команду: «taskkill /F /IM explorer.exe». Нажмите клавишу Enter. Это действие закроет процесс «Проводник», который отвечает за отображение значков и ярлыков на рабочем столе.
3. Затем в командной строке пропишите команду «explorer.exe» и нажмите Enter. Это действие запустит процесс «Проводник» заново и восстановит отображение иконок и ярлыков на рабочем столе.
4. После выполнения этих действий проверьте рабочий стол — пропавшие значки и ярлыки должны появиться на его поверхности.
Если ничего из вышеперечисленного не помогло, возможно, вам потребуется обратиться к специалистам или пройти дополнительные шаги восстановления системы. Но в большинстве случаев эти методы решают проблему пропадания иконок и ярлыков на рабочем столе Windows 10. Удачи вам!
Как вернуть пропавшие иконки и ярлыки на рабочем столе Windows 10
Возможно, у вас уже возникала ситуация, когда некоторые ярлыки или значки иконок пропали с рабочего стола Windows 10. Это может создать проблемы, особенно если вы часто используете эти ярлыки для запуска программ или перехода к нужным папкам или файлам. Но не волнуйтесь, существует несколько методов, как вернуть пропавшие иконки и ярлыки на рабочем столе.
Пожалуйста, прежде чем продолжить, создайте восстановительную точку для вашей системы. Это может быть полезно в случае возникновения проблем или нежелательных изменений.
Проверка настройки отображения значков и файлов
Перед тем как приступить к восстановлению пропавших иконок и ярлыков, убедитесь, что настройки отображения значков и файлов на рабочем столе не были изменены.
- Щелкните правой кнопкой мыши по свободной области рабочего стола.
- В меню, которое появится, выберите «Вид».
- Убедитесь, что включена опция «Отображать значки».
- Если включена опция «Скрыть значки», снимите флажок с этой опции.
- Если опция «Отображать значки» не активна, сначала выберите «Средние значки» или «Большие значки», а затем выберите «Маленькие значки» или «Средние значки». Затем снова выберите «Отображать значки».
- После этого нажмите правой кнопкой мыши на рабочий стол и выберите «Обновить».
Проверка папки «Рабочий стол»
Если после выполнения предыдущих шагов пропавшие иконки и ярлыки не появились, их можно попробовать восстановить из папки «Рабочий стол».
- Откройте «Проводник» и перейдите в папку «Рабочий стол».
- Щелкните правой кнопкой мыши на каждую пропавшую иконку или ярлык и выберите «Отправить» > «На рабочий стол» или «Создать ярлык».
Создание нового значения в реестре
Если предыдущие шаги не помогли вернуть пропавшие иконки и ярлыки, вы можете попробовать создать новое значение в реестре.
- Нажмите комбинацию клавиш Win + R, чтобы открыть «Выполнить».
- Введите «regedit» (без кавычек) и нажмите «ОК».
- Перейдите к следующему пути:
HKEY_CURRENT_USER\Software\Microsoft\Windows\CurrentVersion\Policies\Explorer(если эта ветка реестра отсутствует, необходимо ее создать). - Щелкните правой кнопкой мыши на панели справа и выберите «Создать» > «DWORD-значение (32 бита)».
- Назовите новое значение «NoDesktop» (без кавычек).
- Дважды щелкните на новом значении «NoDesktop» и установите значение «0».
- Нажмите «ОК» и закройте «Редактор реестра».
- Перезагрузите компьютер и проверьте, появились ли пропавшие ярлыки и иконки на рабочем столе.
Если ни один из предыдущих методов не смог помочь в восстановлении пропавших иконок и ярлыков на рабочем столе Windows 10, то возможно, в вашей системе проблема вызвана другими факторами. В таком случае рекомендуется обратиться к специалисту или в службу поддержки пользователей.
Пошаговая инструкция по восстановлению иконок и ярлыков
Проблемы с иконками и ярлыками на рабочем столе Windows 10 могут возникать по разным причинам. Иногда они пропадают автоматически после обновления системы, перемещения или удаления. Некорректная очистка кэша или деактивация некоторых процессов также может привести к исчезновению значков и ярлыков. В данной статье я опишу пошаговую инструкцию по восстановлению иконок и ярлыков на рабочем столе Windows 10.
Шаг 1: Проверьте статус отображения значков на рабочем столе
Перед тем, как приступить к восстановлению, необходимо убедиться, что настройки отображения значков на рабочем столе не были изменены. Для этого выполните следующие действия:
- Щелкните правой кнопкой мыши по свободной области рабочего стола.
- В контекстном меню выберите «Просмотр» и убедитесь, что опция «Показывать значки рабочего стола» включена.
Шаг 2: Проверка и восстановление значков через реестр
Если настройки значков на рабочем столе верны, но они по-прежнему отсутствуют, можно попробовать восстановить их через реестр. Для этого выполните следующие действия:
- Откройте редактор реестра, нажав комбинацию клавиш Win + R.
- В появившемся окне «Выполнить» введите «regedit» и нажмите Enter.
- Перейдите к следующему пути: «HKEY_CURRENT_USER\Software\Microsoft\Windows\CurrentVersion\Policies\Explorer».
- Убедитесь, что в правой панели отсутствуют ключи с именами «NoDesktop» и «NoActiveDesktop». Если они присутствуют, удалите их.
- Перезапустите компьютер и проверьте, вернулись ли иконки и ярлыки на рабочий стол.
Шаг 3: Восстановление значков через командную строку
Если предыдущие шаги не помогли восстановить иконки и ярлыки, можно попробовать выполнить следующие команды через командную строку:
- Откройте командную строку с правами администратора.
- Введите следующие команды поочередно и нажмите Enter после каждой:
taskkill /f /im explorer.exe del %appdata%\Microsoft\Windows\Explorer\iconcache* /a start explorer.exe
После выполнения этих команд командная строка закроется автоматически, а затем запустится оболочка Windows Explorer.
Шаг 4: Добавление значков и ярлыков на рабочий стол
Если ни одна из предыдущих методик не помогла, можно попробовать добавить иконки и ярлыки на рабочий стол вручную. Для этого выполните следующие действия:
- Щелкните правой кнопкой мыши по свободной области рабочего стола.
- В контекстном меню выберите «Персонализация».
- В открывшемся окне «Персонализация» выберите «Темы».
- Перейдите в раздел «Настройки значков».
- Выберите нужные вам значки или ярлыки и нажмите «Применить» и затем «ОК».
После выполнения этих действий иконки и ярлыки должны появиться на рабочем столе Windows 10.
Это была пошаговая инструкция по восстановлению иконок и ярлыков на рабочем столе Windows 10. Если после выполнения всех шагов проблема все еще не решена, рекомендуется обратиться к специалисту по компьютерам или в службу поддержки Microsoft для получения дополнительной помощи.
Проверка наличия иконок на рабочем столе
Если у вас возникла ситуация, когда некоторые иконки или ярлыки пропали с рабочего стола в Windows 10, то есть несколько способов проверить их наличие:
- Перемещение по рабочему столу: если вы видите значки или ярлыки в нижней части экрана, прокрутите рабочий стол вниз, чтобы увидеть, не пропали ли нужные вам значки.
- Обновление рабочего стола: иногда после обновления системы или установки новых обновлений, иконки могут временно пропасть. В таком случае, перезагрузите компьютер и проверьте, вернулись ли пропавшие значки.
- Проверка реестра: для этого откройте «Панель управления», найдите раздел «Система и безопасность», затем выберите «Система», и в левом меню выберите «Дополнительные параметры системы». В открывшемся окне выберите вкладку «Дополнительно», а затем нажмите на кнопку «Настройка» в разделе «Производительность». В открывшемся окне проверьте, что включена опция «Отображать значки, расположенные на рабочем столе».
- Проверка процесса explorer.exe: откройте менеджер задач (нажмите Ctrl + Shift + Esc), найдите процесс explorer.exe в списке запущенных процессов. Если процесс не запущен, то значки на рабочем столе не будут отображаться. Для его восстановления кликните на кнопку «Файл» в меню менеджера задач, затем выберите «Запустить новую задачу». В открывшемся окне введите «explorer.exe» и нажмите «ОК».
- Проверка наличия вирусов: иногда вирусы могут привести к удалению значков или ярлыков на рабочем столе. Запустите антивирусное программное обеспечение, чтобы проверить наличие вредоносных программ и удалить их.
- Очистка кэша: создание и удаление папки на рабочем столе может иногда привести к пропаже значков или ярлыков. Попробуйте очистить кэш рабочего стола, чтобы восстановить пропавшие элементы. Для этого откройте проводник и в адресной строке введите «%userprofile%\AppData\Local\IconCache» без кавычек. Нажмите Enter, затем удалите файл «IconCache.db». Перезапустите компьютер и проверьте, вернулись ли значки на рабочий стол.
Если ни один из перечисленных способов не помогло восстановить пропавшие иконки или ярлыки, то лучше обратиться за помощью к специалистам или посетить форумы, где можно подробнее привести описания своей ситуации. Почему это произошло и как сделать восстановление значков на рабочем столе Windows 10, можно будет выяснить дополнительно.
Отображение скрытых иконок
Если на рабочем столе Windows 10 пропадают или стираются иконки и ярлыки, вам может понадобиться вернуть их обратно. В данной ситуации отображение скрытых иконок может помочь восстановить пропавшие элементы.
Чтобы включить отображение скрытых иконок на панели задач, следуйте этим шагам:
| 1. | Щелкните правой кнопкой мыши на панели задач, чтобы открыть контекстное меню. |
| 2. | Выберите пункт «Панель задач» и затем перейдите к «Настройки панели задач». |
| 3. | В разделе «Уведомления и действия» найдите опцию «Выберите значки, отображаемые на панели задач» и кликните на нее. |
| 4. | В появившемся окне выберите переключатели у иконок, которые вы хотите отображать на панели задач. |
| 5. | Нажмите кнопку «ОК», чтобы сохранить изменения. |
После выполнения этих шагов выбранные вами элементы должны появиться на панели задач и остаться на своем месте, даже при обновлениях и удалении программ.
Если пропавшие иконки и ярлыки были удалены с рабочего стола, вы можете сделать их ручное добавление, следуя этим шагам:
| 1. | Откройте проводник (Windows Explorer) и перейдите к папке, где находятся нужные вам элементы. |
| 2. | Выделите иконку или ярлык, которые вы хотите вернуть на рабочий стол. |
| 3. | Щелкните правой кнопкой мыши на выбранных элементах и выберите пункт «Отправить» — «На рабочий стол (создать ярлык)». |
После выполнения данных шагов выбранные вами иконки и ярлыки должны появиться заново на рабочем столе.
Изменение настроек отображения иконок
Когда на рабочем столе Windows 10 пропадают иконки и ярлыки, это может быть вызвано некорректной настройкой отображения или проблемами с файлами системных настроек. В этом разделе я опишу, как решить эту ситуацию через изменение настроек отображения иконок.
Выбираем режим отображения иконок на рабочем столе
Для начала, разверните контекстное меню рабочего стола, щелкнув правой кнопкой мыши в любом свободном месте на столе. В контекстном меню выбираем пункт «Вид» и затем «Развернуть значки».
В открывшемся меню выбираем один из режимов отображения иконок:
- Большие значки
- Средние значки
- Мелкие значки
Выбрав нужный режим, иконки на рабочем столе должны появиться или изменить свой размер в соответствии с вашими настройками.
Проверяем настройки отображения файлов и папок
Если иконки на рабочем столе все еще пропали или не отображаются корректно, возможно, проблема заключается в настройках отображения файлов и папок.
- Щелкните правой кнопкой мыши на пустом месте на рабочем столе и выберите «Персонализация» в контекстном меню.
- В окне «Персонализация» выберите пункт «Выберите настройки панели задач и пуска».
- На следующем экране выберите «Настройки панели задач».
- Прокрутите вниз до раздела «Значки системных приложений» и включите опцию «Показывать значки приложений на панели задач».
- Перезагрузите компьютер и проверьте, восстановились ли иконки на рабочем столе.
Изменение настроек отображения в реестре
Если иконки на рабочем столе все еще не отображаются после проверки настроек отображения файлов и папок, мы можем попробовать изменить значения некоторых параметров в реестре Windows.
- Нажмите на клавиатуре сочетание клавиш Win + R, чтобы открыть окно «Выполнить».
- Введите «regedit» и нажмите «ОК» для открытия редактора реестра.
- В редакторе реестра перейдите к следующему пути: HKEY_CURRENT_USER\Control Panel\Desktop.
- В правой части окна найдите параметр «IconSpacing» и дважды щелкните по нему.
- Измените значение параметра на «-1125» (без кавычек) и нажмите «ОК».
- В том же каталоге найдите параметр «IconVerticalSpacing» и дважды щелкните по нему.
- Измените значение параметра на «-1125» (без кавычек) и нажмите «ОК».
- Закройте редактор реестра и перезагрузите компьютер.
После перезагрузки компьютера иконки на рабочем столе должны восстановиться и отображаться корректно.
Если ничего из перечисленного не помогло восстановить пропавшие иконки на рабочем столе, рекомендуется обратиться к специалистам или просмотреть видео инструкцию по восстановлению иконок на рабочем столе Windows 10.
Проверка наличия ярлыков
Если у вас пропали значки и ярлыки на рабочем столе Windows 10, прежде чем приступить к их восстановлению, сначала стоит проверить, действительно ли они отсутствуют. В некоторых случаях, они могут быть просто смещены в другую часть рабочего стола или спрятаны отображением значков.
Чтобы самостоятельно проверить наличие пропавших ярлыков, вам понадобится выполнить следующие шаги:
- Разверните рабочий стол, кликнув по пустой части рабочего стола правой кнопкой мыши.
- В открывшемся контекстном меню выберите пункт «Вид» и убедитесь, что галочка рядом с пунктом «Отображать значки на рабочем столе» установлена (если она была снята, поставьте ее).
- Проверьте, появились ли значки на рабочем столе после внесенных изменений.
Если после выполнения вышеуказанных действий ярлыки так и не появились, можно проверить, есть ли они в папке «Рабочий стол» на жестком диске компьютера (обычно она располагается по пути C:\Users\Имя_пользователя\Desktop, где Имя_пользователя — имя вашего пользователя).
Если в папке «Рабочий стол» отсутствуют нужные значки, то можно попробовать их восстановить с помощью командной строки. Для этого необходимо выполнить следующие действия:
- Нажмите комбинацию клавиш Win+X на клавиатуре и выберите команду «Командная строка (администратор)» из контекстного меню.
- В открывшемся окне командной строки введите следующую команду:
attrib -h -r -s C:\Users\Имя_пользователя\Desktop /S /D(замените «Имя_пользователя» на ваше имя пользователя). - Нажмите клавишу Enter, чтобы выполнить команду.
После выполнения команды, проверьте, появились ли нужные ярлыки на рабочем столе.
Если ни одно из вышеперечисленных действий не помогло в решении проблемы, возможно, пропавшие ярлыки на рабочем столе связаны с некорректными настройками системы или наличием вирусов. В таком случае, рекомендуется провести проверку компьютера на наличие вредоносных программ и выполнить очистку системы от ненужных файлов.
Восстановление ярлыков через контекстное меню
Если вы столкнулись с проблемой пропажи значков и ярлыков на рабочем столе Windows 10, не стоит паниковать. В большинстве случаев это можно легко исправить. В этой статье я объясню, как восстановить пропавшие иконки и ярлыки через контекстное меню.
Шаг 1: Выделение области рабочего стола
Первым шагом нужно выделить область рабочего стола, на которой пропали значки и ярлыки. Для этого щелкните правой кнопкой мыши на рабочем столе и выберите пункт «Персонализация» в контекстном меню.
Шаг 2: Настройка значков и ярлыков
Откроется окно «Настройка значков на рабочем столе». Здесь вы можете выбрать, какие значки и ярлыки отображать на рабочем столе. Убедитесь, что пункт «Рабочий стол» выбран и нажмите кнопку «Применить».
Шаг 3: Проверка результатов
После нажатия кнопки «Применить» значки и ярлыки должны появиться на рабочем столе. Если это не произошло, перезагрузите компьютер и проверьте результаты. Если проблема осталась, переходите к следующему шагу.
Шаг 4: Добавление ярлыка вручную
Если ничего не сработало, вы можете попробовать добавить ярлык вручную.
- Щелкните правой кнопкой мыши на свободном пространстве рабочего стола.
- Выберите пункт «Новый» в контекстном меню.
- В подменю выберите «Ярлык».
- Откроется окно «Создание ярлыка». Введите путь к файлу или папке, для которых хотите создать ярлык, и нажмите кнопку «Далее».
- Введите имя для ярлыка и нажмите кнопку «Готово».
После добавления ярлыка он должен появиться на рабочем столе. Если проблема с пропавшими ярлыками всего лишь была результатом какой-то ошибки процесса или проблемы с вирусами, этот метод восстановления значков должен сработать.
Создание нового ярлыка на рабочем столе
Иногда возникают ситуации, когда на рабочем столе исчезают нужные ярлыки и иконки. При этом, причины такой проблемы могут быть разными: некорректная активация обновлений, вирусы, проблемы с кэша или элементами реестра и другие. Если вы столкнулись с этой ситуацией, восстановление ярлыков можно сделать самостоятельно, следуя нижнему пошаговому руководству.
1. Щелкните правой кнопкой мыши на свободном месте на рабочем столе и выберите «Персонализация».
2. В открывшемся окне «Персонализация» выберите «Темы» в левой панели.
3. В нижней части окна нажмите на ссылку «Настройки иконок на рабочем столе».
4. В открывшемся окне «Настройки иконок на рабочем столе» выберите нужные ярлыки для отображения, поставьте галочку напротив каждого нужного элемента.
5. Нажмите «Применить» и «ОК», чтобы закрыть окно.
Если по каким-то причинам ваши ярлыки не отображаются даже после выполнения вышеуказанных шагов, может потребоваться создание нового ярлыка.
1. Найдите нужную программу или файл в меню «Пуск».
2. Нажмите правой кнопкой мыши на нужный элемент и выберите «Отправить» → «На рабочий стол (создать ярлык)».
3. На рабочем столе создастся новый ярлык, с помощью которого вы сможете быстро запускать нужную программу или открывать нужный файл.
Если проблема с пропавшими иконками и ярлыками повторяется, рекомендуется провести проверку на наличие вирусов и обновить операционную систему до последней версии.
Видео с инструкцией по созданию нового ярлыка на рабочем столе:
(вставить ссылку на видео)
Связь ярлыка с файлом или папкой
Если вы столкнулись с проблемой пропавших иконок и ярлыков на рабочем столе Windows 10, то возможно, что связь между ярлыками и нужными файлами или папками была потеряна. Чтобы вернуть все значки на свои места, вам потребуется провести проверку и решить эту ситуацию.
В Windows 10 есть два режима отображения рабочего стола: «Режим значков» и «Режим планшета». В «Режиме значков» все значки отображаются на рабочем столе, а в «Режиме планшета» значки отображаются только в «Панели задач». Если вы увидите, что значки не отображаются на рабочем столе, проверьте, в каком режиме находитесь. Для этого кликните правой кнопкой мыши на пустом месте рабочего стола и выберите «Вид». Если выбран режим планшета, нажмите на «Режим значков».
Если изменение режима не помогло, то проверьте, что все ярлыки имеют связь с нужными файлами или папками. Кликните правой кнопкой мыши на пустом месте рабочего стола и выберите «Персонализация». В открывшемся окне перейдите на вкладку «Темы» и кликните на «Десктопов» в нижнем правом углу. В списке выберите нужный элемент и нажмите «Настройка». Проверьте, что в поле «Расположение ярлыков» указана папка, в которой находятся нужные файлы или ярлыки. Если указана неправильная папка, измените адрес на корректный.
Если связь ярлыка с файлом или папкой была потеряна, вам потребуется связать ярлык с нужным элементом вручную. Найдите файл или папку, с которым должен быть связан ярлык на рабочем столе, и скопируйте его адрес. Для этого кликните правой кнопкой мыши на файле или папке, выберите «Свойства» и скопируйте путь из поля «Расположение». Затем кликните правой кнопкой мыши на ярлыке на рабочем столе, выберите «Свойства» и в поле «Объект» пропишите адрес нужного файла или папки. После этого нажмите «Применить» и «ОК». Ярлык должен вернуться на своё место.
Если все вышеперечисленные действия не помогли, то возможно, что проблема заключается в кэше рабочего стола. Для решения этой проблемы вам нужно удалить кэш значков рабочего стола. Для этого откройте проводник Windows (нажмите Win + E), перейдите в папку «AppData» (в пути к файлу укажите %appdata%) и удалите папку «IconCache». После этого перезагрузите компьютер. После перезагрузки значки должны вернуться на свои места.
Если ничто из перечисленного выше не помогло исправить проблему, то вы можете попробовать обновить Windows до последней версии. Для этого откройте «Параметры» (нажмите Win + I), выберите «Обновление и безопасность» и нажмите на «Обновление Windows». Затем нажмите на «Проверить наличие обновлений» и следуйте инструкциям на экране. Установка последних системных обновлений может помочь восстановить пропавшие значки на рабочем столе.
Видео:
Почему пропал рабочий стол в Windows 10?
Почему пропал рабочий стол в Windows 10? Автор: Дневник Сисадмина 470 407 просмотров 4 года назад 5 минут 58 секунд