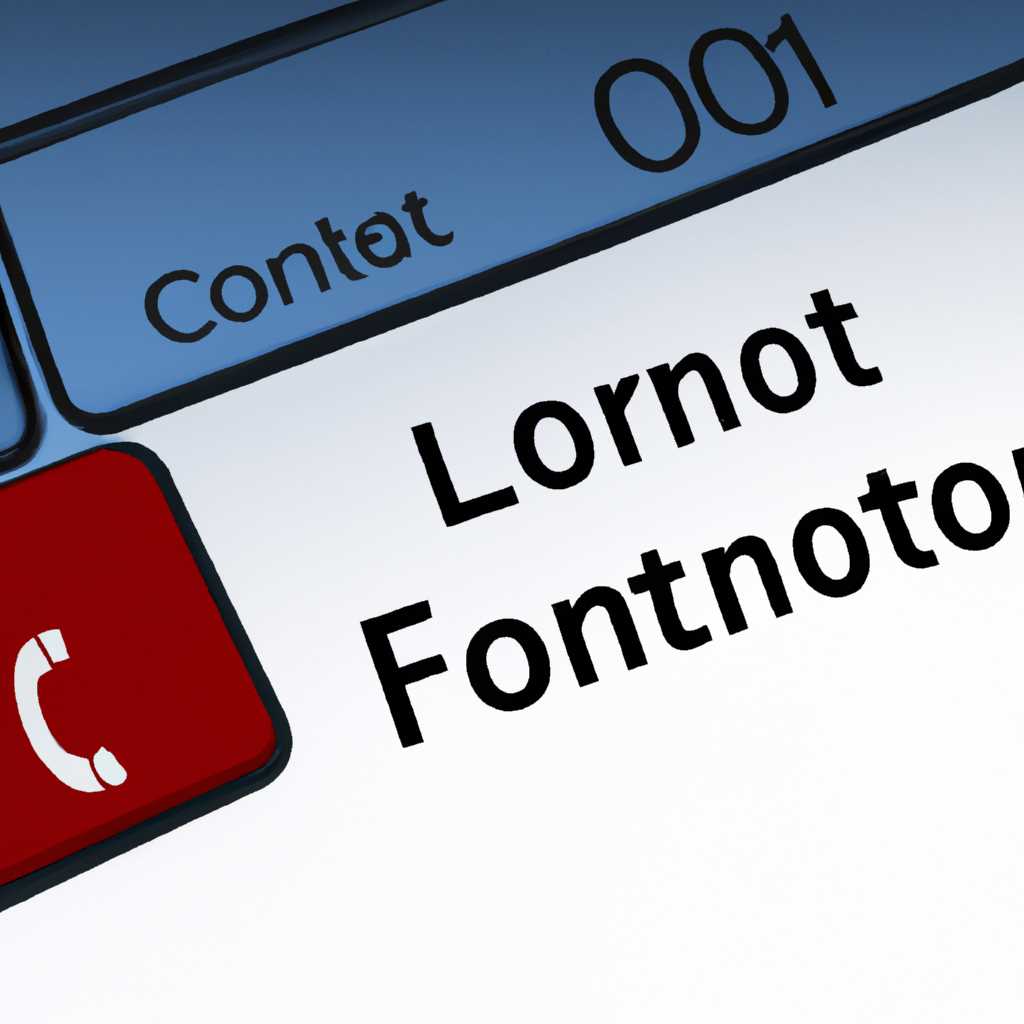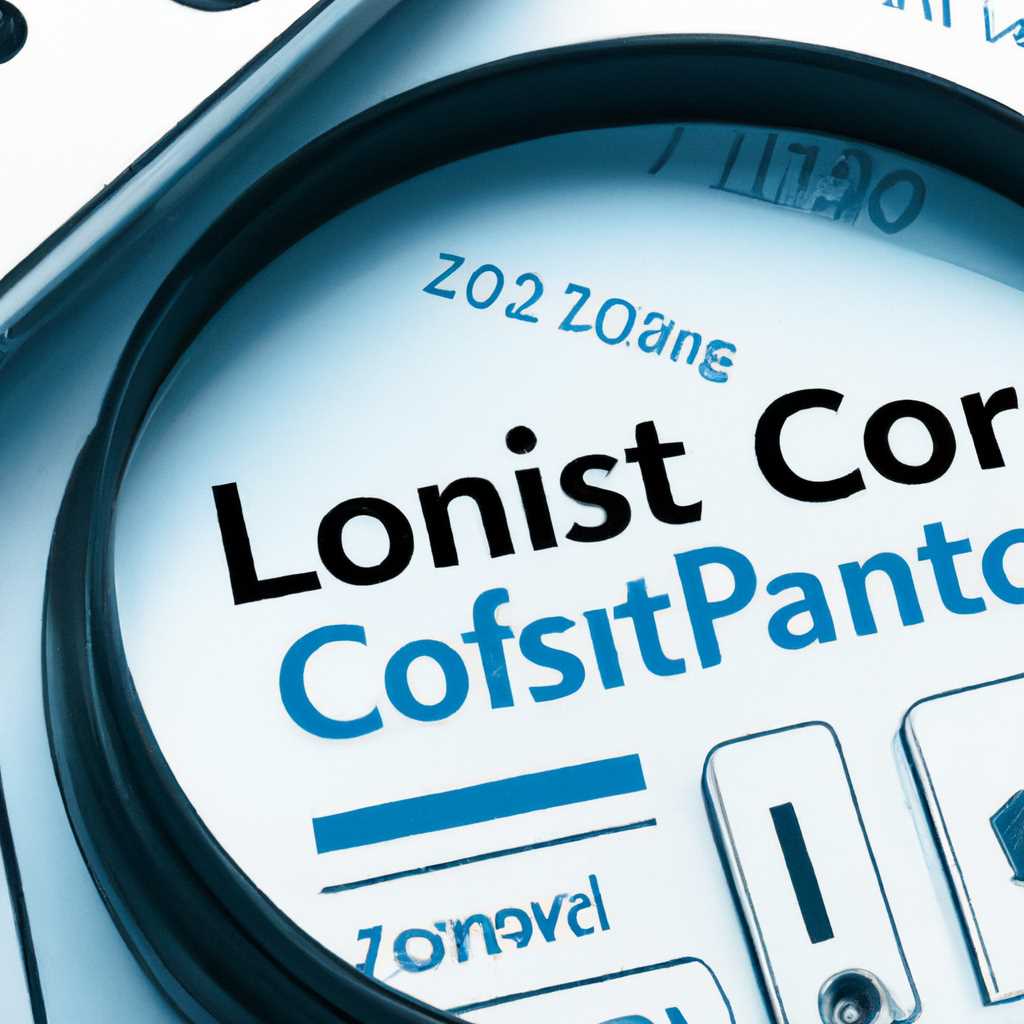- Полное руководство о том, как восстановить пропавшие контакты пользователей в операционной системе Windows 10
- Как вернуть пропавшие контакты людей в Windows 10
- Резервное копирование контактов
- Проверка наличия контактов
- Восстановление контактов из облачных сервисов
- Шаг 1: Проверьте синхронизацию контактов
- Шаг 2: Проверьте добавление новых контактов
- Шаг 3: Восстановление контактов из облачных сервисов
- Видео:
- Как восстановить удаленные файлы на компьютере из корзины? Windows 10, 11
Полное руководство о том, как восстановить пропавшие контакты пользователей в операционной системе Windows 10
Если вы столкнулись с проблемой пропавших контактов в Windows 10, не волнуйтесь — мы подготовили подробное руководство, которое поможет вам восстановить потерянные записи и контакты. К счастью, это можно сделать просто и быстро с помощью встроенных функций операционной системы.
Одним из вариантов восстановления пропавших контактов является использование приложения «Люди». «Люди» – это инструмент для удобного управления вашими контактами, а также для отправки сообщений и видео-связи. Если вы знаете, что у вас были сохранены контакты в этом приложении, то мышью в правом верхнем углу окна нажмите кнопку с изображением трех точек, а затем выберите «Контакты».
Если ваши контакты не отображаются, есть несколько способов их восстановить. Восстановление контактов можно осуществить с помощью приложения Mail и Calendar. Для этого установите и запустите «Mail» из списка приложений. Затем, щелкните правой кнопкой мыши поле «Мои записи», выберите «Изменение полей избранных контактов» и включите функцию «Контакты».
Если контакты пропали в приложении Outlook, вам также можно попробовать решить эту проблему экспортом и импортом своих контактов. Запустите приложение Outlook и выберите «Контакты» внизу панели навигации. Затем нажмите правой кнопкой мыши на контакт, который вы хотите восстановить, и выберите «Экспорт». Сохраните файл с контактами на вашем компьютере. После этого выберите «Файл» -> «Импорт/экспорт» и следуйте инструкциям для восстановления контактов.
Также, пропавшие контакты можно вернуть, введя имя и фотографию в поле сообщения или электронной почты. Вы можете искать контакты по характеристикам, содержанию сообщений, адресу электронной почты и т.д. Для поиска контактов в приложении «Люди» просто введите имя, электронный адрес или другие характеристики в поле поиска и нажмите Enter.
Восстановление пропавших контактов в Windows 10 не должно вызывать у вас сложностей. Будьте внимательны и следуйте рекомендациям, представленным в этом подробном руководстве. В пославшем случае вы сможете восстановить все ваши контакты и продолжить использовать их для отправки сообщений и общения с людьми, которые вам дороги.
Как вернуть пропавшие контакты людей в Windows 10
В Windows 10 существует возможность сохранять контакты людей из различных социальных сетей и учетных записей электронной почты. Однако иногда возникают проблемы, и некоторые контакты могут пропасть из списка. В этом руководстве будут представлены шаги для восстановления пропавших контактов в Windows 10.
1. Проверьте синхронизацию: убедитесь, что сети, с которыми у вас были связаны контакты, все еще подключены и работают.
2. Зайдите в раздел «Контакты» на вашем компьютере, нажав на значок «Контакты» на рабочем столе или используя поиск.
3. Проверьте список контактов и убедитесь, что пропавший контакт не был удален намир. В таком случае можно будет восстановить удаленный контакт, если он был только закреплен для временного удаления.
4. Если контакт все еще не появляется, это может быть из-за проблемы с аккаунтом электронной почты или учетной записью Skype. Убедитесь, что вы используете правильные учетные данные и учетная запись активна.
5. Убедитесь, что функция «Получать уведомления о людях и новостях» включена. Чтобы это сделать, откройте приложение «Почта» и нажмите на иконку «Настройки». Затем перейдите на вкладку «Учетные записи» и выберите свою учетную запись электронной почты. Проверьте, что переключатель функции «Получать уведомления о людях и новостях» активирован.
6. Если вы все еще не можете найти свой пропавший контакт, попробуйте выполнить импорт и экспорт контактов. Чтобы это сделать, откройте приложение «Контакты» и на экране выберите пункт «Импорт и экспорт». Укажите папку, в которой хранятся ваши контакты, и выберите способ экспорта (например, «В файле CSV»). Затем нажмите кнопку «Экспорт» для сохранения контактов на вашем компьютере.
7. Попробуйте добавить контакт вручную. Если у вас есть информация о пропавшем контакте, вы можете добавить его вручную. Чтобы это сделать, откройте приложение «Контакты» и на экране нажмите на кнопку «Добавить». Затем введите данные контакта, такие как имя, адрес электронной почты или номер телефона. Нажмите кнопку «Сохранить», чтобы добавить контакт.
8. Если у вас установлены другие приложения связи, такие как Skype или Twitter, проверьте, есть ли ваш контакт в этих приложениях. Некоторые контакты могут храниться только в определенных приложениях.
Надеемся, что эти рекомендации помогут вам вернуть пропавшие контакты людей в Windows 10. Если проблемы соответствуют серьезной проблеме с учетной записью или приложением, рекомендуется связаться с технической поддержкой для получения дополнительной помощи.
Резервное копирование контактов
Чтобы создать резервную копию контактов, следуйте этим шагам:
- Откройте приложение «Почта» в Windows 10.
- Нажмите правой кнопкой мыши на учетную запись «Outlook.com» в списке слева.
- Выберите «Импорт и экспорт» в меню.
- На экране «Импорт или экспорт почты» выберите «Экспорт в файл» и нажмите «Далее».
- Выберите «Контакты» в списке характеристик и нажмите «Далее».
- Выберите место для хранения резервной копии и нажмите «Далее».
- После завершения процесса резервного копирования, вы получите файл с расширением .csv. Этот файл можно использовать для восстановления контактов в любое время.
В случае, если ваши контакты пропали, вы можете восстановить их, следуя этим инструкциям:
- Откройте приложение «Почта» в Windows 10.
- Нажмите на кнопку «Получить мои контакты» в правом верхнем углу.
- Выберите учетную запись «Outlook» и нажмите «Далее».
- Выберите контакт, который вы хотите восстановить, и нажмите на кнопку «Закрепление».
- Если контакт не появляется в списке «Избранные контакты», введите имя или адрес электронной почты в поле «Поиск».
- Добавьте контакт в список избранных, нажав на кнопку «Добавить в избранные».
- Ваши контакты будут восстановлены и вы снова сможете пользоваться ими.
Вот и всё! Теперь вы знаете, как создать и восстановить резервную копию контактов людей в Windows 10. Следуя этим инструкциям, вы сможете предотвратить потерю ваших контактов и быть уверенными в их сохранности.
Проверка наличия контактов
Перед добавлением и отправкой сообщений в приложении «Контакты» в Windows 10, рекомендуется убедиться, что ваши контакты находятся в правильном месте. Если вы испытываете проблемы с отображением или редактированием контактов, есть несколько вариантов, которые можно проверить.
1. Установите приложение «Контакты» на экране «Пуск» или в меню «Пуск». Приложение «Контакты» позволяет добавлять, редактировать и удалять контакты, а также выполнять другие функции.
2. Проверьте, есть ли у вас подключение к электронной почте или социальным сетям, таким как Outlook, Twitter или Facebook. Контакты из этих и других приложений могут автоматически добавляться в список контактов в Windows 10.
3. Щелкните правой кнопкой мыши контакт в списке контактов для отображения дополнительных функций, таких как отправка письма, звонки или видео-связь.
4. Проверьте наличие контакта, введя его имя или адрес электронной почты в поле поиска в приложении «Контакты». Если контакт отображается в результате поиска, значит он присутствует в списке ваших контактов.
5. Проверьте, отображается ли контакт при отправке письма или сообщения. Если вы не видите контакт в списке при вводе адреса получателя, это может означать, что его контактная информация не была добавлена или синхронизирована с вашим приложением «Контакты».
6. Проверьте структуру и содержание контакта. Иногда контакт может быть добавлен с неправильно введенным адресом электронной почты или другой информацией. Убедитесь, что в контакте указан правильный адрес или номер телефона для отправки сообщений или звонков.
Если после проверки все функции приложения «Контакты» работают правильно, но контакт не отображается или возникают другие проблемы, вы можете публиковать свою проблему в сообществе поддержки Windows или обратиться в службу поддержки Microsoft для получения дополнительной помощи.
Восстановление контактов из облачных сервисов
Если ваши контакты пропали из приложения «Люди» в Windows 10, возможно, они сохранены в облачных сервисах Microsoft. Чтобы их восстановить, следуйте этому подробному руководству.
Шаг 1: Проверьте синхронизацию контактов
Первым делом убедитесь, что ваши контакты синхронизированы с облачными сервисами. Для этого выполните следующие действия:
- Откройте приложение «Люди» и щелкните правой кнопкой мыши в любом месте экрана.
- В открывшемся контекстном меню выберите «Настройки».
- Проверьте, что включена опция «Связаться с моей учетной записью Microsoft», и убедитесь, что вы вошли в свою учетную запись Microsoft.
- Затем проверьте опцию «Синхронизировать контакты», чтобы убедиться, что контакты синхронизируются с облачными сервисами.
Шаг 2: Проверьте добавление новых контактов
Если ваш вопрос касается только отображения новых контактов, возможно, они просто добавляются в другую структуру контактов.
В приложении «Люди» есть несколько структур для хранения контактов, таких как контакты Microsoft, Skype, Exchange и другие. Убедитесь, что вы ищете новые контакты в правильной структуре.
Для переключения между структурами контактов:
- Откройте приложение «Люди» и нажмите иконку «Люди» в верхнем левом углу экрана.
- В выпадающем списке выберите структуру контактов, в которой вы ожидаете увидеть новые контакты.
- Если вы не уверены, в какой структуре они должны быть, переключайтесь между структурами, чтобы проверить каждый раздел.
Шаг 3: Восстановление контактов из облачных сервисов
Если ваши контакты пропали из-за какой-то ошибки синхронизации или вам нужно восстановить контакты из облачных сервисов, выполните следующие действия:
- Откройте приложение «Люди» и щелкните правой кнопкой мыши в любом месте экрана.
- В открывшемся контекстном меню выберите «Импорт/экспорт».
- Затем выберите «Импорт из файлов .csv или .vcf» для импорта контактов.
- Выберите файл .csv или .vcf, содержащий ваши контакты, и нажмите «Открыть».
- Когда контакты будут импортированы, вы увидите их в приложении «Люди».
Обратите внимание, что восстановление контактов из облачных сервисов может занять некоторое время, особенно если у вас большое количество контактов.
Надеемся, эта информация поможет вам восстановить пропавшие контакты в Windows 10 и продолжить общение с людьми, которые вам важны!
Видео:
Как восстановить удаленные файлы на компьютере из корзины? Windows 10, 11
Как восстановить удаленные файлы на компьютере из корзины? Windows 10, 11 by ПК без проблем 44,127 views 1 year ago 3 minutes, 52 seconds