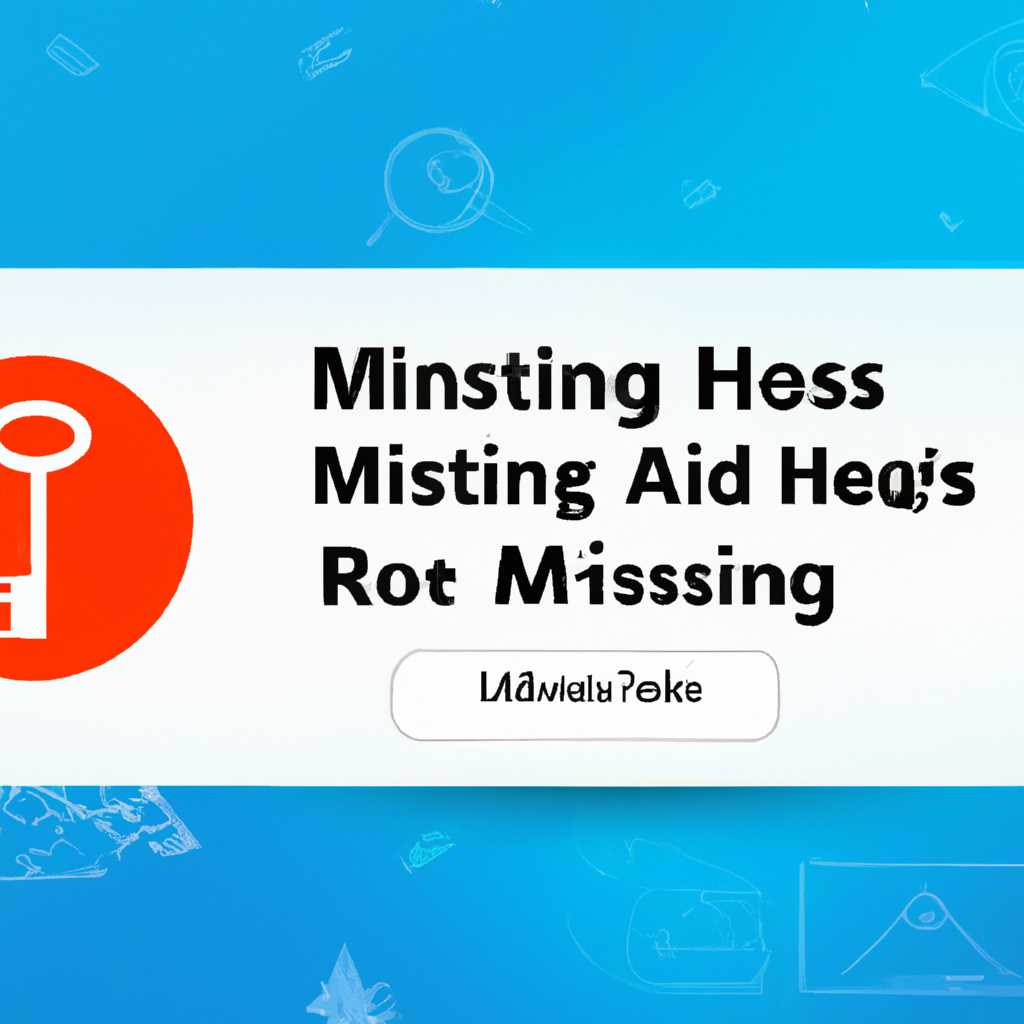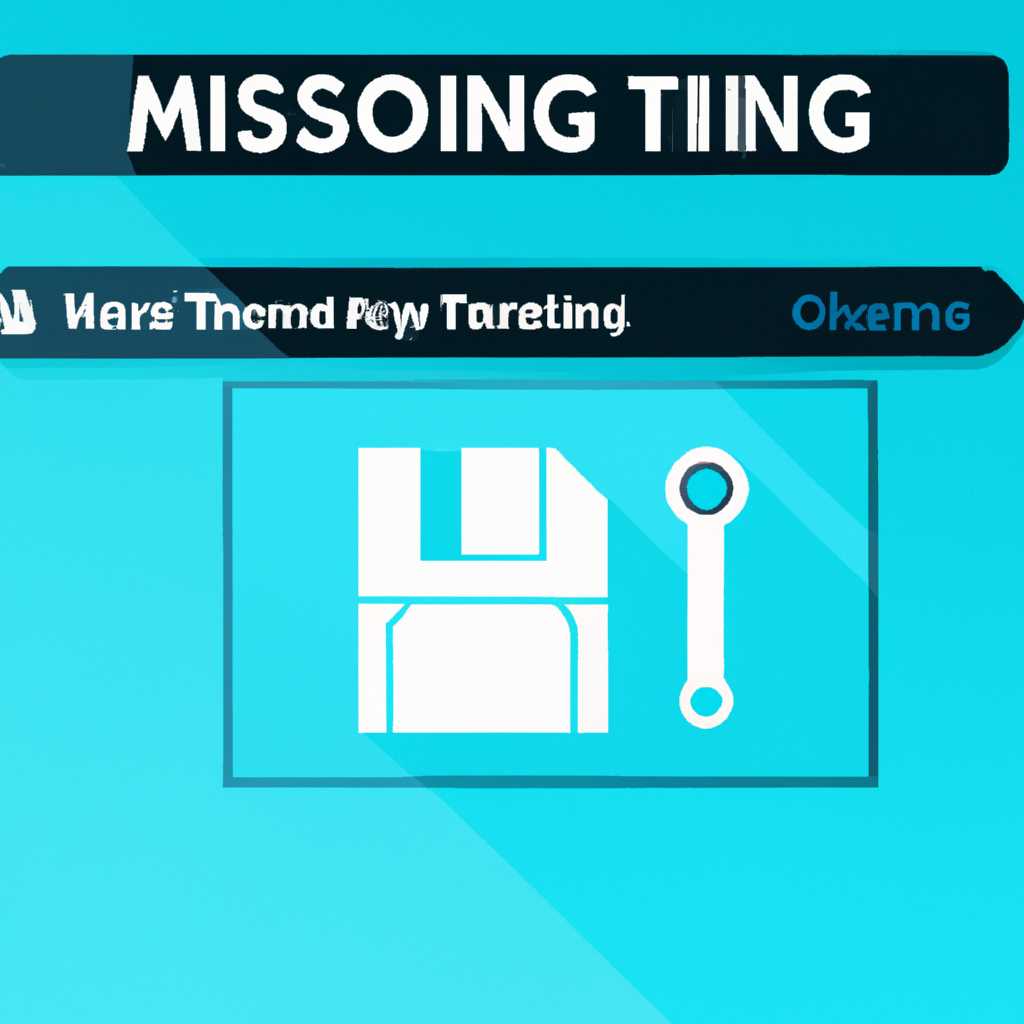- Восстановление пропавших значков на рабочем столе в Windows 10: практическое руководство
- Как вернуть пропавшие значки на рабочем столе в Windows 10
- 1. Перезагрузка компьютера
- 2. Проверка настройки отображения значков
- 3. Проверка наличия значков в проводнике
- 4. Редактирование реестра
- Восстановление значков на рабочем столе: основные причины
- Ошибка при перемещении или удалении ярлыка
- Проблемы с программными настройками
- Вирус или удаление файлов
- Проблемы с проводником Windows
- Практическое руководство: способы восстановления значков
- Сброс к настройкам по умолчанию: возвращение значков
- 1. Перезапуск проводника Windows
- Видео:
- Как вернуть нормальное расстояние между значками рабочего стола windows 7 и 10
Восстановление пропавших значков на рабочем столе в Windows 10: практическое руководство
Пропавшие значки на рабочем столе в Windows 10 – это довольно распространенная проблема, которая может возникнуть по разным причинам. В этом практическом руководстве рассмотрим несколько методов, которые помогут вернуть пропавшие ярлыки и восстановить нормальное функционирование рабочего стола в операционной системе Windows 10.
Некоторые из нас сталкиваются с ситуацией, когда значки и ярлыки на рабочем столе внезапно исчезают. Чаще всего причина в том, что пользователь случайно перемещает значки или меняет настройки его рабочего стола.
Если вы столкнулись с пропавшими значками на рабочем столе в Windows 10, первым делом проверьте, находитесь ли вы в режиме «Планшета». В этом режиме значки на рабочем столе исчезают, и все приложения запускаются в полноэкранном режиме с плитками интерфейса. Если у вас такая ситуация, перейдите в параметры и отключите режим «Планшета», нажав на соответствующий переключатель.
Если режим «Планшета» не является причиной пропавших ярлыков на рабочем столе, следующим вариантом решения проблемы может быть проверка наличия обновлений для вашей операционной системы Windows 10. Иногда пропавшие ярлыки могут быть исправлены посредством установки последних обновлений Windows.
Как вернуть пропавшие значки на рабочем столе в Windows 10
Если у вас пропали значки на рабочем столе Windows 10, не волнуйтесь, данная проблема имеет простое решение. Возможно, это произошло после обновления операционной системы или без видимых причин. В данном практическом руководстве мы рассмотрим несколько способов, которые помогут вам вернуть пропавшие значки на рабочем столе.
1. Перезагрузка компьютера
Прежде всего, рекомендуется попробовать простую перезагрузку компьютера. В некоторых случаях, после перезагрузки значки на рабочем столе могут вернуться.
2. Проверка настройки отображения значков
Убедитесь, что настройка отображения значков на рабочем столе включена. Для этого нажмите правой кнопкой мыши на рабочем столе, выберите «Вид» в контекстном меню и убедитесь, что опция «Показывать значки на рабочем столе» выбрана.
3. Проверка наличия значков в проводнике
Если значки пропали только на рабочем столе, но они все еще есть в Проводнике, то проблему можно решить следующим образом:
- Откройте Проводник (например, через значок на панели задач или с помощью сочетания клавиш WIN + E).
- В адресной строке Проводника введите %USERPROFILE%\Desktop и нажмите Ввод. Это откроет папку рабочего стола для текущего пользователя.
- Если вы видите все значки на рабочем столе, просто выделите их все, нажмите правой кнопкой мыши и выберите «Создать ярлыки здесь».
4. Редактирование реестра
Если предыдущие способы не решили проблему, можно попробовать редактировать реестр Windows:
- Нажмите клавиши WIN + R, чтобы открыть окно «Выполнить».
- Введите «regedit» (без кавычек) и нажмите Ввод, чтобы открыть редактор реестра.
- Перейдите к следующему пути:
HKEY_CURRENT_USER\Software\Microsoft\Windows\CurrentVersion\Explorer
- Найдите в правой части окна редактора значение
Settings. - Если значение
Settingsотсутствует, создайте его. Для этого нажмите правой кнопкой мыши в пустом месте, выберите «Новый» и затем «Двоичное значение». - Переименуйте значение в
Settings. - Дважды щелкните на значении
Settingsи установите его значение в00 00 00 00. - Закройте редактор реестра и перезагрузите компьютер.
Если после выполнения всех указанных выше способов значки на рабочем столе Windows 10 так и не вернулись, возможно, проблема связана с другими ошибками или вирусами на компьютере. В таком случае рекомендуется обратиться за помощью к специалисту или воспользоваться специальными программами для очистки системы от ошибок.
Восстановление значков на рабочем столе: основные причины
Когда значки на рабочем столе в Windows 10 исчезают, могут возникнуть разные причины этой проблемы. Некоторые из них можно решить самостоятельно, в то время как другие требуют более подробного анализа и могут вызвать ограничения.
Ошибка при перемещении или удалении ярлыка
Одна из основных причин пропажи значков на рабочем столе — ошибка при перемещении или удалении ярлыка. Если вы случайно переместили ярлык в неправильное место или удалили его, значок пропадет с вашего рабочего стола.
Проблемы с программными настройками
Другая распространенная причина пропажи значков на рабочем столе связана с программными настройками. Возможно, вы случайно изменили настройки, в результате чего значки перестали отображаться.
Следующее решение: проверьте параметры отображения рабочего стола и убедитесь, что значки не скрыты. Для этого щелкните правой кнопкой мыши на рабочем столе, выберите «Просмотр» и убедитесь, что включена опция «Отображать значки». Если эта опция отключена, значки на рабочем столе не будут отображаться.
Вирус или удаление файлов
Активация вируса или удаление файлов на вашем компьютере может быть причиной пропажи значков на рабочем столе. В этом случае рекомендуется запустить антивирусную программу для проверки вашей системы.
Проблемы с проводником Windows
Еще одна причина пропажи значков на рабочем столе может быть связана с проблемами в работе проводника Windows. Если возникают ошибки или нарушения работы проводника, значки могут исчезнуть.
Чтобы решить эту проблему, выполните следующее:
- Откройте проводник и перейдите в любую папку.
- Щелкните правой кнопкой мыши на панели инструментов или на пустом месте в окне проводника, выберите «Параметры» и перейдите на вкладку «Пользовательские папки».
- Проверьте список пользовательских папок и убедитесь, что путь к папке «Desktop» указывает на правильное место.
Если вы все проделали, но значки на рабочем столе по-прежнему не отображаются, рекомендуется провести дополнительные проверки или обратиться за помощью к специалистам. Возможно, ваш компьютер столкнулся с более сложной проблемой, которую можно решить только с помощью специальных инструкций или программного обеспечения.
Практическое руководство: способы восстановления значков
Если на вашем рабочем столе в Windows 10 пропали значки, не стоит паниковать. Дело может быть в сбоях системы или ошибке в работе «Проводника». В этом практическом руководстве мы рассмотрим несколько способов восстановления значков на рабочем столе.
1. Проверка наличия файлов значков
Когда значки пропадают, файлы, отвечающие за отображение их на рабочем столе, могут быть повреждены или удалены. Чтобы убедиться, что все необходимые файлы присутствуют, перейдите в проводник и проверьте директорию, в которой должны находиться файлы значков.
2. Исправление «Проводника»
«Проводник» — это программа, отвечающая за отображение значков на рабочем столе. Если он перестал работать, значки могут пропасть. Чтобы исправить проблемы с «Проводником», запустите его второй экземпляр. Для этого откройте Диспетчер задач через комбинацию клавиш Ctrl + Shift + Esc и найдите процесс «explorer.exe». Затем завершите его и выполните следующее:
а) В Диспетчере задач нажмите «Файл» → «Запустить новую задачу»;
б) В появившемся окне введите «explorer», а затем нажмите «ОК»;
в) Новое окно «Проводника» должно снова появиться, и значки на рабочем столе должны восстановиться.
3. Сканирование системы на вирусы
Вирусы могут быть причиной проблем с отображением значков на рабочем столе. Рекомендуем выполнить полное сканирование системы с помощью антивирусной программы, чтобы убедиться, что у вас не находятся вредоносные файлы. Если вирусы обнаружены, удалите их.
4. Добавление ярлыка вручную
Если все предыдущие варианты не помогли восстановить пропавшие значки, вы можете самостоятельно добавить нужное вам приложение или файл на рабочий стол:
а) Откройте проводник и перейдите к файлу или папке, который вы хотите добавить на рабочий стол;
б) Щелкните правой кнопкой мыши и выберите «Отправить» → «Рабочий стол (создание ярлыка)».
Теперь ярлык выбранного файла или папки появится на рабочем столе.
Если вы следуете этим практическим рекомендациям, вы сможете восстановить пропавшие значки на рабочем столе в Windows 10 и продолжать работу без проблем.
Сброс к настройкам по умолчанию: возвращение значков
Если вы запустили системные файлы или проводника, есть вероятность, что значки и ярлыки на рабочем столе могут пропасть. Это частая проблема в Windows 10, которая может возникать по разным причинам. Однако, не стоит паниковать, так как существуют простые решения для восстановления отображения значков и ярлыков на рабочем столе.
1. Перезапуск проводника Windows
В большинстве случаев, простой перезапуск проводника Windows помогает вернуть пропавшие значки и ярлыки. Для этого необходимо выполнить следующие шаги:
- Нажмите комбинацию клавиш Ctrl + Shift + Esc, чтобы открыть диспетчер задач Windows.
- В диспетчере задач найдите процесс «Проводник Windows» (Explorer.exe), щелкните правой кнопкой мыши и выберите «Завершить задачу».
- В диспетчере задач нажмите на вкладку «Файл» и выберите «Запустить новую задачу».
- Введите «explorer» (без кавычек) в поле команды и нажмите клавишу Enter.
- Проводник Windows будет перезапущен, что должно восстановить отображение значков и ярлыков на рабочем столе.
2. Переподключение папки рабочего стола
Если перезапуск проводника не помог вернуть пропавшие значки, можно попробовать переподключить папку рабочего стола. Для этого выполните следующие действия:
- Нажмите комбинацию клавиш Win + R, чтобы открыть окно «Выполнить».
- Введите «regedit» (без кавычек) и нажмите клавишу Enter, чтобы открыть редактор реестра Windows.
- Перейдите к следующему пути: HKEY_CURRENT_USER\Software\Microsoft\Windows\CurrentVersion\Explorer\User Shell Folders.
- Найдите и удалите запись Desktop в правой части окна редактора реестра.
- Перезапустите компьютер для применения изменений.
После перезагрузки компьютера Windows автоматически создаст новую папку рабочего стола с настройками по умолчанию, что может помочь восстановить пропавшие значки и ярлыки.
Видео:
Как вернуть нормальное расстояние между значками рабочего стола windows 7 и 10
Как вернуть нормальное расстояние между значками рабочего стола windows 7 и 10 by Bahyt Adirthan 5,448 views 1 year ago 3 minutes, 32 seconds