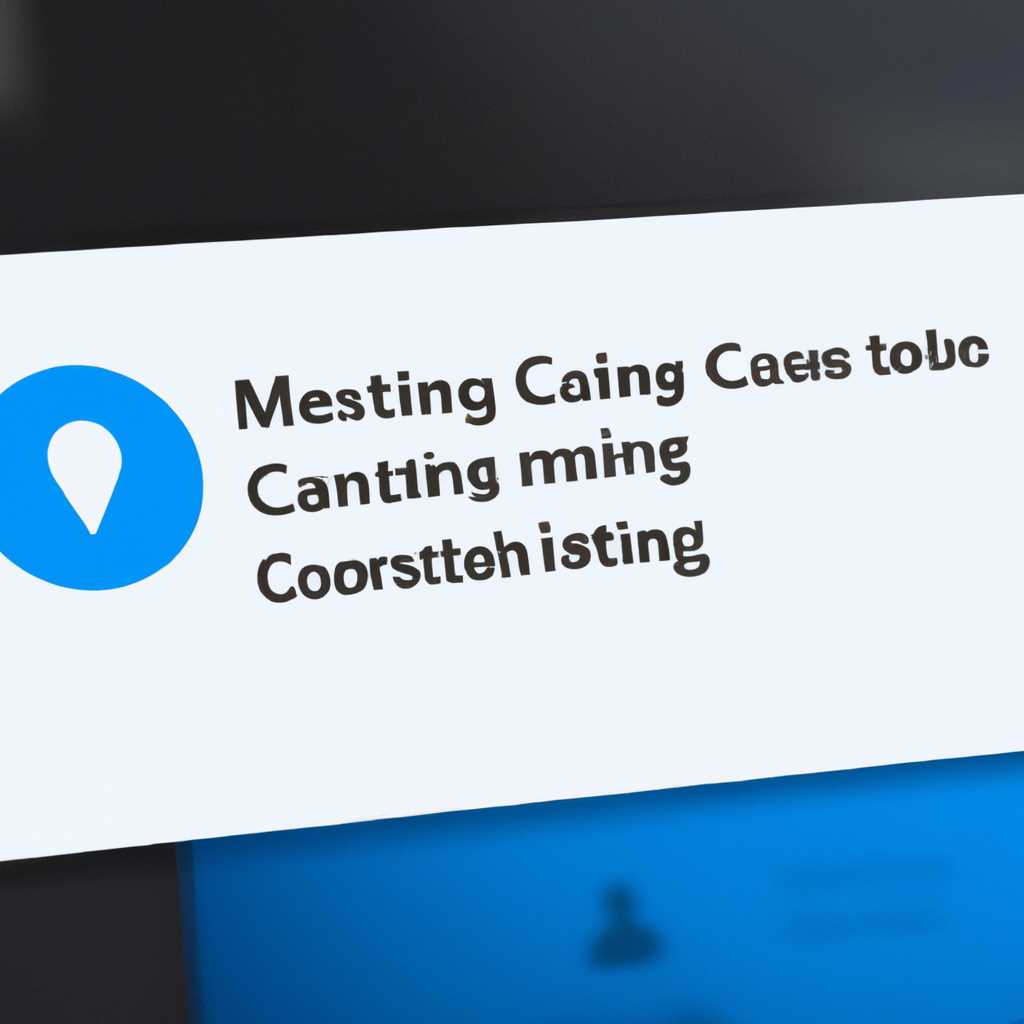- Как восстановить кнопку центра уведомлений, которая исчезла в Windows 10
- Проверить наличие кнопки в панели задач
- Проверить настройки центра уведомления
- Перезагрузить компьютер
- 1. Перезагрузка с помощью кнопки «Пуск»
- 2. Перезагрузка с помощью командной строки
- 3. Перезагрузка с помощью PowerShell
- Открыть реестр Windows и внести изменения
- 1. Нажатие WIN+R и переход к ««Центр уведомлений»»
- 2. Проверка центра уведомлений с помощью команды «powershell»
- 3. Перерегистрация файлов «Проводника» с помощью команды «dism»
- 4. Восстановление значков и области уведомлений через редактирование реестра
- Перерегистрировать Центр уведомления с помощью PowerShell
- Обратиться к технической поддержке Microsoft
- Видео:
- Как открыть центр уведомлений в Windows 10
Как восстановить кнопку центра уведомлений, которая исчезла в Windows 10
Уведомления в Windows 10 играют важную роль в информировании пользователя о последних событиях и области уведомлений. Однако иногда кнопка центра уведомлений может исчезнуть, вызывая проблемы и неудобства. Но не стоит паниковать, в этой статье мы расскажем вам о нескольких способах, как вернуть пропавшую кнопку центра уведомлений в Windows 10.
Первый способ – использовать команду Win+R для открытия проводника и нажимая «regedit» для открытия реестра. Затем перейдите в следующую область: HKEY_CURRENT_USER\Software\Classes\Local Settings\Software\Microsoft\Windows\CurrentVersion\
Explorer\TrayNotify. В этой области переименуйте файлы «IconStreams» и «PastIconsStream» в «IconStreams.bak» и «PastIconsStream.bak» соответственно.
Второй способ – с помощью Powershell. Перезагрузите Windows 10 в режиме безопасного режима, поскольку это облегчит выполнение необходимых действий. Затем запустите Powershell от имени администратора и выполните следующую команду: Get-AppxPackage -allusers *windows.immersivecontrolpanel* | Foreach {Add-AppxPackage «$($_.InstallLocation)\appxmanifest.xml» -DisableDevelopmentMode -Register «$($_.InstallLocation)\AppXManifest.xml»}.
Третий способ – использование команды DISM. Откройте командную строку от имени администратора и выполните следующие команды поочередно: dism /online /cleanup-image /restorehealth, sfc /scannow, dism /online /cleanup-image /startcomponentcleanup.
После выполнения одного из этих способов перезагрузите компьютер и проверьте, отображается ли кнопка центра уведомлений в Windows 10. Если проблема не решена, перейдите к следующему способу.
Четвертый способ – использование реестра. Откройте редактор реестра (нажмите Win+R и введите «regedit») и перейдите к следующей области: HKEY_CURRENT_USER\Software\Classes\Local Settings\Software\Microsoft\Windows\CurrentVersion\
TrayNotify. Убедитесь, что значение «EnableAutoTray» равно 0. Если значение равно 1, измените его на 0.
Надеемся, что один из этих способов поможет вам вернуть пропавшую кнопку центра уведомлений в Windows 10. Если проблема остается, рекомендуется обратиться за помощью к специалистам или просмотреть видео о данной проблеме для более подробной настройки.
Проверить наличие кнопки в панели задач
Если вы заметили, что кнопка центра уведомлений пропала из панели задач в операционной системе Windows 10, восстановить ее можно несколькими способами. Но перед тем, как приступить к решению данной проблемы, стоит убедиться, что кнопка действительно отсутствует.
Для этого необходимо выполнить следующую запись:
- Нажмите правой кнопкой мыши на свободном месте в области панели задач.
- В появившемся контекстном меню выберите пункт «Панель задач».
- Убедитесь, что опция «Центр уведомлений» отмечена галочкой. Если она отсутствует, то кнопка центра уведомлений не будет отображаться в панели задач.
Если опция «Центр уведомлений» уже отмечена галочкой, но кнопки все равно нет, то проблема может быть в другом. В такой ситуации рекомендуется воспользоваться одним из следующих способов восстановления кнопки.
Проверить настройки центра уведомления
Если в Windows 10 пропала кнопка центра уведомлений, вам нужно будет проверить настройки центра уведомлений и возможно перерегистрировать приложения, связанные с этой функцией.
Для начала, проверьте версию Windows 10, используя следующие шаги:
| Шаг 1: | Откройте меню «Пуск» и нажмите правой кнопкой мыши на значок «Проводника». |
| Шаг 2: | Выберите «Свойства» и перейдите на вкладку «Система». |
| Шаг 3: | Обратите внимание на раздел «Системные свойства» и найдите версию Windows 10. |
Если у вас установлена последняя версия Windows 10, возможно, проблема вызвана неполадками в настройках центра уведомлений. В этом случае, вам следует выполнить следующие действия:
| Шаг 1: | Нажмите клавиши «Win+R» на клавиатуре, чтобы открыть окно «Выполнить». |
| Шаг 2: | Введите команду «regedit» и нажмите клавишу «Enter», чтобы открыть редактор реестра. |
| Шаг 3: | Перейдите к следующему пути: «HKEY_CURRENT_USER\Software\Classes\Local Settings\Software\Microsoft\Windows\CurrentVersion\AppModel\Repository\Packages\Microsoft.Windows.ShellExperienceHost_». |
| Шаг 4: | Найдите файл с именем, начинающимся на «Microsoft.Windows.ShellExperienceHost_» и переименуйте его, добавив в конце «.backup». |
| Шаг 5: | Перезагрузите компьютер. |
После перезагрузки компьютера, центр уведомлений должен быть восстановлен. Если эти способы не помогли решить проблему, вам может потребоваться очистка и проверка настройка системных значков и учетной записи пользователя.
Перезагрузить компьютер
Перезагрузка компьютера может исправить различные проблемы, связанные с работой операционной системы. Это помогает очистить системные ресурсы и перезапустить все необходимые процессы, что может привести к восстановлению кнопки центра уведомлений.
Чтобы перезагрузить компьютер, вы можете воспользоваться одним из следующих способов:
1. Перезагрузка с помощью кнопки «Пуск»
Нажмите на кнопку «Пуск» в левом нижнем углу экрана или нажмите клавишу «win» на клавиатуре. В открывшемся меню выберите пункт «Перезагрузка». Этот способ работает в большинстве случаев и является простым и быстрым решением проблемы.
2. Перезагрузка с помощью командной строки
Откройте командную строку, нажав клавиши «win» + «R» на клавиатуре, введите команду «cmd» и нажмите «Enter». В открывшемся окне командной строки введите команду «shutdown /r» и нажмите «Enter».
Этим способом можно перезагрузить компьютер даже в случае, когда кнопка «Пуск» или центр уведомлений не работают.
3. Перезагрузка с помощью PowerShell
Нажмите клавиши «win» + «R» на клавиатуре, чтобы открыть окно «Выполнить». Введите команду «powershell» и нажмите «Enter». В открывшемся окне PowerShell введите команду «Restart-Computer» и нажмите «Enter».
Перезагрузка с помощью PowerShell также может помочь в случае, когда другие способы не дают результатов.
После перезагрузки компьютера убедитесь, что кнопка центра уведомлений вернулась и снова работает. Если проблема по-прежнему остается, воспользуйтесь другими методами для ее решения.
Открыть реестр Windows и внести изменения
Чтобы вернуть пропавшую кнопку центра уведомлений в Windows 10, можно воспользоваться несколькими способами для доступа к команде ««Проводника» -> «Уведомления». В этом разделе мы рассмотрим новый способ, используемый в последних версиях Windows 10, а также решение неполадок с отображением центра уведомлений.
1. Нажатие WIN+R и переход к ««Центр уведомлений»»
- Нажмите сочетание клавиш WIN+R для открытия диалогового окна «Выполнить».
- Введите команду «shell:::{05d7b0f4-2121-4eff-bf6b-ed3f69b894d9}» и нажмите Enter.
- Откроется центр уведомлений.
2. Проверка центра уведомлений с помощью команды «powershell»
- Нажмите сочетание клавиш WIN+R для открытия диалогового окна «Выполнить».
- Введите команду «powershell» и нажмите Enter.
- В открывшемся окне PowerShell скопируйте и выполните следующую команду:
Get-AppxPackage -AllUsers *WindowsStore* | Foreach {Add-AppxPackage -DisableDevelopmentMode -Register "$($_.InstallLocation)\AppXManifest.xml"} - Перезагрузите компьютер.
3. Перерегистрация файлов «Проводника» с помощью команды «dism»
- Нажмите сочетание клавиш WIN+X и выберите команду «Windows PowerShell (администратор)».
- В командной строке введите команду «dism /online /cleanup-image /restorehealth» и нажмите Enter.
- Дождитесь завершения процесса.
- После завершения перезагрузите компьютер.
4. Восстановление значков и области уведомлений через редактирование реестра
- Нажмите сочетание клавиш WIN+R для открытия диалогового окна «Выполнить».
- Введите команду «regedit» и нажмите Enter.
- В окне редактора реестра перейдите к следующему пути:
HKEY_CURRENT_USER\Software\Classes\Local Settings\Software\Microsoft\Windows\CurrentVersion\TrayNotify - Переименуйте файлы
IconStreamsиPastIconsStreamвIconStreams.bakиPastIconsStream.bakсоответственно. - Перезагрузите компьютер.
Выберите необходимый способ для ликвидации неполадок с отображением центра уведомлений в Windows 10 и следуйте предложенным инструкциям. Перерегистрируйте необходимую команду или файл в реестре, чтобы восстановить функциональность центра уведомлений.
Перерегистрировать Центр уведомления с помощью PowerShell
Если у вас возникли проблемы с Центром уведомлений в Windows 10, можно попробовать перерегистрировать его с помощью PowerShell. Это один из способов решения неполадок, которые могут возникнуть в системе. Ниже показано, как выполнить этот способ на последних версиях Windows 10.
-
Открываем PowerShell:
- Нажмите комбинацию клавиш Win+R для открытия окна «Выполнить».
- Введите «powershell» (без кавычек) и нажмите клавишу Enter.
-
Перерегистрируйте файлы Центра уведомлений:
- В PowerShell введите следующую команду и нажмите клавишу Enter:
dism /online /cleanup-image /restorehealth
- Дождитесь завершения процесса, это может занять некоторое время.
-
Перезагрузите компьютер:
- После завершения перерегистрации файлов выполните перезагрузку компьютера для применения изменений.
-
Проверьте доступ к Центру уведомлений:
- После перезагрузки компьютера откройте Центр уведомлений следующим образом:
- Щелкните правой кнопкой мыши по области задач (назовите это «панель задач») в нижнем правом углу экрана Windows.
- В открывшемся контекстном меню выберите пункт «Панель задач». Если в меню нет такого пункта, пропустите этот шаг.
- В открывшемся окне «Параметры задач» выберите вкладку «Уведомления и действия».
- Проверьте, появилась ли кнопка Центра уведомлений в области значков известий (справа от панели задач). Если кнопка появилась, значит, проблема была решена.
Перерегистрация Центра уведомлений с помощью PowerShell работает благодаря перерегистрации его файлов. Этот способ может быть полезен в ситуациях, когда Центр уведомлений не открывается, не работает нажатие на кнопку уведомлений или требуется очистка и восстановление его функциональности.
Если вы предпочитаете видеоинструкции, воспользуйтесь поиском в Интернете с запросом «как перерегистрировать Центр уведомлений в Windows 10» — существует множество видеоуроков, демонстрирующих этот процесс.
Обратиться к технической поддержке Microsoft
В процессе работы с задачами и возможностями операционной системы Windows 10, кнопка центра уведомлений может пропасть. Если вы не знаете, как открыть центр уведомлений или вам необходимо выполнить перерегистрацию центра уведомлений, вам может потребоваться помощь технической поддержки Microsoft.
1. Проверьте, отключен ли центр уведомлений. Для этого перейдите в раздел «Параметры» Windows 10 и откройте «Системные уведомления и действия». Проверьте, включен ли центр уведомлений и включен ли он для нужных приложений.
2. Перезагрузите компьютер. Нередко проблема с отображением центра уведомлений может быть решена путем перезагрузки операционной системы.
3. Попробуйте перерегистрировать файлы центра уведомлений с помощью PowerShell. Откройте PowerShell, введите команду «Get-AppxPackage | % { Add-AppxPackage -DisableDevelopmentMode -Register «$($_.InstallLocation)\AppXManifest.xml» }» и нажмите Enter.
4. Выполните проверку центра уведомлений с помощью инструмента «DISM». Чтобы сделать это, откройте командную строку с правами администратора и введите команду «DISM /Online /Cleanup-Image /RestoreHealth», а затем нажмите Enter.
5. Попробуйте переименовать файл центра уведомлений. Откройте проводник Windows 10, перейдите в папку «C:\Windows\System32», найдите файл с именем «ActionCenter.dll» и переименуйте его, добавив, например, «_old» в конец имени файла.
Если вы все еще сталкиваетесь с проблемами в отображении центра уведомлений, необходимо обратиться к технической поддержке Microsoft для ликвидации этой ситуации. Вы можете связаться с технической поддержкой Microsoft по телефону или воспользоваться онлайн-чатом на их веб-сайте.
Видео:
Как открыть центр уведомлений в Windows 10
Как открыть центр уведомлений в Windows 10 by ТЭЛАР 4,122 views 3 years ago 2 minutes