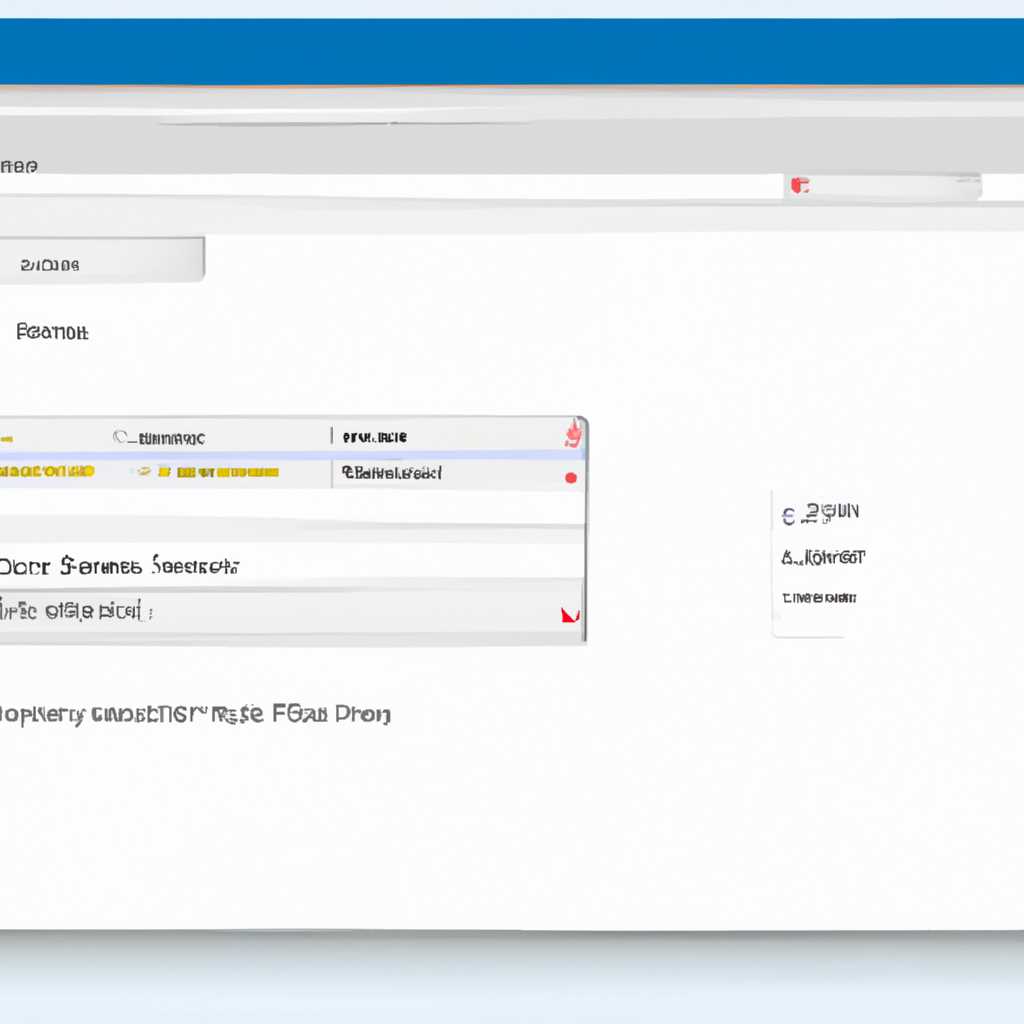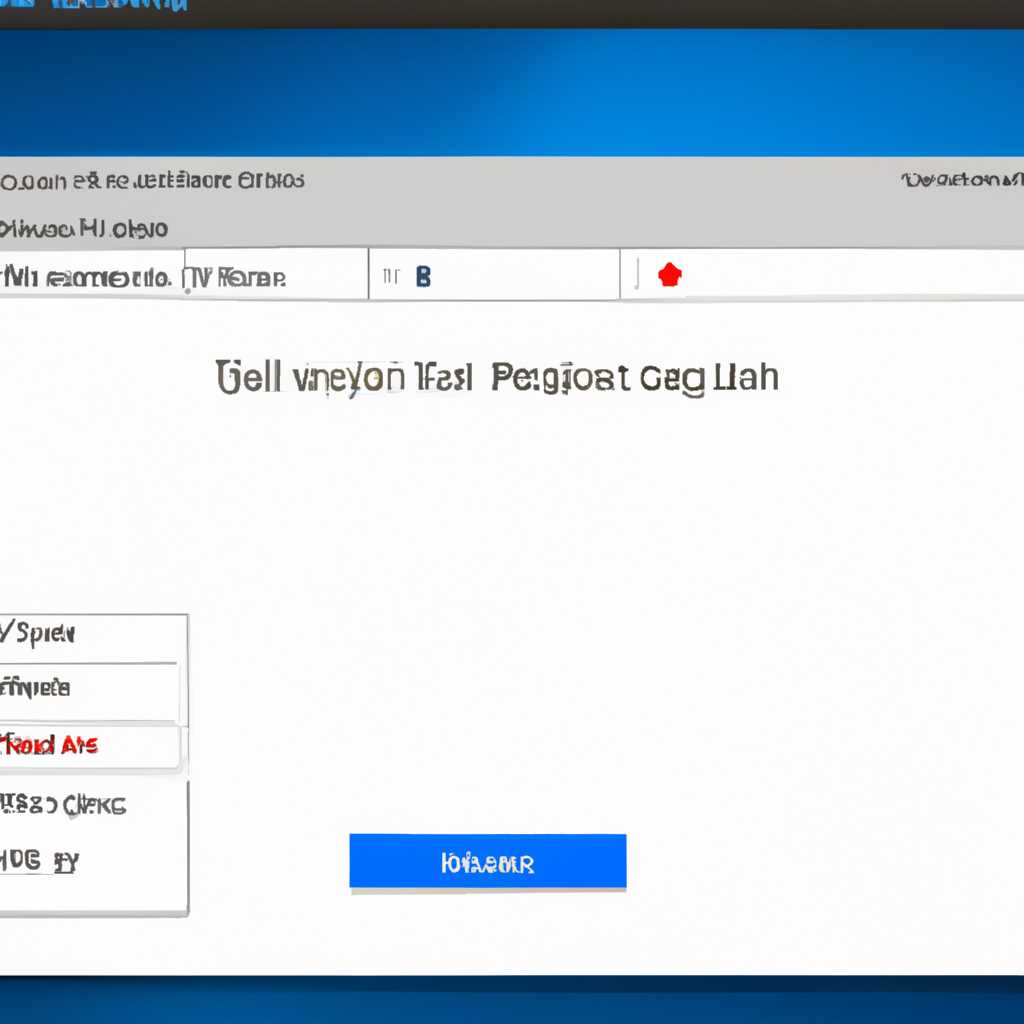- Как вернуть проводник в панель задач в Windows 10: полезный способ
- Перерегистрация приложения Shell Experience Host
- Очистка кэша значков
- Исправление некорректных значков
- Шаг 1: Открыть командную строку с повышенными правами доступа
- 1. Очистка кэша значков
- 2. Перерегистрация файлов проводника через реестр
- Шаг 2: Скопировать и вставить команду для запуска перерегистрации
- Шаг 3: Подождать завершения процесса
- Шаг 4: Перезагрузить компьютер
- Шаг 5: Проверить отображение проводника в панели задач
- Метод 1: Проверка с помощью панели задач
- Метод 2: Проверка через командную строку
- Метод 3: Проверка настройки панели задач
- Возможные проблемы и их решения
- 1. Пропали значки иконки проводника на панели задач
- 2. Ошибка при выполнении команды «explorer.exe»
- 3. Некорректные значки проводника
- Видео:
- 32 Секретные Комбинации Для Вашей Клавиатуры
Как вернуть проводник в панель задач в Windows 10: полезный способ
Если вы обнаружили, что иконка проводника не отображается в панели задач Windows 10, не стоит паниковать. Эта проблема довольно распространенная и может возникнуть по разным причинам. В данной статье мы рассмотрим простые и эффективные методы для восстановления проводника в панель задач.
Первым шагом, который следует сделать, это проверить наличие значка проводника на рабочем столе. Возможно, что он был случайно удален или перемещен в другое место. Если значок есть на рабочем столе, просто перетащите его с помощью мыши на панель задач.
В случае, если значка нет на рабочем столе, нужно попробовать устранить проблему с помощью реестра. Для этого нажмите комбинацию клавиш Win+R, чтобы открыть окно «Выполнить». Введите в поле команды «regedit» (без кавычек) и нажмите «ОК».
Когда откроется редактор реестра, найдите ветку «HKEY_CURRENT_USER\Software\Microsoft\Windows\CurrentVersion\Explorer\Advanced». Проверьте, есть ли в этой ветке запись с именем «ShowIcons».
Если запись отсутствует или имеет значение «0», это значит, что иконки проводника были скрыты. Просто измените значение на «1», закройте редактор реестра и перезагрузите компьютер. После перезагрузки иконки проводника должны появиться в панели задач.
Если эти методы не помогли вернуть значок проводника в панель задач, есть еще один способ. Перейдите в папку «C:\Users\Username\AppData\Local» (где «Username» — ваше имя пользователя). Найдите папку с именем «IconCache» и удалите ее. Затем перезапустите компьютер. При следующем запуске система автоматически создаст новый кэш значков иконок, включая проводник.
Если ничто из вышеперечисленного не помогло решить проблему, возможно, дело в наличии вредоносного ПО на вашем компьютере. Произведите проверку системы с помощью антивирусной программы или программы защитника Windows 10. В некоторых случаях вредоносное ПО может блокировать отображение иконок проводника.
Перерегистрация приложения Shell Experience Host
Если вам не удобно делать корректировку в реестре и вы ищете более удобное решение для восстановления иконок проводника в панели задач в Windows 10, вы можете воспользоваться методом перерегистрации приложения Shell Experience Host. Этот метод также может быть полезен при возникновении проблем с панелью задач Windows 10.
Перед применением этого метода закройте все окна и приложения на вашем рабочем столе. Чтобы начать, выполните следующие шаги:
- Нажмите клавиши Win+R на клавиатуре, чтобы открыть окно «Выполнить».
- Введите команду shell:AppsFolder и нажмите кнопку «ОК». Откроется папка «Все приложения».
- Перейдите к папке Microsoft.Windows.ShellExperienceHost_cw5n1h2txyewy.
- Перерегистрируйте приложение, нажав правой кнопкой мыши на файле «ShellExperienceHost» и выбрав в контекстном меню пункт «Создать ярлык».
- На рабочем столе будет создан ярлык. Нажмите на него правой кнопкой мыши и выберите в контекстном меню пункт «Свойства».
- В строке «Целевой объект» добавьте значение —register-user после пути к файлу.
- Нажмите кнопку «Применить» и затем «ОК».
- Закройте окно свойств ярлыка и перезапустите компьютер.
После перезагрузки вашего компьютера проводник должен снова появиться в панели задач Windows 10.
Если эта метод не исправил ситуацию, вы можете попробовать дополнительные простые методы восстановления иконки проводника:
Очистка кэша значков
1. На рабочем столе нажмите правой кнопкой мыши и выберите пункт «Настройка отображения».
2. В окне настройки выберите вариант «Изменение значков на панели задач».
3. В открывшемся окне «Изменение значков на панели задач» нажмите кнопку «Сбросить» для восстановления значков по умолчанию.
4. Нажмите кнопку «Применить» и «ОК».
5. Перезагрузите компьютер и проверьте, вернулись ли значки на панель задач.
Исправление некорректных значков
1. На рабочем столе нажмите правой кнопкой мыши и выберите пункт «Настройка отображения».
2. В окне настройки выберите вариант «Изменение значков на панели задач».
3. В открывшемся окне «Изменение значков на панели задач» нажмите кнопку «Восстановить значки по умолчанию».
4. Нажмите кнопку «Применить» и «ОК».
5. Перезагрузите компьютер и проверьте, вернулись ли значки на панель задач.
Если ни один из этих методов не помог восстановить проводник в панель задач, возможно, вам потребуется применить более дополнительные методы или обратиться за помощью к специалистам.
Шаг 1: Открыть командную строку с повышенными правами доступа
Чтобы вернуть проводник в панель задач в Windows 10, вам потребуется выполнить несколько ручных действий. В следующей таблице вы найдете подробную инструкцию по каждому шагу.
| Шаг | Описание |
|---|---|
| 1 | Откройте командную строку с повышенными правами доступа. |
| 2 | В командной строке впишите следующую команду для открытия настроек системных значков: control /name Microsoft.NotificationAreaIcons |
| 3 | В окне «Настройка системных значков» найдите и выберите «Проводник» в списке значков. |
| 4 | Переключите переключатель «Проводник» в положение «Вкл». |
| 5 | Нажмите кнопку «ОК» для сохранения изменений. |
| 6 | Перезапустите проводник, чтобы изменения вступили в силу. Для этого нажмите комбинацию клавиш Win+R, введите «explorer» и нажмите клавишу «Enter». |
Это удобное решение позволит вам вернуть проводник в панель задач и снова иметь быстрый доступ к файлам и папкам. Если у вас возникнут проблемы со значками или иконками, вы также можете выделить несколько других методов решения этой ситуации.
1. Очистка кэша значков
Для корректировки мелких проблем с отображением значков в панели задач вы можете попробовать очистить кэш значков. Для этого выполните следующие действия:
- Нажмите комбинацию клавиш Win+R, чтобы открыть «Выполнить».
- Введите «cmd» в поле «Открыть» и нажмите клавишу Enter. Это откроет командную строку.
- В командной строке введите следующую команду и нажмите Enter:
ie4uinit.exe -ClearIconCache
- Перезагрузите компьютер и проверьте, восстановлены ли значки в панели задач.
2. Перерегистрация файлов проводника через реестр
Если у вас по-прежнему есть проблемы с отображением значков проводника, можно попробовать перерегистрировать некоторые файлы проводника через реестр. Для этого выполните следующие действия:
- Откройте командную строку с повышенными правами доступа, как описано в шаге 1.
- В командной строке выполните следующую команду и нажмите Enter:
taskkill /f /im explorer.exe
- В командной строке введите следующую команду и нажмите Enter:
CD /d %userprofile%\AppData\Local
- В командной строке введите следующие команды поочередно и нажмите Enter после каждой команды:
del IconCache.db /a del %localappdata%\IconCache.db /a explorer.exe
- Перезагрузите компьютер и проверьте, восстановлены ли значки в панели задач.
Следуя этим решениям, вы сможете решить проблемы со значками и восстановить проводник в панель задач в Windows 10.
Шаг 2: Скопировать и вставить команду для запуска перерегистрации
В этом шаге мы будем использовать командную строку для перерегистрации компонентов, отвечающих за работу проводника и панели задач. Следуйте инструкциям ниже, чтобы выполнить эту операцию:
- Щелкните правой кнопкой мыши на кнопке «Пуск» в левом нижнем углу экрана.
- В открывшемся контекстном меню выберите пункт «Windows PowerShell (администратор)». Если у вас установлена предыдущая версия Windows, может быть указано «Командная строка (администратор)».
- Открывается командная строка с правами администратора. Впишите следующую команду и нажмите клавишу Enter:
Get-AppXPackage -AllUsers | Foreach {Add-AppxPackage -DisableDevelopmentMode -Register "$($_.InstallLocation)\AppXManifest.xml"} - Процесс перерегистрации компонентов может занять некоторое время — это нормально. Дождитесь его завершения.
- После завершения перерегистрации закройте командную строку.
- Теперь вы можете проверить, появились ли значки Проводника и других системных приложений в панели задач.
Если значки все еще отсутствуют, ниже приведены дополнительные способы исправить проблему.
Шаг 3: Подождать завершения процесса
Чтобы перезапустить процесс «explorer» в Windows 10, выполните следующие действия:
- Нажмите комбинацию клавиш Ctrl + Shift + Esc или Ctrl + Alt + Del, чтобы открыть диспетчер задач.
- Перейдите на вкладку «Подробно» (или «Процессы» в некоторых версиях системы).
- Найдите процесс «explorer.exe» в списке.
- Щелкните правой кнопкой мыши по этому процессу и выберите пункт «Завершить задачу» (или «Завершить процесс»).
- Теперь вы не увидите значков на рабочем столе и панели задач. Но не волнуйтесь, это нормально.
- Нажмите кнопку «Файл» в верхней части окна диспетчера задач и выберите пункт «Запустить новую задачу».
- В появившемся окне введите «explorer» и нажмите кнопку «ОК».
После этого система должна запустить новый процесс «explorer» и проводник вернется в панель задач.
Шаг 4: Перезагрузить компьютер
После выполнения предыдущих шагов и внесения необходимых изменений в реестр, необходимо перезагрузить компьютер, чтобы применить все настройки.
Перезагрузка поможет убедиться в том, что проводник успешно возвращен на панель задач и снова доступен для работы.
Этот шаг очень простой, но может иметь большое значение при решении проблемы. В процессе перезагрузки операционная система загрузится в новом режиме, и вы сможете проверить, вернулся ли проводник на панель задач. Если при перезагрузке видите значок проводника на панели задач, то проблема решена.
Обратите внимание, что после перезагрузки проводник может занять некоторое время, чтобы полностью запуститься и стать активным. Не пугайтесь, если он не сразу появится на панели задач. Дождитесь, когда система завершит загрузку, и проверьте еще раз.
В случае, если решение проблемы с возвращением проводника не помогло или возникли дополнительные проблемы, рекомендуется обратиться к более подробной инструкции по исправлению данной ситуации или посмотреть видео на эту тему для более точного понимания проблемы и возможных решений.
Шаг 5: Проверить отображение проводника в панели задач
После выполнения предыдущих шагов, вам следует проверить, отображается ли проводник в панели задач вашей операционной системы Windows 10. Вот несколько способов, которые можно использовать.
Метод 1: Проверка с помощью панели задач
Переключитесь к рабочему столу, если вы сейчас находитесь в приложении или окне.
- Направьте курсор мыши на панель задач внизу экрана Windows.
- Найдите значок «Проводник» среди других значков. Он выглядит как папка.
- Если вы видите значок «Проводника», значит он успешно восстановлен в панель задач.
Метод 2: Проверка через командную строку
Откройте командную строку, нажав комбинацию клавиш Win+R и впишите «cmd».
- В командной строке введите команду taskkill /f /im explorer.exe и нажмите Enter.
- Закройте командную строку.
- Перезапустите проводник, введя команду explorer.exe.
- Если вы видите значок «Проводника» в панели задач, значит проводник успешно возвращен.
Метод 3: Проверка настройки панели задач
Вы также можете проверить настройки панели задач, чтобы убедиться, что проводник отображается на вашем рабочем столе.
- Щелкните правой кнопкой мыши на панели задач и выберите «Настройки панели задач».
- В разделе «Поведение» убедитесь, что флажок «Закрепить панель задач в рабочем режиме» установлен.
- Если флажок уже установлен, попробуйте снять его и заново установить.
- Проверьте, отображается ли значок «Проводника» в панели задач после изменения настроек.
Выберите подходящий метод из представленных, чтобы проверить отображение проводника в панели задач вашей системы Windows 10. Если некорректные настройки или другие проблемы не устранены, перейдите к следующему шагу.
Возможные проблемы и их решения
При восстановлении проводника в панели задач Windows 10 могут возникнуть различные проблемы. Ниже представлены наиболее распространенные проблемы и методы их устранения.
1. Пропали значки иконки проводника на панели задач
Если значки иконки проводника пропали с панели задач, то вы можете попробовать следующие решения:
- Нажмите правой кнопкой мыши на пустом месте панели задач и выберите пункт «Панель задач» в контекстном меню. Затем выберите «Восстановить» или «Вернуть в панель задач» для восстановления иконки проводника.
- Выполните перерегистрацию файлов проводника. Для этого откройте командную строку с правами администратора и выполните следующую команду:
regsvr32 /i shell32.dll. После перезагрузки компьютера значки иконки проводника должны восстановиться. - Если вы используете планшет или другое устройство с сенсорным экраном, убедитесь, что режим «Планшетный режим» отключен. Для этого перейдите в раздел «Настройки» -> «Система» -> «Режим планшета» и выберите «Использовать рабочий стол».
2. Ошибка при выполнении команды «explorer.exe»
Если при выполнении команды «explorer.exe» возникает ошибка, то вы можете попробовать следующие решения:
- Проверьте, нет ли вирусов на вашем компьютере. Выполните проверку системы с помощью антивирусной программы.
- Обратитесь к службе поддержки Windows 10 или выполните восстановление системы с помощью дополнительных средств.
- Проверьте наличие обновлений для Windows 10. Возможно, проблема будет решена после установки последних обновлений.
3. Некорректные значки проводника
Если значки проводника отображаются некорректно, можно выполнить следующие действия:
- Проверьте наличие ошибок в файловой системе с помощью программы «Диспетчер задач». Перейдите в раздел «Процессы» и найдите процесс «explorer.exe». Правой кнопкой мыши нажмите на него и выберите «Завершить задачу». Затем в меню «Файл» выберите пункт «Запустить новую задачу» и введите «explorer.exe». После этого значки проводника должны отобразиться корректно.
- Проверьте наличие обновлений для Windows 10. Возможно, проблема будет решена после установки последних обновлений.
- Проверьте наличие вирусов и вредоносных программ на вашем компьютере с помощью антивирусной программы. Если обнаружены вирусы, удалите их и перезапустите компьютер.
В случае возникновения проблем с проводником в панели задач Windows 10 решения проблем могут быть различными. Мы предложили некоторые простые методы устранения возможных проблем, однако, если проблемы продолжаются, рекомендуется обратиться к службе поддержки Windows 10 для получения дополнительной помощи и решений.
Видео:
32 Секретные Комбинации Для Вашей Клавиатуры
32 Секретные Комбинации Для Вашей Клавиатуры Автор: AdMe 4 080 834 просмотра 6 лет назад 8 минут 41 секунда