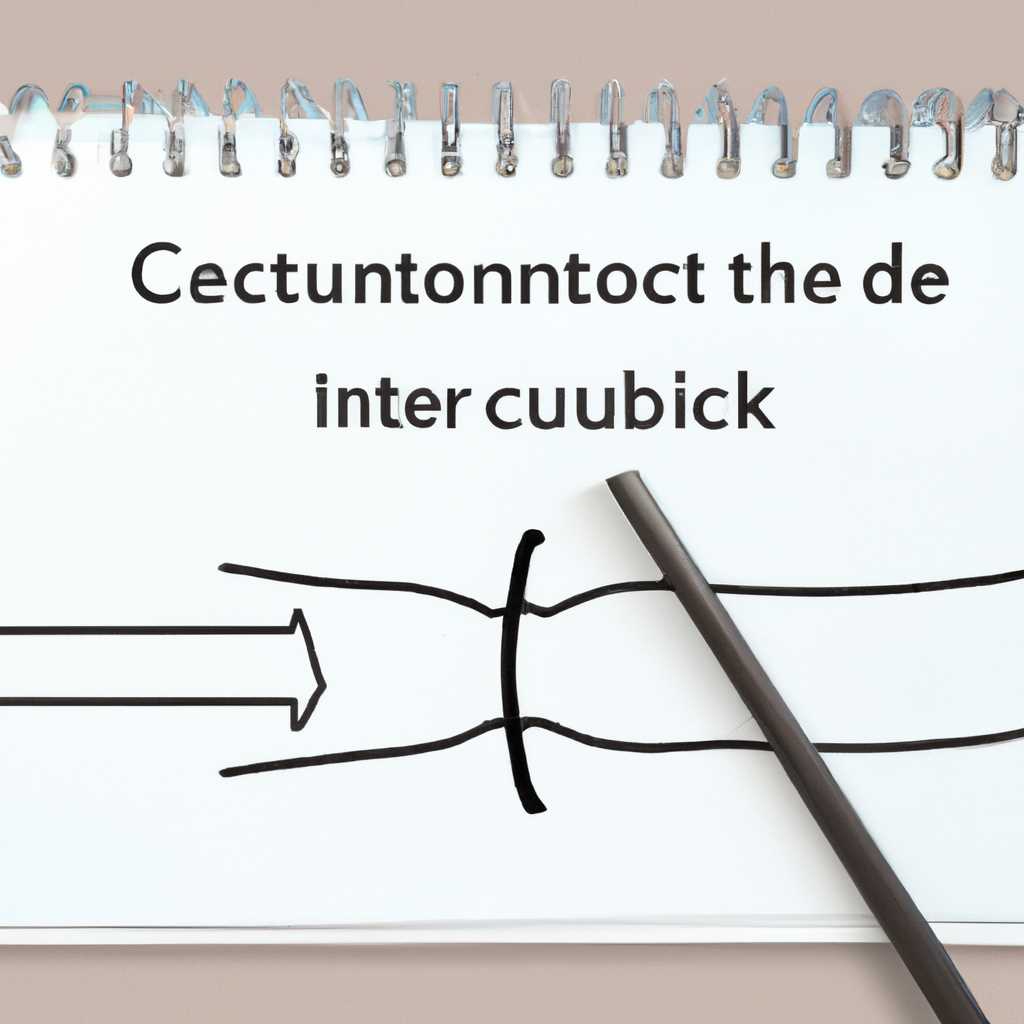- Как восстановить проводника, снятого с задачи?
- Причины и последствия снятия Проводника с задачи
- Причины снятия Проводника с задачи
- Последствия снятия Проводника с задачи
- Запуск Проводника через Диспетчер задач
- Запуск Проводника через командную строку
- Процесс восстановления Проводника
- Перезапуск через Диспетчер задач
- Перезапуск через Диспетчер задач (Windows 7)
- Удаление и переустановка Проводника
- Дополнительные способы
- Шаг 1: Проверка наличия Проводника
- Шаг 2: Восстановление Проводника через панель управления
- Шаг 3: Проверка работы Проводника
- Запуск Проводника через командную строку
- Шаг 1: Открытие командной строки
- Шаг 2: Ввод команды для запуска Проводника
- Инструкции:
- Шаг 3: Проверка работы Проводника
- 1. Откройте вкладку «Задачи» диспетчера задач
- 2. Найдите процесс «explorer.exe»
- 3. Перезапустите проводник
- 4. Проверьте работу проводника
- Видео:
- Как вернуть привычный вид проводника Windows 10
Как восстановить проводника, снятого с задачи?
Проводник – это настоящий «спутник» в повседневной работе на компьютере. Он позволяет быстро и удобно перемещаться по файловой системе, открывается для пользователей Windows по нажатию кнопки «Пуск» и является неотъемлемой частью операционной системы. Но что делать, если проводник случайно закрыт или удален с задачи? В этой статье мы расскажем о нескольких способах восстановления проводника в разных версиях Windows.
Один из самых простых способов вернуть проводника заключается в использовании диспетчера задач. Для этого нужно нажать сочетание клавиш Ctrl + Shift + Esc или кликнуть правой кнопкой мыши на панели задач и выбрать пункт «Диспетчер задач». В открывшемся окне диспетчера задач найдите вкладку «Процессы». Здесь вы увидите список запущенных процессов. Если проводника нет в списке, значит он не запущен, и вам нужно его включить.
Для того чтобы включить проводника, перейдите на вкладку «Файл» в диспетчере задач и выберите пункт «Новая задача (Выполнить)». В открывшемся окне введите команду explorer.exe и нажмите кнопку «ОК». Проводник будет запущен, и вы снова сможете пользоваться им.
Причины и последствия снятия Проводника с задачи
Причины снятия Проводника с задачи
- Ошибочное нажатие клавиш Shift+Ctrl+Esc для открытия Диспетчера задач. Вместо этого можно снять Проводник с задачи.
- Необходимость быстро открыть другую программу или файл. В таком случае пользователь может выбрать снятие Проводника с задачи для освобождения места на панели задач.
- Перезапуск системы или переустановка Windows. Иногда для решения проблем пользователям рекомендуется снять и переустановить Проводник.
Последствия снятия Проводника с задачи
- Невозможность быстро получить доступ к файлам и папкам через Проводник.
- Необходимость перезапускать Проводник путем перезапуска системы или использования Диспетчера задач.
- Остановка работы с файлами и папками, которые требуют использования Проводника. Например, функции копирования, перемещения, удаления и т. д.
Чтобы снова запустить Проводник после его снятия с задачи, можно воспользоваться несколькими способами.
Запуск Проводника через Диспетчер задач
- Откройте Диспетчер задач, нажав комбинацию клавиш Ctrl+Shift+Esc.
- Во вкладке «Приложения» найдите программу «Проводник» или «Explorer».
- Щелкните правой кнопкой мыши на программе «Проводник» или «Explorer» и выберите команду «Включить».
Запуск Проводника через командную строку
- Нажмите клавиши Win+R, чтобы открыть окно «Выполнить».
- Введите команду explorer и нажмите клавишу «Enter» или нажмите кнопку «ОК».
Также Проводник можно запустить через контекстное меню панели задач, щелкнув правой кнопкой мыши на пустой области панели задач и выбрав команду «Запустить Проводник».
Процесс восстановления Проводника
Перезапуск через Диспетчер задач
1. Щелкните правой кнопкой мыши по панели задач внизу экрана и выберите пункт «Диспетчер задач».
2. Если у вас есть окно Диспетчера задач, перейдите на вкладку «Процессы».
3. Найдите процесс «explorer.exe», щелкните правой кнопкой мыши на нем и выберите «Завершение процесса».
4. В правом нижнем углу окна Диспетчера задач щелкните кнопку «Файл» и выберите «Открыть командную строку».
5. В командной строке введите команду «explorer.exe» и нажмите клавишу Enter. Проводник должен открыться.
Перезапуск через Диспетчер задач (Windows 7)
1. Нажмите клавишу Ctrl+Shift+Esc, чтобы открыть Диспетчер задач.
2. В окне Диспетчера задач щелкните на вкладке «Процессы».
3. Найдите процесс explorer.exe, щелкните правой кнопкой мыши на нем, а затем выберите «Конец процесса».
4. В окне Диспетчера задач щелкните на вкладке «Файл» и выберите «Новая задача (Explorer.exe)».
5. Проводник должен быть успешно восстановлен.
Удаление и переустановка Проводника
Если перезапуск не помог, вы можете попробовать удалить и переустановить Проводник.
1. Откройте Диспетчер задач, как описано выше.
2. На вкладке «Процессы» найдите процесс explorer.exe, щелкните на нем правой кнопкой мыши и выберите «Завершение процесса».
3. Перейдите на вкладку «Приложения» и щелкните правой кнопкой мыши на ярлыке «Проводника».
4. Выберите пункт «Удалить» и следуйте инструкциям на экране, чтобы удалить Проводник.
5. Перейдите в Интернет и загрузите последнюю версию программы Проводник.
6. Установите Проводник, следуя инструкциям на экране.
7. После установки Проводника перезапустите компьютер, чтобы изменения вступили в силу.
Дополнительные способы
Существуют и другие способы восстановления Проводника, включая использование командной строки и редактирование реестра. Однако эти способы требуют более продвинутых знаний и могут быть опасными, если они используются неправильно.
В любом случае, приведенные выше инструкции должны быть достаточными для восстановления Проводника на вашем компьютере. Если ни один из этих способов не помог, вы можете попробовать обратиться за помощью к специалисту или к сообществу пользователей-энтузиастов, где вы сможете найти более подробные инструкции и помощь в решении проблемы.
Шаг 1: Проверка наличия Проводника
Перед тем как вернуть проводника на задачу, нужно убедиться, что он действительно отсутствует. Для этого можно выполнить несколько действий:
-
Открываем Командную строку или строку поиска, нажав на соответствующую иконку на панели задач или через меню Пуск. Для запуска Командная строки нажимаем Win + R и вводим команду cmd.
-
В открывшейся командной строке вводим команду tasklist и нажимаем Enter. Отобразится список всех запущенных процессов.
-
Ищем в списке процесс с названием explorer.exe. Если такой процесс есть, значит проводник запущен и работает.
-
Закрываем командную строку, выбрав соответствующую команду или просто нажав на кнопку «Крестик».
Если проводник не отображается на панели задач, можно попробовать закрепить его дополнительными способами:
-
Щелкаем правой кнопкой мыши на пустом месте на рабочем столе.
-
В контекстном меню выбираем команду «Разместить», а затем «Панель задач».
-
Если проводник был случайно закрыт и программа не отображается на панели задач, можно повторно запустить проводник, выполнив команду:
explorer.exe
После выполнения всех этих действий проводник должен вернуться на задачу и стать доступным для работы.
Шаг 2: Восстановление Проводника через панель управления
Если вы случайно удалили Проводник из своей панели задач, не беспокойтесь, есть несколько способов вернуть его. Вот шаги, которые помогут вам восстановить Проводник через панель управления в различных версиях операционных систем, таких как Windows XP и Windows 7:
- Щелкните правой кнопкой мыши на панели задач и выберите пункт «Панель управления».
- Если у вас установлена Windows XP, выберите пункт «Панель управления», а затем выберите «Задачи».
- Если у вас установлена Windows 7 или более поздняя версия операционной системы, выберите пункт «Панель управления», а затем выберите «Легкая доступность».
- Закрепите окно Проводника, щелкнув правой кнопкой мыши на кнопке Проводника на панели задач и выбрав пункт «Закрепить на панели задач».
- Если окно Проводника не открывается, то может помочь следующий способ:
- Удерживая клавишу Ctrl + Shift, нажмите клавишу Esc, чтобы открыть диспетчер задач.
- Во вкладке «Процессы» найдите процесс «explorer.exe», кликните на нем правой кнопкой мыши и выберите пункт «Завершить процесс».
- Перейдите на вкладку «Файл» в диспетчере задач и выберите пункт «Запустить новую задачу».
- Введите команду «explorer.exe» в строку запуска и нажмите клавишу Enter.
Проводник должен снова открыться, и он будет находиться в панели задач вашей операционной системы.
Шаг 3: Проверка работы Проводника
После того как вы переустановили Проводник, вам необходимо убедиться, что он работает правильно. Для этого можно выполнить следующие действия:
1. Откройте командную строку, достаточно нажать клавиши Windows + R, в появившемся окне программу должно быть указано cmd, затем нажмите Enter. В более старых версиях операционной системы Windows seve Вы можете выбрать пункт «Запустить» в меню «Пуск» и ввести команду cmd.
2. В командной строке введите следующую команду: tasklist | findstr explorer.exe. Эта команда позволит узнать, работает ли Проводник. Если после выполнения команды появится строка с названием Проводника (например, «explorer.exe 1436 Console 1 25 688 K»), значит Проводник работает.
3. Если Проводник не запущен, можно его запустить путём выполнения команды explorer.exe в командной строке.
4. Если Проводник запущен, но не работает правильно, его можно остановить путём выполнения команды taskkill /f /im explorer.exe. Затем можно снова запустить Проводник, выполнив команду explorer.exe.
5. Чтобы закрепить Проводник в панели задач, можно вновь открыть командную строку, удерживая нажатой клавишу Ctrl+Shift, зажимаем Правую кнопку мыши на иконке Проводника в панели задач и выбрать пункт «Закрепить в панели задач».
Таким образом, вы сможете проверить работу Проводника и убедиться, что он работает нормально. Если у вас возникли какие-либо проблемы с его работой, рекомендуется повторить приведённые выше действия или обратиться к специалисту по обслуживанию компьютера.
Запуск Проводника через командную строку
Для начала, откройте командную строку. Для этого нажмите кнопку «Пуск», затем выберите пункт «Выполнить». Вы также можете открыть командную строку нажатием комбинации клавиш Win+R.
В появившемся окне «Выполнить» введите команду cmd и нажмите кнопку «ОК» или клавишу Enter. Командная строка будет открыта.
В открытой командной строке введите следующую команду:
start explorer
Нажмите клавишу Enter для выполнения команды. Проводник должен вновь открыться и начать свою работу.
Шаг 1: Открытие командной строки
Чтобы вернуть проводника, снятого с задачи, вам необходимо открыть командную строку. Существует несколько способов открыть командную строку в Windows:
- С помощью приложения «Выполнить». Чтобы открыть «Выполнить», нажмите клавиши Win + R. В открывшемся окне введите «cmd» и нажмите Enter.
- С помощью кнопки «Пуск». Нажмите на кнопку «Пуск» в левом нижнем углу экрана. В появившемся меню выберите программу «Командная строка».
- С помощью команды «Перезапустить explorer.exe». Щелкните правой кнопкой мыши на панели задач и выберите вкладку «Диспетчер задач». В окне диспетчера задач найдите процесс «explorer.exe», щелкните на нем правой кнопкой мыши и выберите команду «Перезапустить».
Выберите подходящий способ в зависимости от вашей операционной системы и предпочтений.
Шаг 2: Ввод команды для запуска Проводника
Чтобы вернуть проводника, снятого с задачи, вам потребуется ввести команду для запуска Проводника через командную строку. Этот шаг позволит закрепить Проводник на панели задач и открыть его снова при необходимости.
Инструкции:
- Нажмите комбинацию клавиш
Win + Rдля открытия окна «Выполнить». - В поле «Выполнить» введите команду
explorer.exeи нажмите кнопку «ОК». Это запустит Проводник. - Если вы работаете на Windows XP, то вместо команды
explorer.exeвведитеexplorerи нажмите кнопку «ОК».
После выполнения этих шагов Проводник откроется в новом окне, и его значок должен появиться на панели задач.
Также вы можете добавить ярлык для запуска Проводника на рабочий стол или в панель задач путём:
- Щелкните правой кнопкой мыши на рабочем столе или на пустом месте панели задач.
- Выберите пункт «Новый» и кликните на «Ярлык».
- Откроется окно с названием «Создание ярлыка». В поле «Место элемента» введите команду
explorer.exeдля Windows 7 и более поздних версий, илиexplorerдля Windows XP. - Нажмите кнопку «Далее» и введите название ярлыка. Например, «Запуск Проводника».
- Нажмите кнопку «Готово». Теперь у вас есть ярлык для запуска Проводника на рабочем столе или в панели задач.
Если после выполнения этих команд Проводник также не открывается, возможно, что нужно переустановить или открыть Проводник через Диспетчер задач.
Для переустановки Проводника или открытия его через Диспетчер задач нужно выполнить следующие действия:
- Нажмите комбинацию клавиш
Ctrl + Shift + Escдля открытия Диспетчера задач. - В Диспетчере задач найдите вкладку «Приложения» и кликните на неё.
- Нажмите правой кнопкой мыши на Проводнике в списке всех программ и выберите пункт «Завершение процесса».
- После завершения процесса Проводник откроется снова.
Теперь вы знаете, как ввести команду для запуска Проводника и вернуть его, если он был снят с задачи.
Шаг 3: Проверка работы Проводника
После того, как вы вернули проводника на свою задачу, важно убедиться, что он работает должным образом. В этом разделе рассмотрим, как проверить функционал Проводника.
1. Откройте вкладку «Задачи» диспетчера задач
Для начала откройте диспетчер задач. Есть несколько способов, как это сделать. Один из способов — нажать CTRL+SHIFT+ESC на клавиатуре. Вы также можете щелкнуть правой кнопкой мыши на панели задач и выбрать пункт «Диспетчер задач».
2. Найдите процесс «explorer.exe»
Когда диспетчер задач откроется, вам нужно найти процесс с названием «explorer.exe». В некоторых версиях Windows, вместо explorer.exe может использоваться другое название, например, file explorer.
Примечание: Если вы используете Windows XP, то процесс Проводника называется «explorer.exe» во всех версиях операционной системы.
3. Перезапустите проводник
Выберите процесс explorer.exe и кликните правой кнопкой мыши. В появившемся контекстном меню выберите команду «Перезапустить».
Второй способ — нажмите на процесс explorer.exe левой кнопкой мыши и зажмите клавишу SHIFT на клавиатуре. После этого кликните правой кнопкой мыши на выбранный процесс и выберите команду «Перезапустить».
4. Проверьте работу проводника
После выполнения предыдущих шагов Проводник должен перезапуститься. Убедитесь, что программа открыта и работает корректно.
Если Проводник не открылся, попробуйте выполнить следующие действия:
- Откройте диспетчер задач, как описано в шаге 1.
- Перейдите во вкладку «Приложения» и найдите строку «Проводник».
- Кликните правой кнопкой мыши на пункт «Проводник» и выберите команду «Открыть файловое расположение».
- В открывшемся окне проверьте, что путь к файлу explorer.exe указывает на правильное место. Если путь не указывает на правильную версию explorer.exe, вам может потребоваться переустановить Проводник на вашем компьютере.
- Если все указания выполнены верно, нажмите на пункт «Проводник». В результате Проводник должен открыться и начать работу..
Надеемся, что эти инструкции помогут вам вернуть Проводника на вашу задачу и возобновить его работу. Используйте эту информацию в случае, если вы случайно удалили Проводника или он перестал корректно функционировать.
Видео:
Как вернуть привычный вид проводника Windows 10
Как вернуть привычный вид проводника Windows 10 door Сергей Юрьевич 6.907 weergaven 2 jaar geleden 1 minuut en 34 seconden