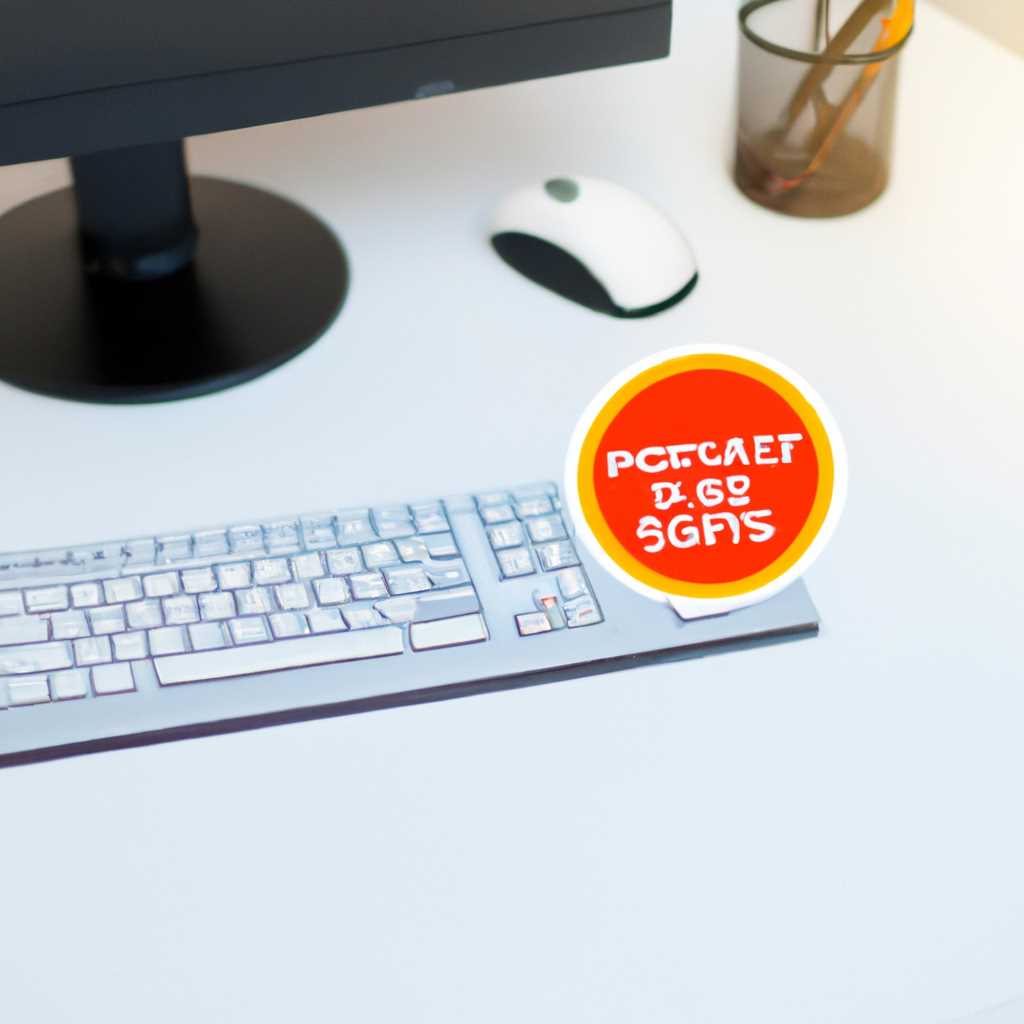- Пошаговая инструкция по восстановлению Рабочего стола на рабочий стол: простые шаги для восстановления нормального отображения.
- Методы требующие выхода в интернет
- Реестр
- Метод 1: Поиск и изменение записей в реестре
- Метод 2: Использование командной строки
- Explorer
- Причины пропажи рабочего стола
- Методы восстановления рабочего стола
- Проверьте наличие ярлыков и файлов рабочего стола
- Видео:
- Как вернуть значки на рабочий стол в виндовс 10
Пошаговая инструкция по восстановлению Рабочего стола на рабочий стол: простые шаги для восстановления нормального отображения.
Если вдруг на вашем компьютере пропали значки с Рабочего стола, не стоит паниковать. Восстанавливаем все в первоначальное состояние! Чтобы вернуть на Рабочий стол все ярлыки, которые ранее были на нем, нужно выполнить несколько простых шагов.
Первая задача, которую мы должны выполнить, — найти папку с ярлыками. Запускаем Проводник, в адресной строке должен быть указан путь «Этот компьютер» или «Мой компьютер». Далее переходим в следующую папку: «C:\Users\имя_пользователя\Desktop», где «имя_пользователя» — это имя вашего пользователя в системе. Если вы не знаете, какой пользователь используется на вашем компьютере, смотрим имя в открывшемся разделе «Пользователи».
Когда вы находитесь в папке «Desktop», вы увидите все ярлыки, которые должны быть на вашем Рабочем столе. Однако, если перед вами пустота, значит, задача более сложная. Дело в том, что пропажа ярлыков может быть вызвана вирусом или недавним изменением параметра на вашем компьютере.
Чтобы восстановить Рабочий стол, сохраняем все файлы и документы, которые есть на Рабочем столе. Просто создайте новую папку и переместите все ярлыки и картинки в нее. Важно: назовите эту папку как «Старый Рабочий стол» или «Old Desktop». Это поможет вам в дальнейшем в случае пропажи ярлыков.
После того как все нужные файлы перемещены в другую папку, открываем Проводник и смотрим адрес. Если в адресе отображена папка «Desktop», то значит, проблема может быть в операционной системе. Продолжаем пошаговую инструкцию. Если в адресной строке не отображается «Desktop», вызываем ярлык «Этот компьютер» или «Мой компьютер» (пропажи ярлыков с Рабочего стола могут быть вызваны разными причинами).
Открывшемся окне выбираем раздел «Вводим explorer и нажимаем кнопку Enter. Запустится проводник, который отобразит нам файлы и папки на компьютере. Найдите пункт «Реестр», который находится в самом низу раздела. Открываем его и переходим в следующий раздел: «HKEY_CURRENT_USER\Software\Microsoft\Windows\CurrentVersion\Explorer\Advanced». Внутри этого раздела находим параметр «TaskbarSizeMove». Если этого параметра нет, попробуйте назвать его в «Строка значение TaskbarSizeMove» или «DWORD значение TaskbarSizeMove».
Далее мы производим изменение параметра «TaskbarSizeMove». Правой кнопкой мышки кликаем на параметр и выбираем «Изменить». В открывшемся окне меняем значение параметра «TaskbarSizeMove» на «1», сохраняем. Теперь перезапускаем компьютер. После перезагрузки мы можем вернуть все ярлыки на Рабочий стол. Создаем новую папку и перемещаем все файлы и ярлыки из папки «Старый Рабочий стол» обратно на Рабочий стол.
Теперь мы успешно восстановили Рабочий стол! Все нужные ярлыки и значки будут на месте. Убедитесь, что вирусов на компьютере больше нет и повторная пропажа ярлыков не возникало. В случае повторных проблем с Рабочим столом рекомендуется обратиться к специалисту или проконсультироваться со службой поддержки операционной системы.
Методы требующие выхода в интернет
Если после возникновения проблем с рабочим столом вы не видите значки и панель задач на рабочем столе, следующие методы могут потребовать выхода в интернет:
1. Проверьте наличие файла «explorer.exe»
Правой кнопкой мыши щелкните по пустому месту на рабочем столе и выберите пункт «Перейти в». Затем переходим в папку «C:\Windows» (или в папку, где у вас установлена операционная система Windows) и проверьте наличие файла «explorer.exe». Если этого файла нет, значит, возможно, он был поврежден или удален вирусом. Для восстановления этого файла воспользуйтесь способом, который будет описан в следующем разделе.
2. Используйте программу System Restore
Создайте новую точку восстановления системы, чтобы вернуть рабочий стол в исходное состояние. Для этого щелкните правой кнопкой мыши на значке «Мой компьютер» на рабочем столе (или в меню «Пуск»), выберите пункт «Свойства» и перейдите во вкладку «Система». Затем в окне «Свойства системы» найдите кнопку «Создать» в разделе «Восстановление системы». Нажмите на эту кнопку и следуйте инструкциям на экране для создания точки восстановления системы.
3. Восстановление через реестр Windows
Для этого вызываем окно выполнения команд. Нажимаем сочетание клавиш «Win + R» на клавиатуре, в появившемся окне вводим команду «regedit» и нажимаем Enter. Это откроет редактор реестра Windows. Находим папку «HKEY_CURRENT_USER\Software\Microsoft\Windows\CurrentVersion\Explorer» и щелкаем правой кнопкой мыши по пункту «Explorer». Затем выбираем пункт «New» -> «String Value» и задаем название для этой новой строки (назовем ее «Desktop»).
4. Используйте программу File Explorer
Откройте папку «Документы» на рабочем столе, найдите папку «Desktop» и откройте ее. В ней должны быть все исчезнувшие ярлыки и папки с рабочего стола. Тогда возникало ситуация, когда все иконки рабочего столасоздание отдельных файлов и папок на рабочем столе в отдельной папке с названием «Рабочий стол». Можно попробовать восстановить рабочий стол, переместив все файлы из папки «Рабочий стол» в папку «Документы».
При использовании этих методов обратите внимание на настоящий рабочий стол, который называется «Desktop» и наличие значков и ярлыков на нем. Если точные шаги будут выполнены, то рабочий стол должен быть восстановлен к своему прежнему виду.
Реестр
Метод 1: Поиск и изменение записей в реестре
Первым вариантом восстановления Рабочего стола является поиск и изменение записей в реестре компьютера:
- Откройте Пуск и в строке поиска введите «regedit».
- Открываем программу «Редактор реестра».
- Перейдите в следующую папку: HKEY_CURRENT_USER\Software\Microsoft\Windows\CurrentVersion\Policies\System.
- Создайте новую DWORD-запись с названием «Wallpaper» (если ее еще нет).
- Нажмите правой кнопкой мыши на «Wallpaper» и выберите «Modificar».
- Введите полный путь к картинке, которую вы хотите использовать в качестве фона Рабочего стола.
- Щелкните правой кнопкой мыши на десктопе и выберите «Обновить». Рабочий стол должен вернуться в прежний вид.
Примечание: Если у вас нет записи «Wallpaper» в реестре, то следует создать ее, как описано выше.
Метод 2: Использование командной строки
Если вы не хотите изменять записи реестра вручную, можно воспользоваться другим методом, который использует командную строку:
- Откройте командную строку (нажмите Пуск, в строке поиска введите «cmd», и выберите программу «Командная строка»).
- Введите следующую команду:
reg add "HKEY_CURRENT_USER\Control Panel\Desktop" /v Wallpaper /t REG_SZ /d "полный_путь_к_картинке" /f, заменив «полный_путь_к_картинке» на фактический путь к изображению. - Закройте командную строку.
- Щелкните правой кнопкой мыши на десктопе и выберите «Обновить».
После выполнения данных действий ваш Рабочий стол должен восстановить прежний вид.
Explorer
Причины пропажи рабочего стола
Пропажа рабочего стола может быть вызвана несколькими причинами:
- Вирусом или вредоносной программой, которая изменяет файлы системы.
- Неправильными настройками или изменениями в реестре операционной системы.
- Наличием ошибок или повреждений файлов системы.
- Удалением или перемещением ярлыков и файлов, которые используются для отображения рабочего стола.
Методы восстановления рабочего стола
Если у вас пропал рабочий стол, вы можете попробовать следующие методы:
- Проверьте наличие файла «explorer.exe». Откройте дисковой папке C:\Windows и проверьте наличие файла «explorer.exe». Если он отсутствует, скопируйте его с другого компьютера или загрузите его из интернета.
- Запуск другого процесса Explorer. Нажмите комбинацию клавиш Ctrl+Shift+Esc, чтобы открыть диспетчер задач. В разделе «Процессы» найдите процесс «explorer.exe» и завершите его. Затем нажмите на вкладку «Файл» и выберите «Запустить новую задачу». Введите «explorer.exe» и нажмите кнопку «ОК».
- Изменение параметра реестра. Откройте редактор реестра, нажав комбинацию клавиш Win+R и введя «regedit». Перейдите к следующему пути: HKEY_CURRENT_USER\Software\Microsoft\Windows\CurrentVersion\Explorer\Advanced. Создайте отдельную строку со значением «TaskbarSizeMove» и установите его значение как «1». Сохраните изменения и перезагрузите компьютер.
- Восстановление пропавшей папки «Документы». Нажмите правую кнопку мыши на рабочем столе и выберите «Персонализация». На экране настройки выберите вкладку «Темы» и нажмите на «Настройки иконок рабочего стола». Убедитесь, что галочка на пункте «Список папок пользователей» стоит. Если она отсутствует, установите ее, сохраните изменения и перезагрузите компьютер.
Проверьте наличие ярлыков и файлов рабочего стола
Если рабочий стол все еще не появился, проверьте наличие ярлыков и файлов рабочего стола в папке «Рабочий стол». Откройте проводник и перейдите к следующему пути: C:\Users\[имя пользователя]\Desktop. Проверьте, есть ли здесь файлы и ярлыки, которые должны находиться на вашем рабочем столе. Если они отсутствуют, создайте их отдельно.
| Название файла или ярлыка | Метод создания |
|---|---|
| Очистка экрана | Правой кнопкой мыши на рабочем столе > Новый > Ссылка > Введите «C:\Windows\System32\cmd.exe /c «cls»» > Назовите ярлык «Очистка экрана» |
| Редактор реестра | Правой кнопкой мыши на рабочем столе > Новый > Ссылка > Введите «C:\Windows egedit.exe» > Назовите ярлык «Редактор реестра» |
| Мой компьютер | Правой кнопкой мыши на рабочем столе > Новый > Ссылка > Введите «::{20D04FE0-3AEA-1069-A2D8-08002B30309D}» > Назовите ярлык «Мой компьютер» |
После создания ярлыков и файлов, перезагрузите компьютер и проверьте, появился ли рабочий стол. Если проблема не решена, возможно, вам потребуется обратиться к специалистам или выполнить более сложные методы восстановления.
Видео:
Как вернуть значки на рабочий стол в виндовс 10
Как вернуть значки на рабочий стол в виндовс 10 by Мой Друг Компьютер 35,551 views 7 years ago 3 minutes, 39 seconds